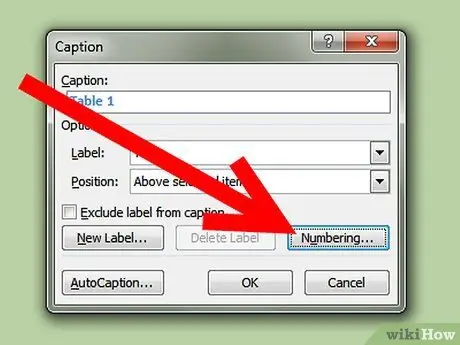Ez a cikk végigvezeti a feliratok hozzáadásán a Microsoft Word táblákon, például a feliratokat a varázsló képernyőképein, a tankönyveket diagramokkal stb.
Lépés
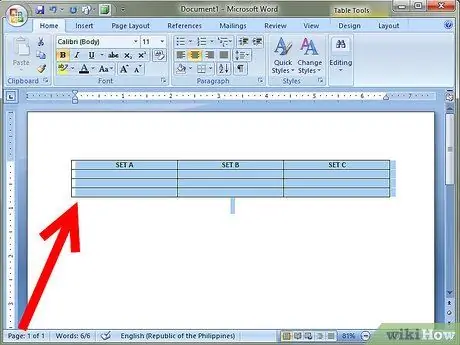
1. lépés Válassza ki a jegyzetelni kívánt táblázatot
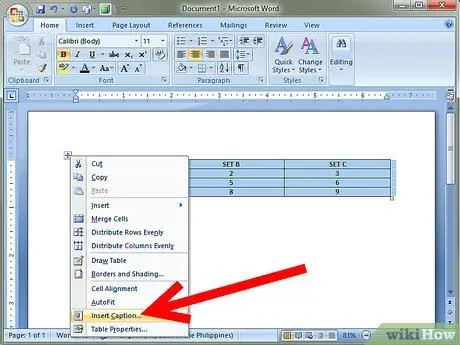
2. lépés: Kattintson a jobb gombbal a táblázatra, majd a megjelenő helyi menüben válassza a Felirat lehetőséget
Megjelenik a Felirat párbeszédpanel.
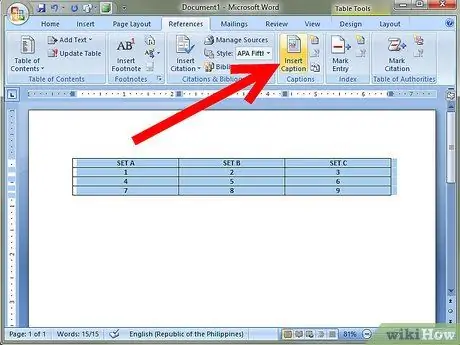
3. lépés: Ha a párbeszédpanel nem jelenik meg, kattintson a Beszúrás> Referencia elemre, és válassza a Felirat lehetőséget
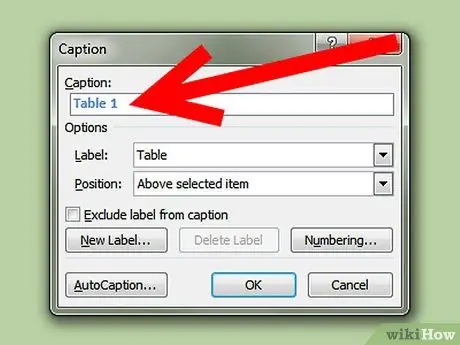
4. lépés: A Felirat párbeszédpanelen írjon be egy táblázatot a Felirat mezőbe
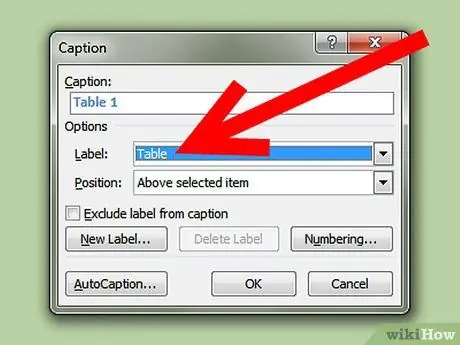
5. lépés Válassza ki a megfelelő címkét (például táblázat, ábra vagy egyenlet) a Címke legördülő listából
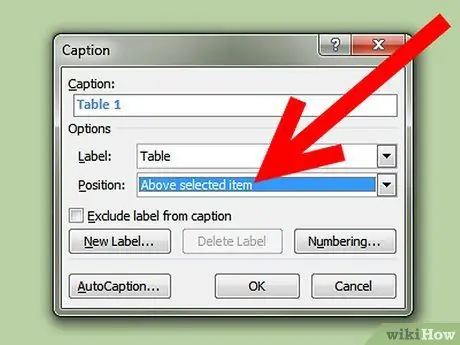
6. lépés: Válassza ki a felirat pozícióját a Pozíció párbeszédpanelen, a táblázat felett vagy alatt