Ez a wikiHow megtanítja, hogyan kell használni az Subscene -t a filmfeliratok kereséséhez és letöltéséhez.
Lépés
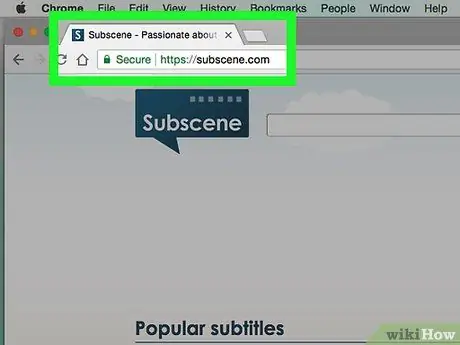
1. lépés: Nyissa meg az Subscene alkalmazást
Látogassa meg a https://subscene.com/ webhelyet a számítógép webböngészőjén keresztül.
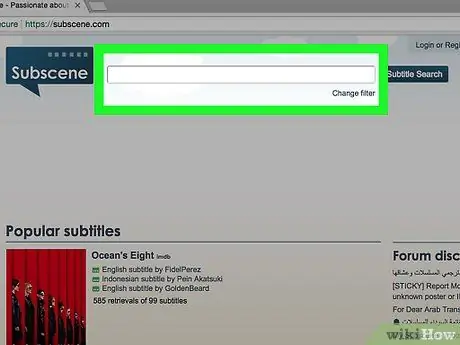
2. lépés. Kattintson a keresősávra
Ez a szövegmező a Subcene főoldal tetején található.
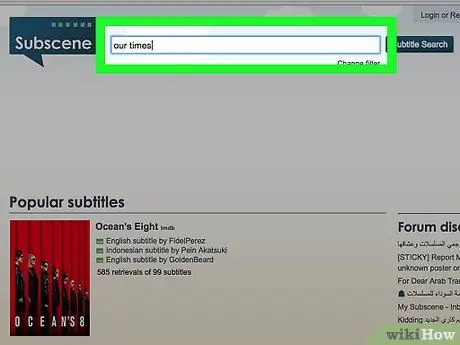
3. lépés. Írja be a film címét
Írja be annak a filmnek a címét, amelyhez feliratot szeretne találni.
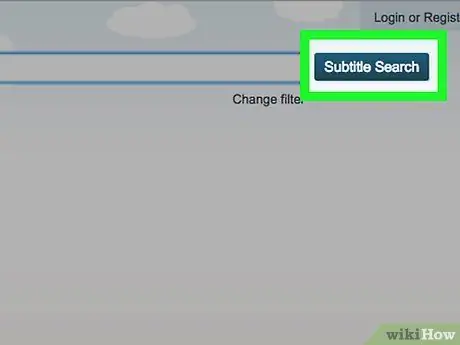
4. lépés Kattintson a Feliratkeresés gombra
Ez egy kék gomb a keresősáv jobb oldalán. Megjelenik a megfelelő (vagy hasonló) filmcímek listája.
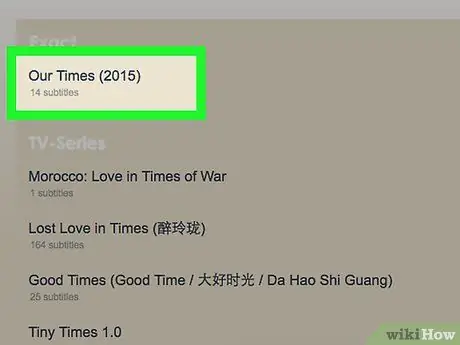
5. lépés. Válassza ki az eredményt
Pöccintsen addig, amíg meg nem találja a kívánt filmcímet, ha szükséges, majd kattintson a címre a filmoldal megnyitásához.
Ha az oldal egyik kategóriájában sem látja a kívánt film címét, akkor lehetséges, hogy a film nem érhető el subscene -ben
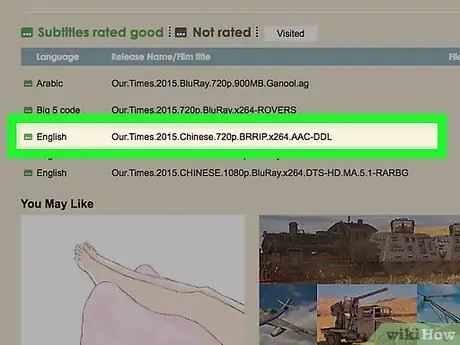
6. lépés. Keresse meg a nyelvet
Csúsztassa ujját, amíg meg nem találja a letölteni kívánt felirat nyelvét.
Ezen az oldalon a nyelvi beállítások betűrendben vannak felsorolva
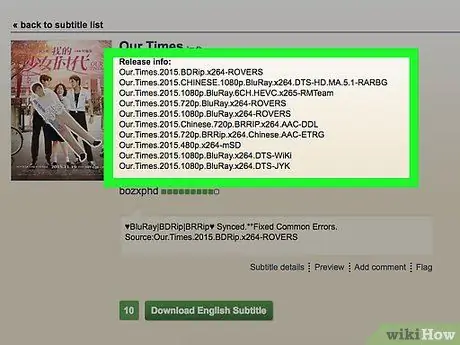
7. lépés Válassza ki a feliratfájlt
A feliratfájl nevére kattintva nyissa meg.
- A felirat nevének jobb szélén található "Megjegyzések" oszlop a kiválasztott fájl adatait jeleníti meg.
- Próbálja megtalálni a feliratfájlt, amelyet a szürke mező helyett a bal oldali zöld mező jelölt. A zöld doboz azt jelzi, hogy a feliratot tesztelték, míg a szürke mező azt jelzi, hogy a felirat nincs kiértékelve.
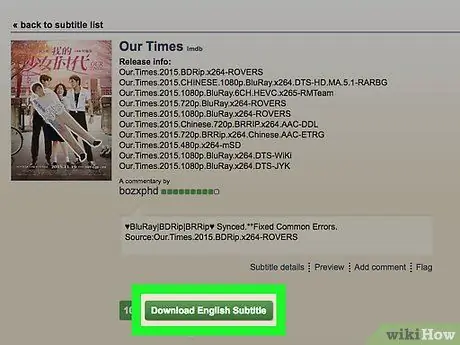
8. lépés. Kattintson a Feliratnyelv letöltése gombra
Ez a gomb az oldal közepén található. A feliratok ZIP mappája letöltődik a számítógépre. Előfordulhat, hogy a rendszer kéri, hogy válasszon mentési helyet, amikor a rendszer kéri.
A „Nyelv” helyébe a kiválasztott nyelv lép. Ha például indonéz feliratokat választ, kattintson a „ Indonéz felirat letöltése " ezen az oldalon.
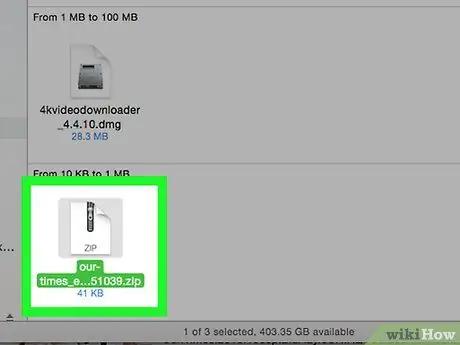
9. lépés. Bontsa ki a feliratfájlt
A fájlok letöltésre kerülnek a ZIP mappába/archívumba, de a feliratokat eltávolíthatja a mappából/archívumból az alábbi lépésekkel:
- Windows - Kattintson duplán a ZIP mappára, válassza a „ Kivonat "Az ablak tetején kattintson a" Kivonat az összesből, és válassza a " Kivonat ”A megjelenített ablak alján. A feliratos SRT fájlokat a normál mappából az asztalra húzhatja.
- Mac - Kattintson duplán a ZIP mappára, és várja meg, amíg a mappa kibontása befejeződik. A normál mappa megnyitása után az SRT fájlt az asztalra húzhatja.
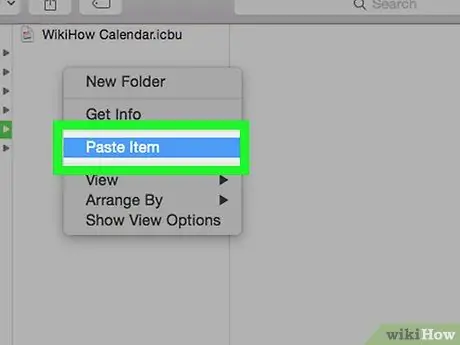
10. lépés. Helyezze az SRT fájlt ugyanabba a könyvtárba, mint a filmet
Ha a filmfájl a számítógépen van tárolva, hozzáadhatja a feliratfájlt a filmhez úgy, hogy a filmet és a feliratfájlt ugyanabba a mappába helyezi. Ezt követően engedélyezheti a feliratokat a filmlejátszó menüből.






