Ha Skyrim modokat szeretne telepíteni, hozzon létre egy fiókot a Nexus Skyrim webhelyen. Néhány modifikációs segédprogram telepítése után néhány kattintással megkezdheti a modok letöltését és telepítését.
Lépés
1. rész a 4 -ből: Nexus -fiók létrehozása
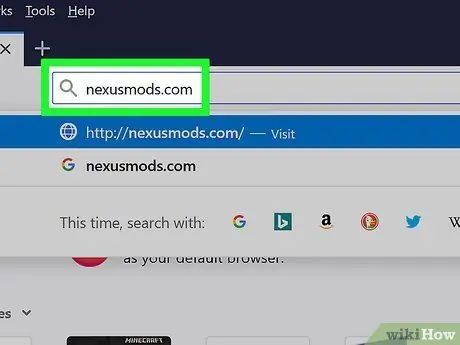
1. lépés: Nyissa meg a nexusmods.com webhelyet egy böngészőben
Ez a Skyrim modok legnépszerűbb módosító webhelye és tárháza, és ott megtalálhatja az összes modot.
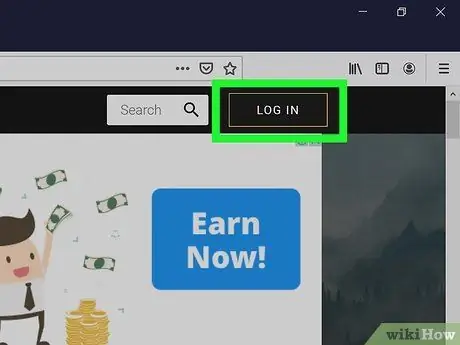
2. lépés. Kattintson a LOG IN
Ezt a gombot a jobb felső sarokban fogja látni.
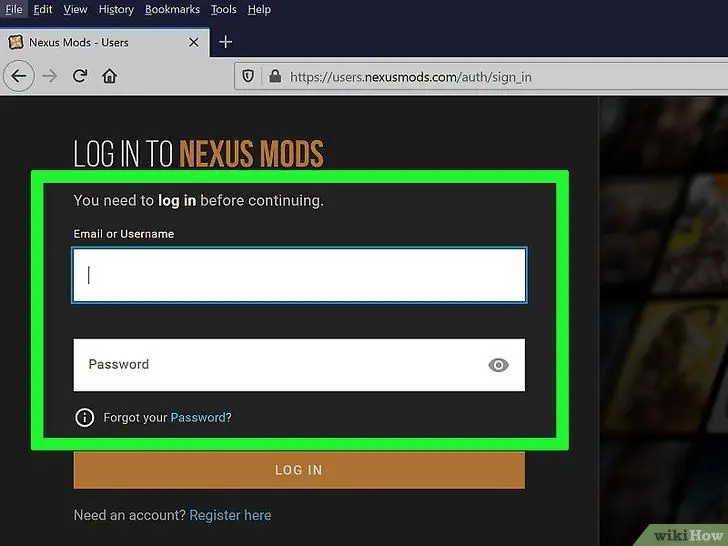
3. lépés. Írja be e -mail címét, majd kattintson a BEJELENTKEZÉS gombra
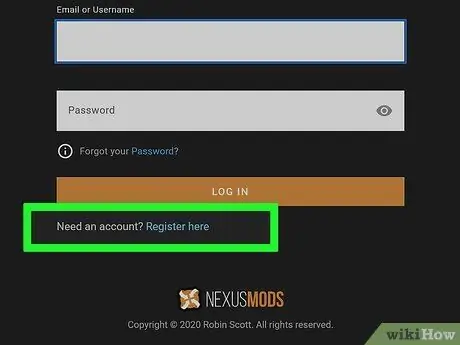
4. lépés: Ha még nem rendelkezik nexusmods fiókkal, kattintson a "Regisztráció itt" linkre a bejelentkezési mező alatt
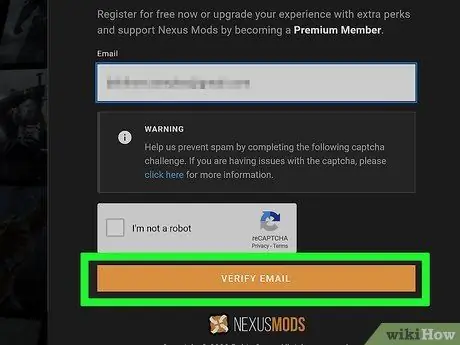
5. lépés. Írja be e -mail címét a megadott mezőbe
Töltse ki a captcha ellenőrzést, és kattintson az EMAIL ELLENŐRZÉSE gombra.
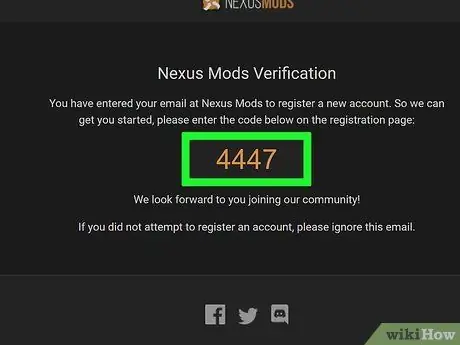
6. lépés. Ellenőrizze a kapott ellenőrző e -mailt
Másolja ki a benne található ellenőrző kódot.
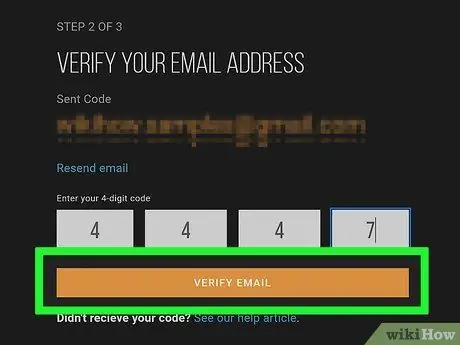
Lépés 7. Töltse ki az ellenőrző kódot a megadott mezőben, majd kattintson az EMAIL ELLENŐRZÉSE gombra
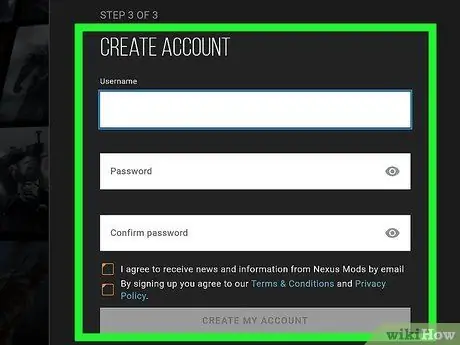
8. lépés. Töltse ki a fiók létrehozási űrlapot
Meg kell adnia felhasználónevét és jelszavát, majd kattintson a Saját fiók létrehozása gombra.
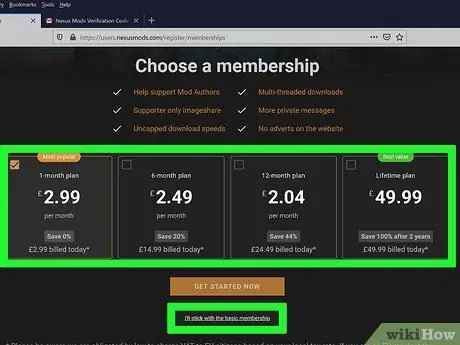
9. lépés. Válassza ki a tagság típusát
A modok letöltéséhez nem kell fizetett tervet használni. Választhat fizetett tagságot, vagy kattintson az alul található "Én maradok az alaptagsághoz" linkre.
2. rész a 4 -ből: Felkészülés a Skyrim telepítésére
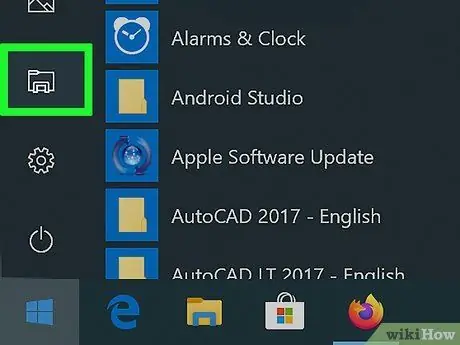
1. lépés: Nyissa meg a Windows Intézőt
A Skyrim -et nem szabad ugyanabba a mappába telepíteni, mint amit általában a Steamhez használ. Ezt azért kell megtenni, mert egyes modok problémákat tapasztaltak a számítógép Program Files mappájában található játékfájlok elérésekor, amely a programtelepítések alapértelmezett helye.
A Windows Intézőt a tálcán lévő Mappa gombra kattintva vagy a Win+E billentyűk megnyomásával nyithatja meg
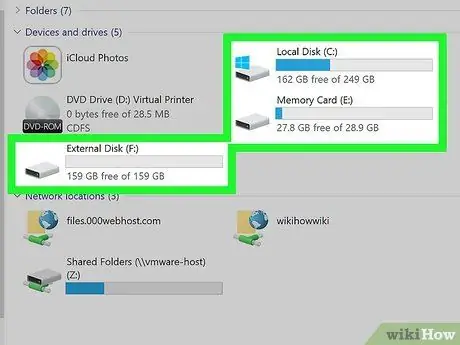
2. lépés Nyissa meg a számítógép merevlemezét
Kattintson duplán a számítógép fő meghajtójára a tartalom megtekintéséhez. Ez általában a C: meghajtón található.
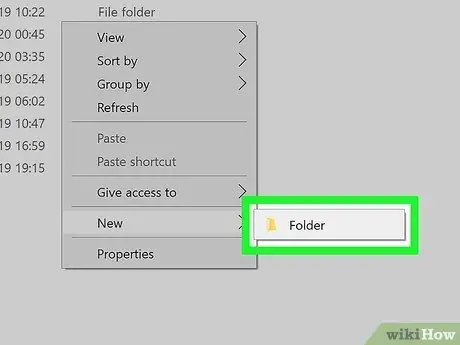
3. lépés: Kattintson a jobb egérgombbal, és válassza az Új → Mappa lehetőséget
Új mappa jön létre a merevlemez fő részében.
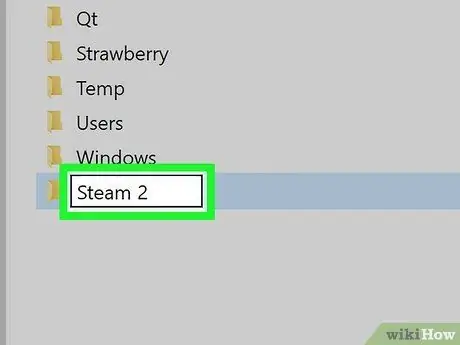
4. lépés Nevezze el a mappát Steam 2 -nek
Nevezheti bárminek, de ez a név (Steam 2) megkönnyíti az azonosítását.
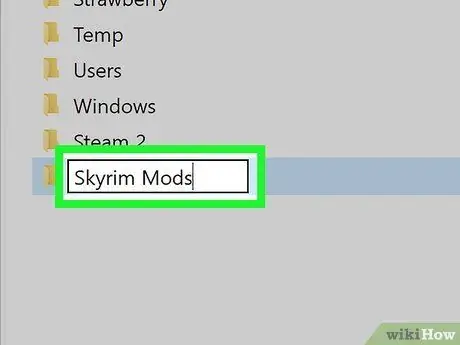
5. lépés. Hozzon létre egy másik mappát a Skyrim Mods névvel
Ennek a mappának ugyanazon a meghajtón kell lennie, mint az új Steam 2 mappának.
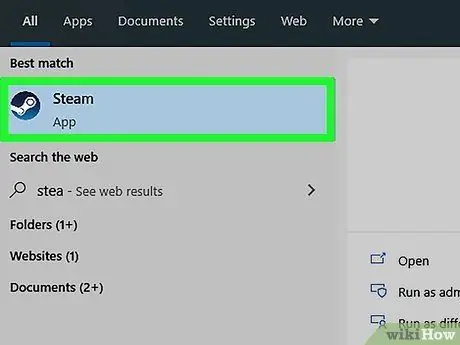
6. lépés: Futtassa a Steam alkalmazást
A mappa létrehozása után hozzáadhatja azt a Steam könyvtárához, hogy játékokat telepíthessen benne.
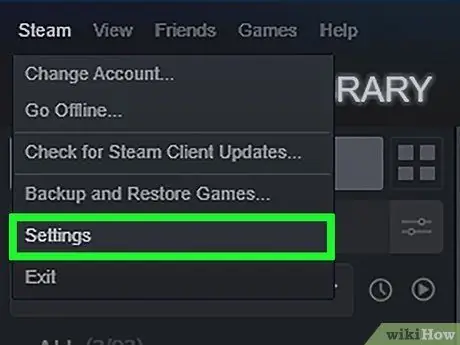
7. lépés: Kattintson a Steam menüre, és válassza a Beállítások lehetőséget
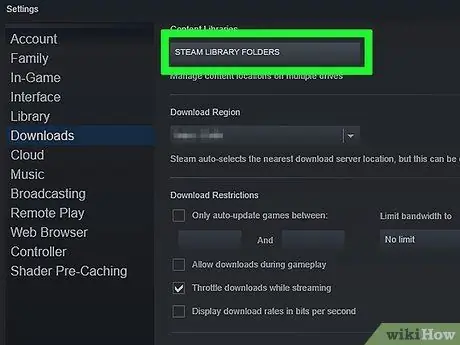
Lépés 8. Kattintson a Letöltések fülre, és válassza a Steam Library Folders lehetőséget
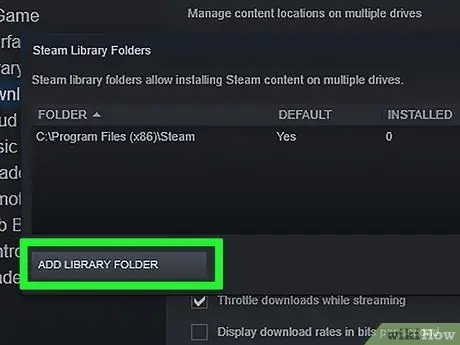
9. lépés Kattintson a Könyvtármappa hozzáadása gombra
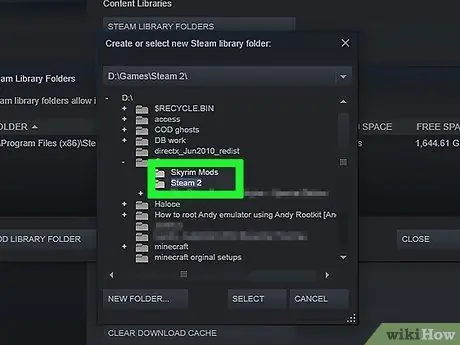
10. lépés. Tallózás az újonnan létrehozott mappában
Most ez a mappa használható a Steam játékok, köztük a Skyrim telepítésére.
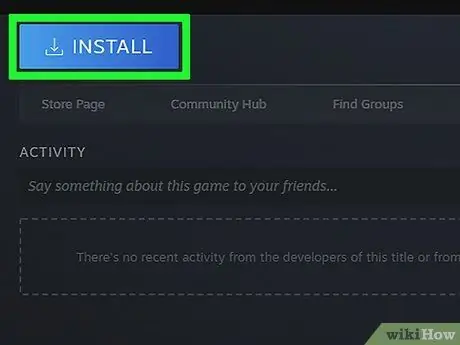
11. lépés: Kattintson jobb gombbal a Skyrim elemre a Steam könyvtárban, és válassza a Telepítés lehetőséget
Ha a Skyrim már telepítve van, először törölje a játékot.
Győződjön meg róla, hogy a szokásos Skyrim játékot vagy a Legendary Edition -t használja. Szinte minden mod nem használható a Skyrim Special Edition (Remastered) játékban
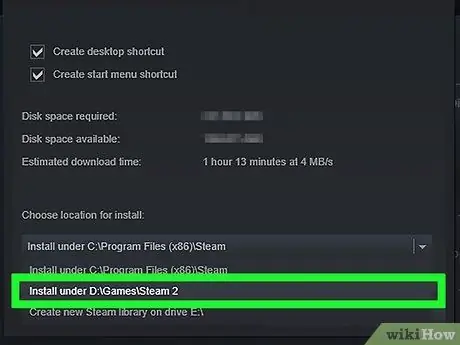
12. lépés: Válassza ki az újonnan létrehozott mappát a Telepítés menüben
Várjon, amíg a játék telepítve van.
Rész 3 /4: Fontos mod fájlok telepítése
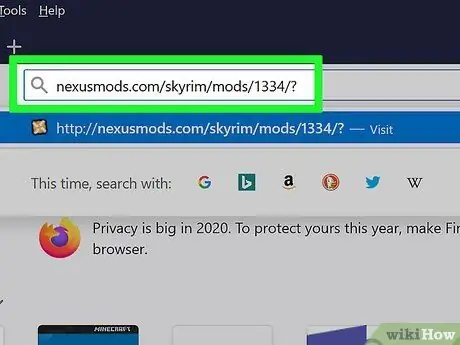
1. Látogassa meg a Mod Manager webhelyét
A Skyrim modok beállítását megkönnyítő segédprogramért keresse fel a nexusmods.com/skyrim/mods/1334/? Oldalt.
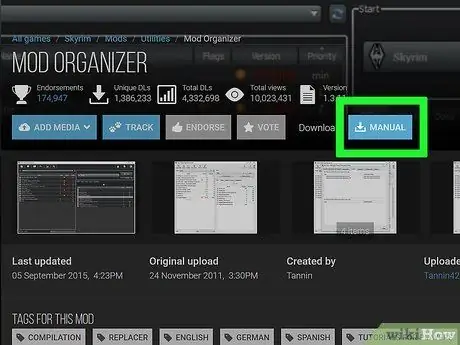
2. lépés Kattintson a Letöltés (Kézi) gombra
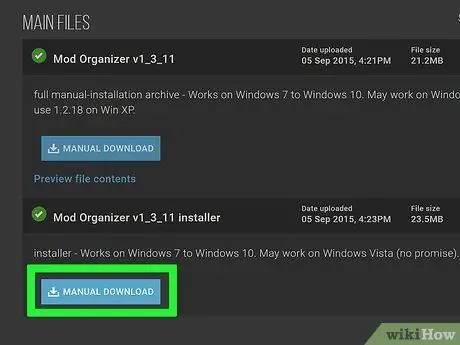
3. lépés. Kattintson a Mod Organizer v1_3_11 telepítő linkjére
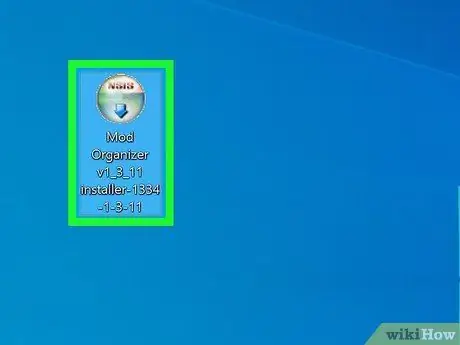
4. lépés: Futtassa a telepítőt
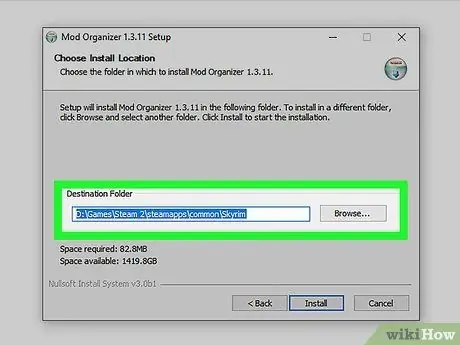
5. lépés: A telepítés során adja meg a megfelelő könyvtárat
Amikor a Mod Manager telepítésének helyét kéri, válassza a C: / Steam 2 / steamapps / common / Skyrim vagy a korábban létrehozott mappát.
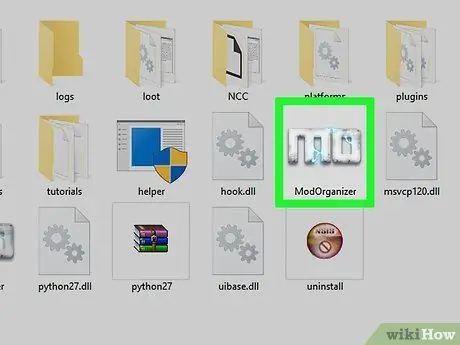
6. lépés: Futtassa a Mod Organizer alkalmazást
Ez a program a Skyrim könyvtárban található.
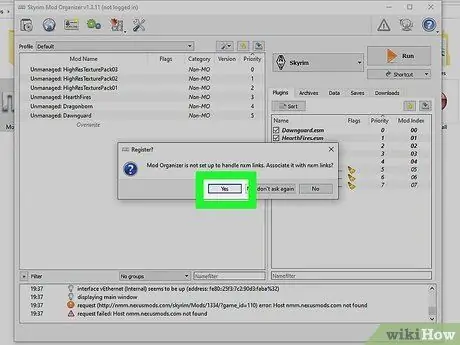
7. lépés Hagyja, hogy a Mod Organizer kezelje az NXM fájlokat, amikor a rendszer kéri
Ez megkönnyíti a telepítést közvetlenül a Nexus webhelyről.
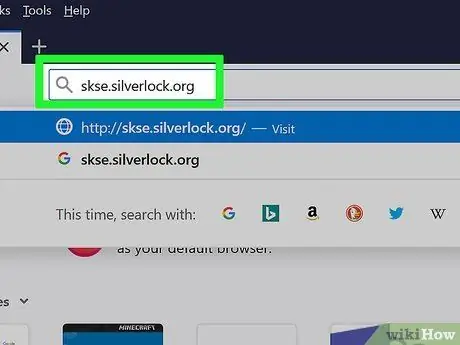
8. Látogassa meg a Skyrim Script Extender webhelyét
Látogassa meg az skse.silverlock.org webhelyet az SKSE letöltéséhez. Ez egy csípőprogram, amely kiterjeszti a Skyrim szkriptet, és sok mod kezeléséhez szükséges.
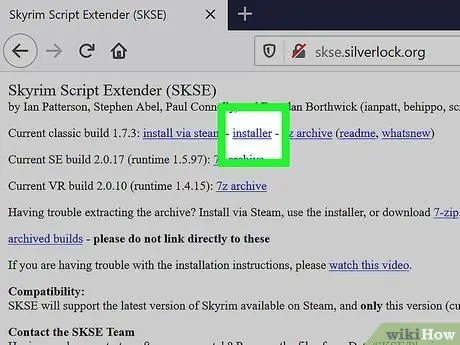
9. lépés. Kattintson a telepítő linkre
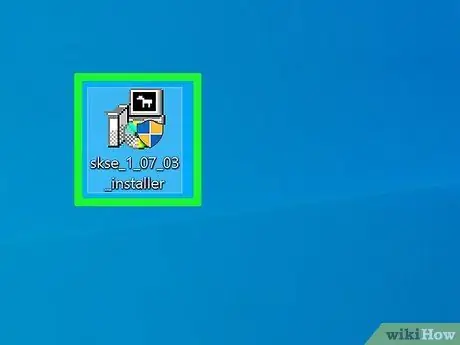
10. lépés. Kattintson duplán a letöltött telepítőre
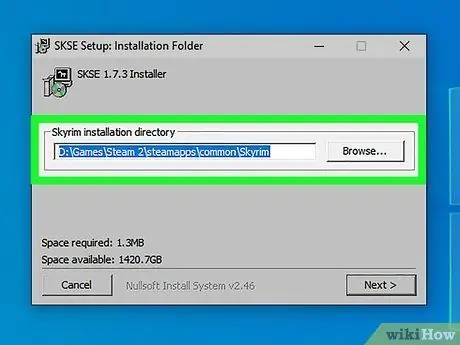
11. lépés. Adja meg a megfelelő könyvtárat az SKSE számára
Amikor a rendszer kéri a telepítési hely megadását, válassza a C: / Steam 2 / steamapps / common / Skyrim parancsot.
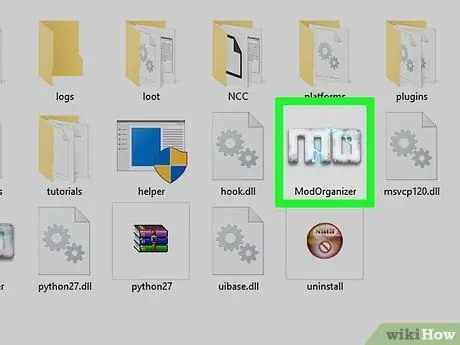
12. lépés: Futtassa a Skyrim könyvtárban található Mod Organizer programot
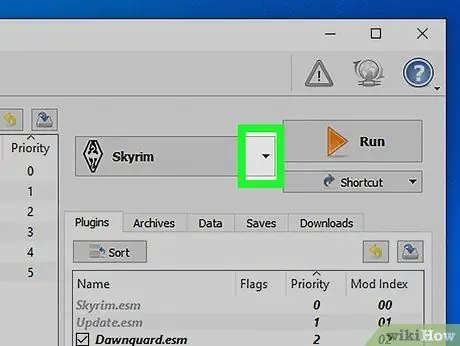
13. lépés: Kattintson a legördülő menüre
Ez a menü a "FUT" mellett található.
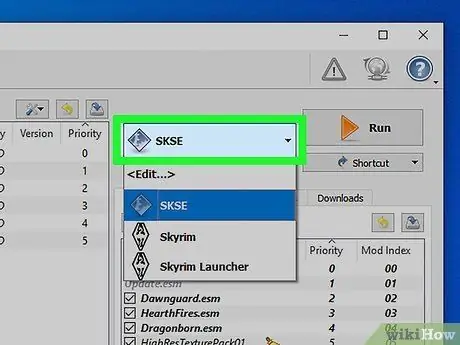
14. lépés. Kattintson az SKSE elemre
Ez lehetővé teszi az SKSE Mod Manager beállításainak módosítását.
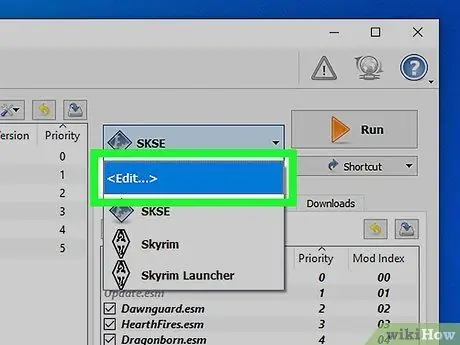
15. lépés: Kattintson a "Szerkesztés" gombra
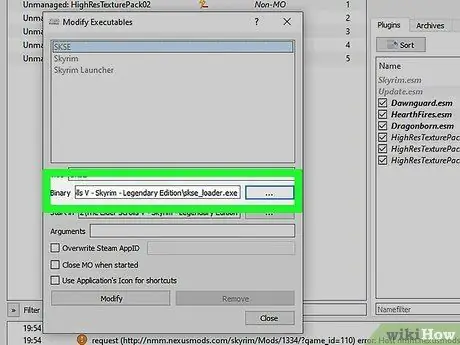
16. lépés. Határozza meg az SKSE helyét
Keresse meg a Skyrim mappában található skse_loader.exe fájlt.
4. rész a 4 -ből: A mod telepítése és lejátszása
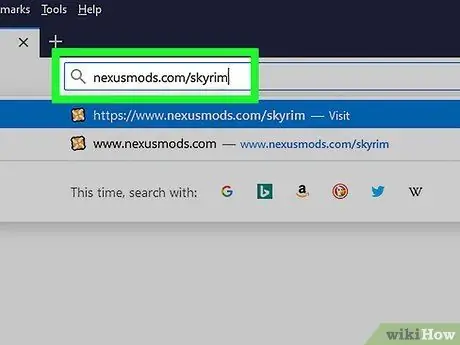
1. Látogassa meg a Nexus Skyrim webhelyét
Keresse fel a nexusmods.com/skyrim/ oldalt a mod fájlok böngészéséhez.
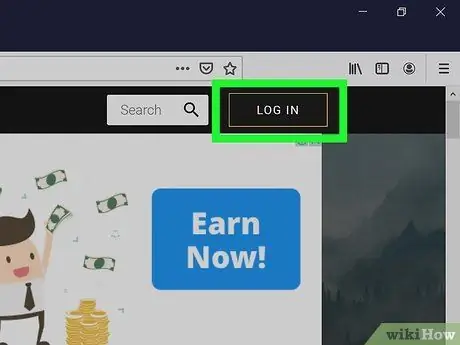
2. lépés. Győződjön meg arról, hogy be van jelentkezve
A 2 MB -nál nagyobb modok letöltéséhez be kell jelentkeznie Nexus -fiókkal (a legtöbb modul 2 MB -nál nagyobb).
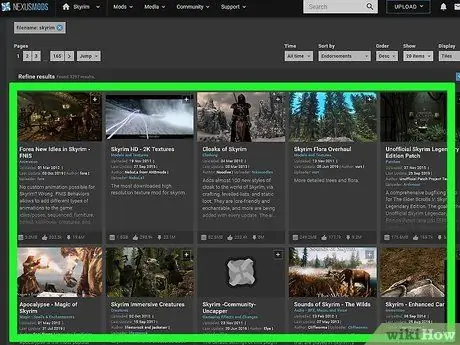
3. lépés: Keresse meg a kívánt modot
Böngésszen a Nexus Skyrim mod adatbázisában az Ön számára érdekes modok között. Rengeteg mod létezik, de a telepítési módszer nagyjából ugyanaz minden mod esetében, mivel a Mod Szervezőt használja.
Ellenőrizze kétszer a kiválasztott mod leírását és utasításait. Néha egy mod másik modot igényel, vagy speciális telepítési módot igényel
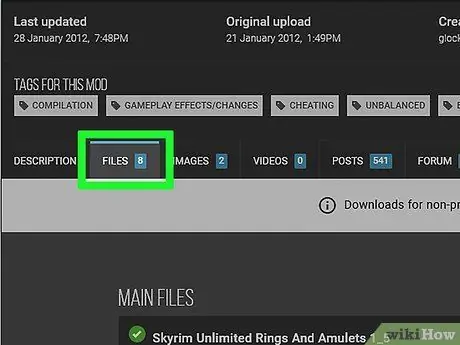
Lépés 4. Kattintson a Fájlok fülre
Megjelenik a mod telepítőfájlja.
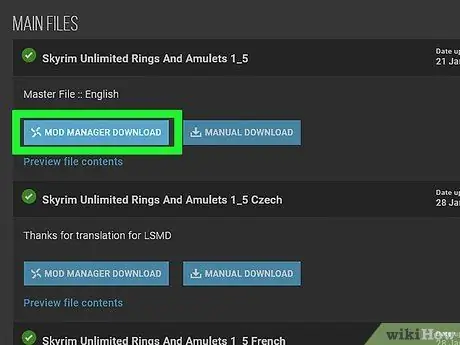
Lépés 5. Kattintson a Letöltés a kezelővel lehetőségre
Ha van egy Letöltés kezelővel gomb, a fájl közvetlenül betöltődik a Mod Szervezőbe.
Ha a telepítőt kell használnia, akkor feltétlenül a Skyrim könyvtárra kell mutatnia
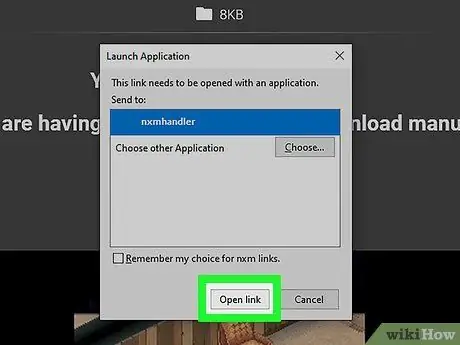
6. lépés: Először csak egy modot használjon egyszerre
Amikor elkezdi használni a modokat, célszerű egyszerre csak egy modult telepíteni, hogy megkönnyítse a hibaelhárítást, ha a játszott játék összeomlik.
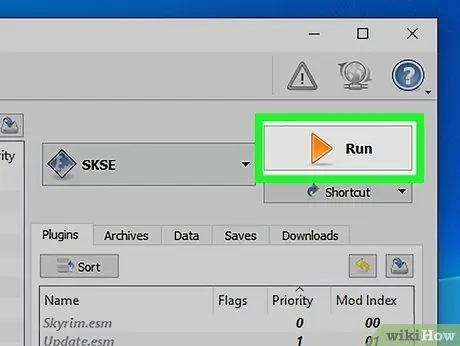
7. lépés: Indítsa el a Skyrim játékát a Mod Loader futtatásával és az SKSE kiválasztásával
Mostantól a Skyrim -et a Mod Manager segítségével kell játszania, nem közvetlenül a játékból.
Tippek
- Egyes modok működése más modoktól függ. Ha elvégezte a fenti utasításokat, de a mod továbbra sem töltődik be, akkor esetleg telepítenie kell egy másik modot, amelyet a mod megkövetel.
- Bármelyik pillanatban előfordulhat, hogy az éppen játszott játék összeomlott. Ha ezt tapasztalja, távolítsa el az utolsó modot, amelyet a Mod Manager segítségével telepített, és keresse meg a megoldás megoldását.






