Ez a wikiHow megtanítja, hogyan adhat hozzá modokat a Minecraft PE világához iPhone -ján, valamint Android okostelefonján vagy táblagépén. Ne feledje azonban, hogy a szoftver és a hardver korlátai azt jelentik, hogy a Minecraft PE -hez rendelkezésre álló modbeállítások nem olyan kifinomultak, mint a PC -s változatok.
Lépés
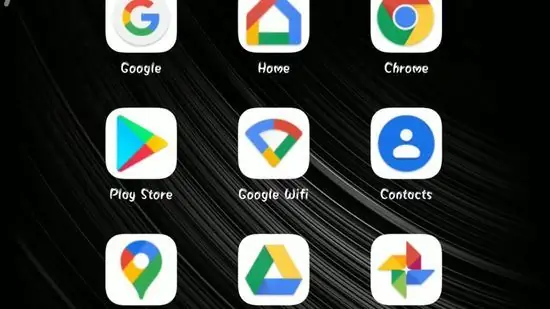
1. lépés: Töltse le a kiegészítőket a Minecraft számára
Ez az ingyenes alkalmazás elérhető iPhone és iPad készülékeken, valamint Android telefonokon és táblagépeken. Kövesse az alábbi lépéseket a Minecraft kiegészítőinek letöltéséhez:
- nyisd ki Alkalmazásbolt iPhone -on és iPaden, vagy Google Play Áruház Android -eszközökön.
- Érintse meg a " Keresés (csak iPhone)
- Érintse meg a képernyő tetején található keresőmezőt.
- Írja be az mcpe addons mezőt.
- Választ " Keresés ”.
- Érintse meg a " KAP "vagy" Telepítés ”Melletti„ Addons for Minecraft”.
- Írja be jelszavát, vagy ha a rendszer kéri, olvassa be az Touch ID -t.
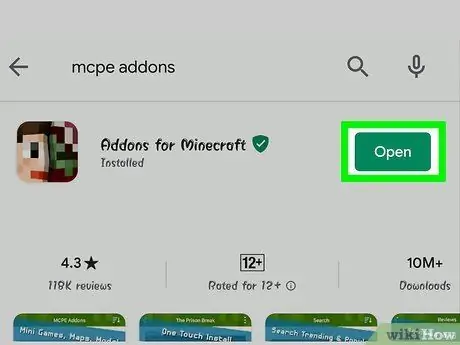
2. lépés: Nyissa meg a kiegészítéseket a Minecraft számára
Az Addons for Minecraft alkalmazást félig emberi arc és fél szörny arc ikon jellemzi. Érintse meg az ikont a kezdőképernyőn vagy az alkalmazásfiókban az alkalmazás megnyitásához. Megérintheti a „ Nyisd ki ”A Google Play Áruházban vagy az App Store -ban, miután az alkalmazás letöltése és telepítése befejeződött.
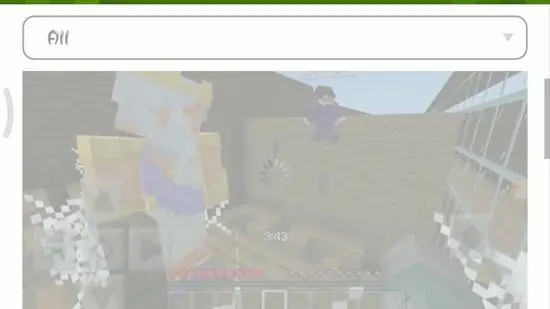
3. lépés: Keresse meg a letölteni kívánt modot
Görgessen a főoldalon a rendelkezésre álló kategóriaopciók között, vagy érintse meg a „ Keresés ”A képernyő alatt. Ez az ikon nagyítónak tűnik. Használja a keresőmezőt a modok kereséséhez név vagy leírás alapján.
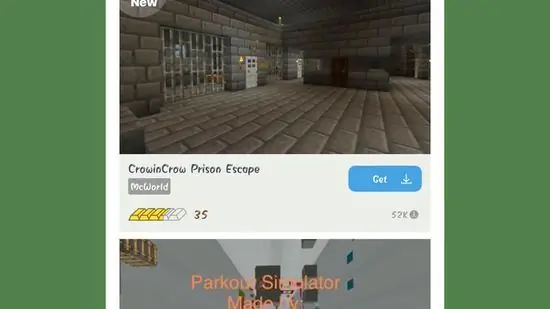
4. lépés Válassza ki a kívánt modot
Miután megtalálta a letölteni kívánt modot, érintse meg a mod linket az oldal eléréséhez.
Ha megjelenik egy hirdetés előugró ablaka, koppintson az „x” ikonra az ablak bezárásához
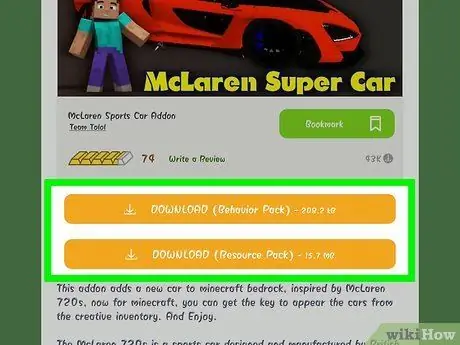
5. lépés Válassza a LETÖLTÉS lehetőséget
Ez a narancssárga gomb a mod előnézeti fotó alatt látható. Ezt követően a hirdetési oldal betöltődik.
Ha több gombot lát " LETÖLTÉS ”, Le kell töltenie néhány további modot. Ez azt jelenti, hogy meg kell ismételnie a mod telepítési folyamatát a második gombon (és utána), miután az első mod fájl letöltése befejeződött.
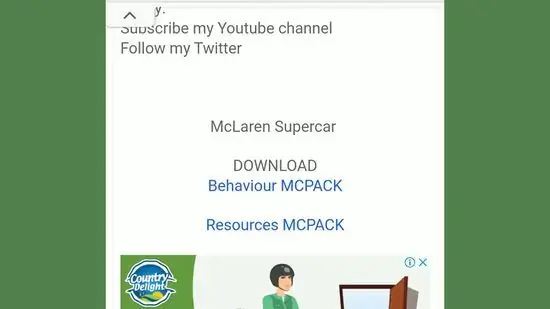
6. lépés Ha lehetséges, zárja be a hirdetési ablakot
Amikor a képernyő bal felső (vagy jobb) sarkában lévő időzítő eltűnik, érintse meg a „ x ”A képernyő jobb felső vagy bal oldalán. Ezt követően visszatér a mod oldalra.
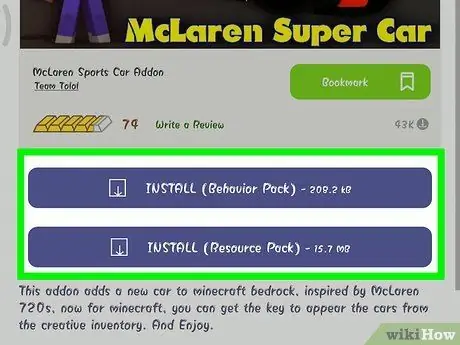
7. lépés: Válassza az INSTALL gombot
Ez a lila gomb ugyanott jelenik meg, mint a narancssárga gomb " LETÖLTÉS "korábban. A képernyő alján megjelenik egy előugró menü.
Ha a mod oldal több gombot tartalmaz " TELEPÍTÉS ”, Térjen vissza ehhez az alkalmazáshoz az első mod fájl telepítése után, és ismételje meg a letöltési folyamatot.
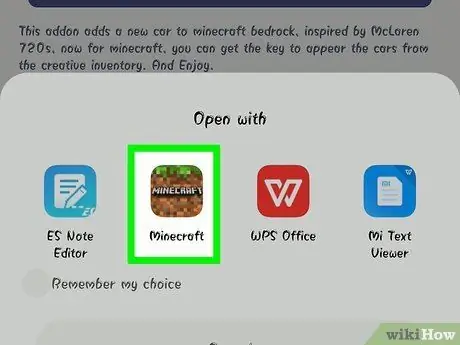
8. lépés Válassza a Másolás a Minecraftba iPhone -on vagy a Minecraft alkalmazás Android -eszközön lehetőséget
Ez a Minecraft ikon megjelenik az előugró menüben. Megnyílik a Minecraft alkalmazás, és betölti a modot.
- IPhone és iPad esetén előfordulhat, hogy balra kell húznia az előugró menü felső sávjában, hogy megtekintse a Minecraft ikont.
- Ha a Minecraft ikon nem jelenik meg a menüben, csúsztassa az opciókat teljesen balra, amíg el nem éri a végét, majd válassza a „ Több ”, Majd érintse meg a fehér kapcsolót a Minecraft jobb oldalán.

9. lépés. Várja meg, amíg a mod települ
Ha a képernyő tetején megjelenik az "Importálás befejezve" vagy "Sikeres importálás" üzenet, akkor továbbléphet a következő lépésre.
Ha korábban több gombot látott " TELEPÍTÉS ”A mod oldalon kétszer nyomja meg a„ Home”gombot, válassza ki az MCPE Addons ablakot, majd válassza a„ TELEPÍTÉS ”, Majd ismételje meg a mod telepítési folyamatát.
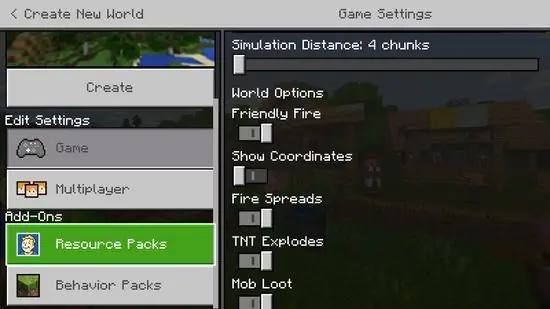
10. lépés. Hozzon létre egy új világot a már aktivált moddal
A mod telepítése után kipróbálhatja az új világban a következő lépésekkel:
- Választ " Játék ”.
- Választ " Újat készíteni ”.
- Választ " Új világ létrehozása ”.
- Görgesse a képernyőt a „ Erőforráscsomagok "vagy" Viselkedési csomagok ”A bal oldali ablaktáblán.
- Érintse meg a " Erőforráscsomagok "vagy" Viselkedési csomagok ”.
- Válasszon egy modot, és érintse meg a gombot " +' alatta.
- Érintse meg a " Aktiválja ”A textúracsomag (textúracsomag) alatt.
- Érintse meg a " Teremt ”A bal oldali ablaktáblán.
Tippek
Néhány mod különleges szerkezeteket vagy épületeket ad hozzá a Minecraft világához, míg mások alapvetően megváltoztatják a világot vagy a játékot azáltal, hogy korábban nem elérhető felszerelést (pl. Fegyvereket vagy járműveket) adtak hozzá
Figyelem
- Előfordulhat, hogy a Minecraft PE -hez letöltött modok nem hoznak olyan lenyűgöző eredményeket, mint a PC -s verziójú modok.
- Ha az Inner Core -t Android -eszközön használja, a játék betöltési ideje közvetlenül függ a telepített modok számától.






