Ez a wikiHow megtanítja a szoftverek eltávolítását a Windows 7 rendszerben.
Lépés
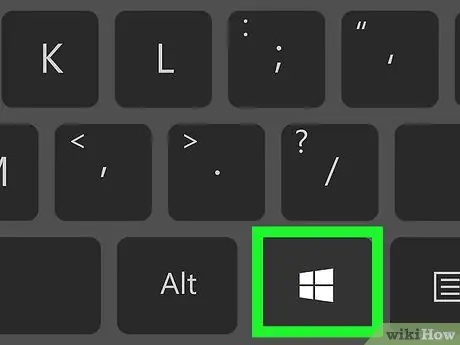
1. lépés: Lépjen a Start gombra
Ezt a képernyő bal alsó sarkában található Windows logóra kattintva, vagy a számítógép billentyűzetén a Win megnyomásával teheti meg.
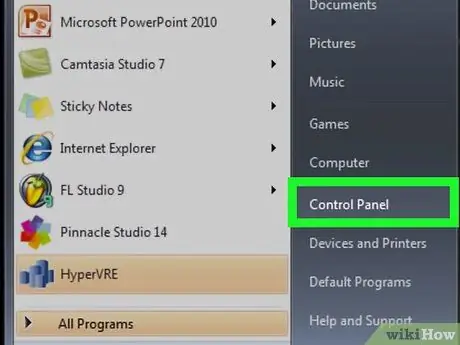
2. lépés. Kattintson a Vezérlőpult elemre
Ez az opció a Start ablak jobb oldalán található.
Ha Kezelőpanel nincs itt, írja be a vezérlőpultot a Start ablak alján található keresősávba, majd kattintson a gombra Kezelőpanel a keresési eredmények között.
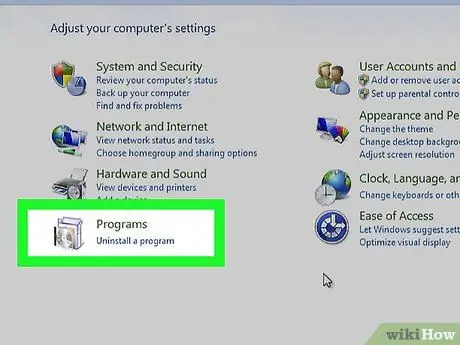
Lépés 3. Kattintson a Program eltávolítása lehetőségre
Ez a link az ikon alatt található Programok, amely egy CD a doboz előtt a Vezérlőpult főablakában.
Ha opció Program eltávolítása semmi, kattintson duplán az ikonra Programok és szolgáltatások.
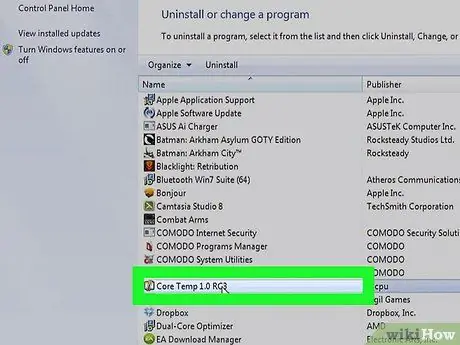
4. lépés: Keresse meg és kattintson az eltávolítani kívánt programra
A program akkor lesz kiválasztva, ha rákattint.
Ha az eltávolítani kívánt program nem szerepel a listán, akkor valószínűleg rendelkezik saját eltávolítóeszközzel, amelyet a program nevének begépelésével találhat meg. Ezután keresse meg az "Uninstall [Program Name]" opciót
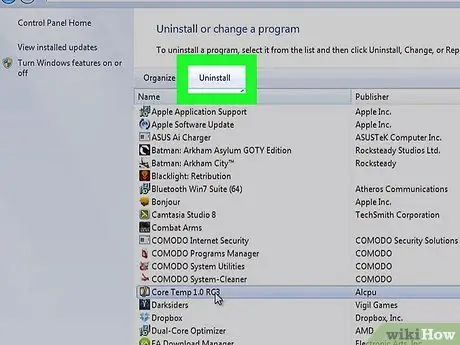
5. lépés Kattintson az Eltávolítás gombra
A gomb közvetlenül a programlista felett található. Ez általában egy ablakot jelenít meg a program eltávolításának részleteivel.
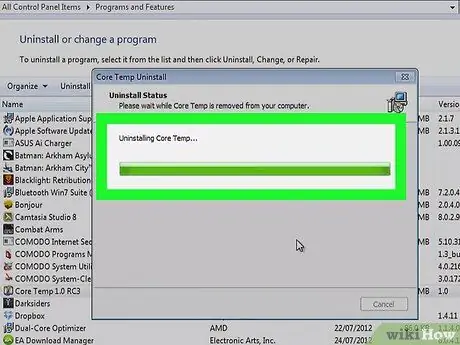
6. lépés Kövesse a képernyőn megjelenő utasításokat
Minden program más eltávolítási eljárással rendelkezik. Néhány program a gomb megnyomása után azonnal törlődik Eltávolítás, míg mások megkérdezhetik, hogy szeretné -e menteni az ideiglenes fájlt. A megadott parancs végrehajtása után a program eltávolításra kerül.
Néha a program eltávolítása után újra kell indítani a számítógépet, hogy a program teljesen eltűnjön
Tippek
A program eltávolítása előtt próbálja meg töredezettségmentesíteni a merevlemezt (merevlemezt) a számítógép teljesítményének növelése érdekében
Figyelem
- Ha az eltávolítani kívánt program figyelmeztetést ad arra, hogy "A program eltávolítása más programokat is károsíthat", akkor a legjobb, ha nem távolítja el a programot, kivéve, ha teljesen biztos abban, hogy nem érinti a többi programot. megpróbálja eltávolítani.
- Ha nem biztos a program működésében, akkor a törlés előtt keresse meg az információkat. A számítógép működéséhez szükséges illesztőprogramok egy része (például a trackpad illesztőprogramja) nem törölt fájlként jelenik meg.






