Ez a wikiHow megtanítja, hogyan kell törölni vagy üríteni a számítógép DNS -gyorsítótárát, amely a legutóbb meglátogatott webhelyek címeinek gyűjteménye. A DNS-gyorsítótár tisztítása általában megoldja az "Az oldal nem található" vagy más DNS-hez kapcsolódó hibákat.
Lépés
1/2 módszer: Windows esetén
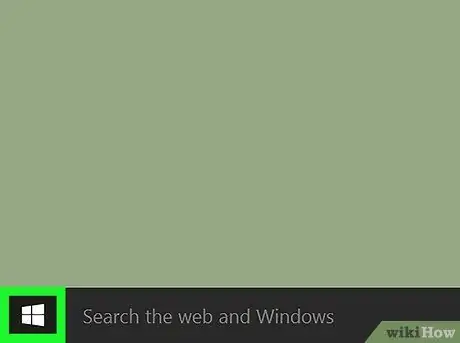
1. lépés: Nyissa meg a „Start” menüt
A képernyő bal alsó sarkában található Windows logóra kattintva vagy a Win megnyomásával nyithatja meg.
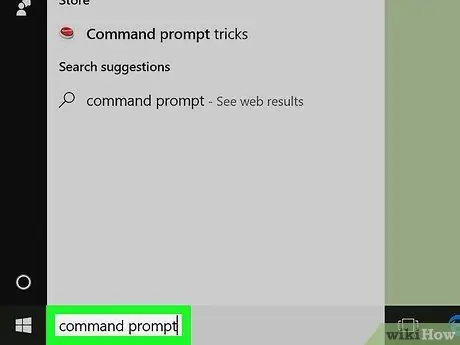
2. lépés: Írja be a parancssort a „Start” menübe
Ezt követően a számítógép megkeresi a Parancssor programot.
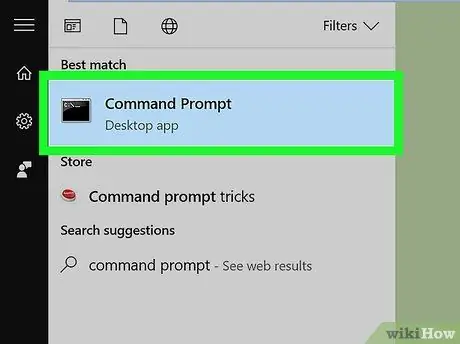
3. lépés. Kattintson
"Parancssor".
A program ikon megjelenik a keresési eredmények felső sorában, a „Start” ablak tetején. Miután rákattintott, megnyílik a Parancssor program.
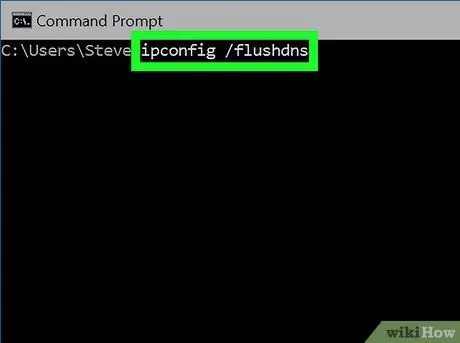
4. lépés. Írja be az ipconfig /flushdns parancsot, és nyomja meg az Enter billentyűt
Ezt követően a számítógép DNS -gyorsítótára azonnal kiürül.
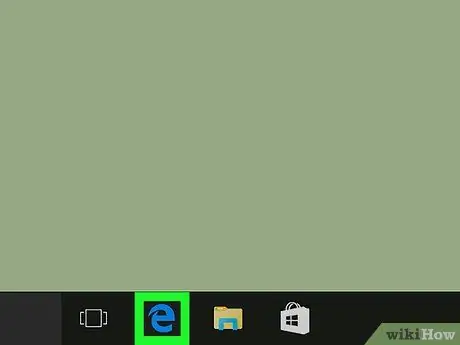
5. lépés Indítsa újra a webböngészőt
Most csatlakozhat olyan oldalakhoz, amelyek korábban zároltak vagy DNS -hibák miatt nem voltak elérhetők.
2. módszer 2 -ből: Mac esetén
Nyisd ki"
1. lépés. Reflektorfény
2. lépés.
. Ennek ikonja megjelenik a képernyő jobb felső sarkában.
3. lépés.
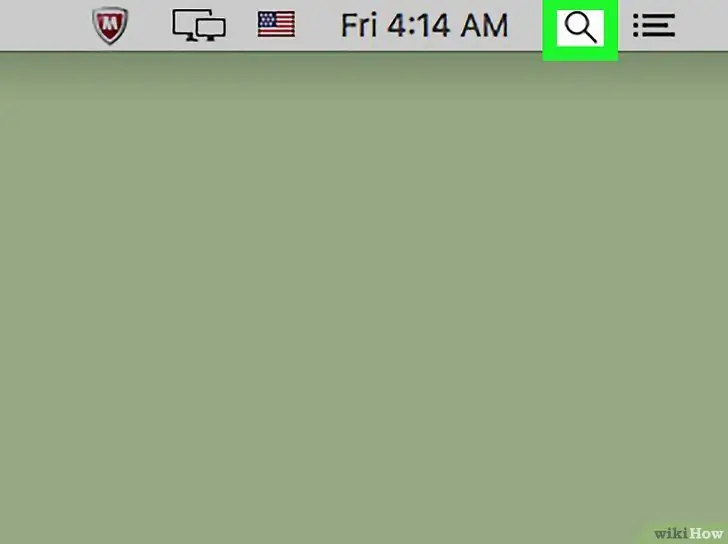
A Spotlight megnyitásához a Command+Szóköz billentyűkombinációt is megnyomhatja
Gépelje be a terminált a Spotlightba. Ezt követően a számítógép megkeresi a Terminal programot.
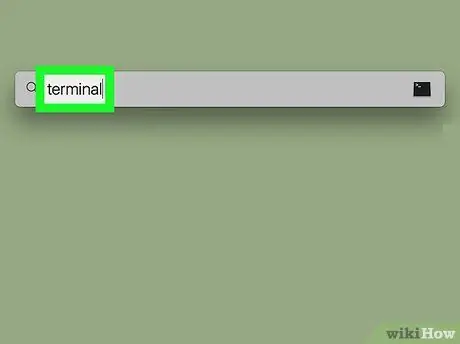
Kattintson a "Terminál" lehetőségre
. Ez az opció megjelenik a Spotlight keresési eredményei felső sorában.
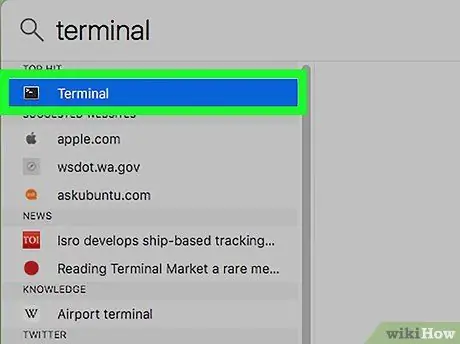
Írja be a következő kódot a Terminál ablakba:
sudo killall -HUP mDNSResponder; mondjuk a DNS -gyorsítótár kiürült
és nyomja meg a Return gombot.
Ezt követően a DNS -törlési parancs végrehajtásra kerül.
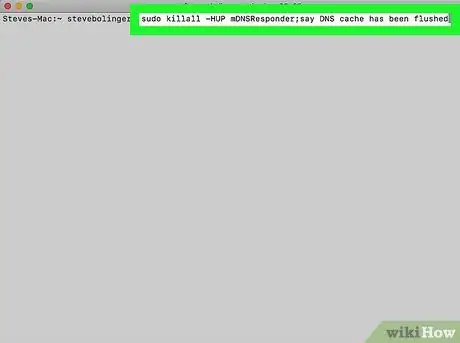
Írja be Mac számítógépének jelszavát, ha a rendszer kéri. Ez a jelszó a számítógépbe való bejelentkezéshez használt jelszó. Ezt követően a DNS -törlési folyamat befejeződött.
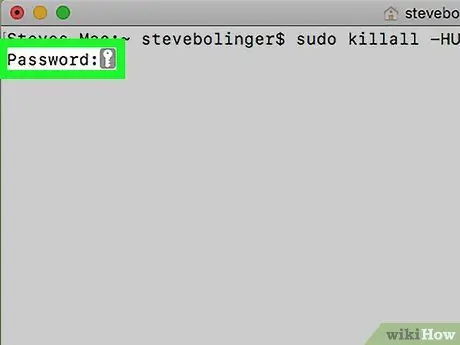
A terminál nem jeleníti meg a beírt karaktereket, de azokat a program rögzíti
Indítsa újra a webböngészőt. Mostantól képesnek kell lennie csatlakozni olyan oldalakhoz, amelyek korábban zároltak vagy DNS -hibák miatt nem voltak elérhetők.
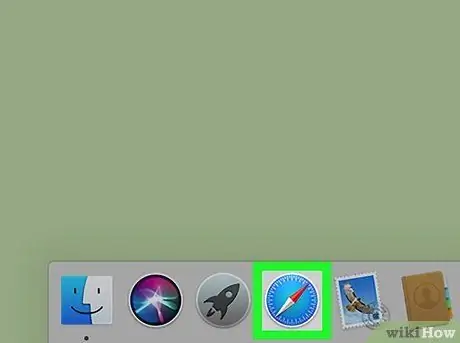
Tippek
- Windows rendszeren ideiglenesen letilthatja a DNS gyorsítótár tárolását a Parancssor program megnyitásával és a „ net stop dnscache ”A programablakban. A DNS gyorsítótár -tárolása leáll, amíg újra nem indítja a számítógépet.
- Ha törölni szeretné a DNS -gyorsítótárat mobileszközén, akkor ennek leghatékonyabb módja a hard reset. Kemény alaphelyzetbe állításhoz kapcsolja ki a telefont vagy a táblagépet, majd kapcsolja be újra a készüléket a bekapcsológombbal.






