Ez a wikiHow megtanítja, hogyan törölhet személyes LinkedIn -fiókot. A LinkedIn -fiók végleges törlése előtt le kell mondania prémium tagságát (ha van).
Lépés
1/2 módszer: Az asztali webhelyek használata
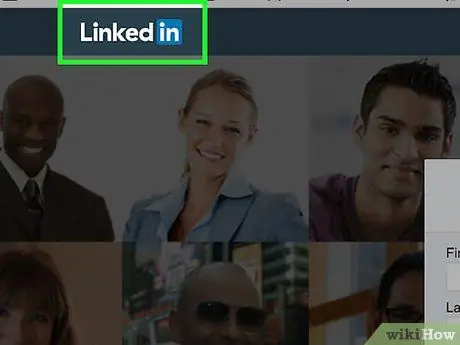
Lépés 1. Látogassa meg a LinkedIn webhelyét
Ha már bejelentkezett (bejelentkezés), megnyílik a fő LinkedIn oldal.
Ha nem jelentkezik be automatikusan, adja meg felhasználónevét és jelszavát, majd kattintson a gombra Bejelentkezés.
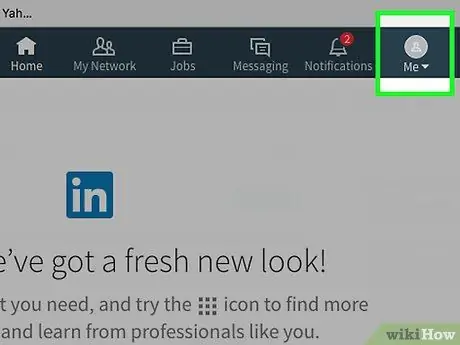
2. lépés. Kattintson a Me gombra, vagy ha indonéz nyelven használja a beállításokat, kattintson a Me gombra
Ez a gomb a profil ikonja a profil jobb felső sarkában.
Ha nem tölt fel fotót a LinkedIn -profiljához, az ikon fél törzs (fej és vállak) sziluettje lesz
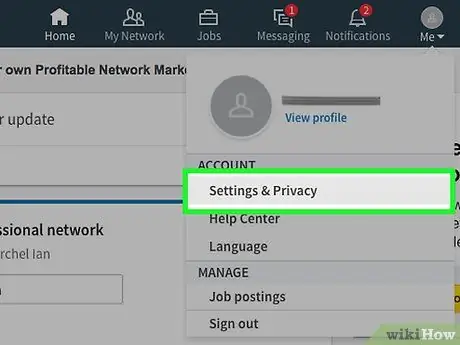
Lépés 3. Kattintson a Beállítások és adatvédelem vagy a Beállítások és adatvédelem elemre
Ez a lehetőség a legördülő menü tetején található. Nekem vagy Nekem.
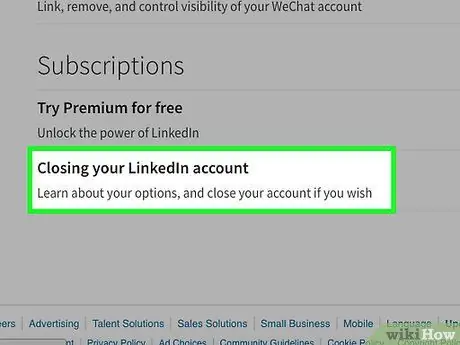
4. lépés. Görgessen le, és kattintson a LinkedIn -fiók bezárása lehetőségre
A Beállítások és adatvédelem oldal alján vagy a "Beállítások és adatvédelem" alatt található.
- Ha prémium tagként regisztrált, megjelenik egy figyelmeztetés, miszerint nem zárhatja le a fiókot, ha nem szüntette meg a tagságot.
- A "Lemondás alaptagsággá" linkre kattintva ezen az oldalon léphet a tagok lemondásának oldalára.
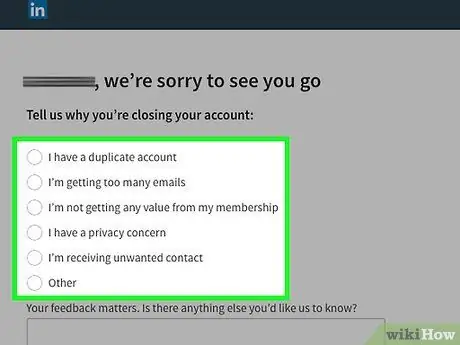
5. lépés Válassza ki a fiók törlésének okát
A rendelkezésre álló lehetőségek a következők:
- Van duplikált fiókom (Több fiókom van)
- Túl sok e -mailt kapok (Túl sok e -mailt kaptam)
- Nem kapok értéket a tagságomból (Nem sok hasznom származik a tagságomból)
- Van egy adatvédelmi aggályom (Adatvédelmi problémáim vannak)
- Nem kívánt kapcsolatot kapok (Nem kívánt kapcsolatfelvételi meghívót kaptam)
- Egyéb (Egyéb)
- Ha a rendszer kéri, további visszajelzést adhat az oldal alján.
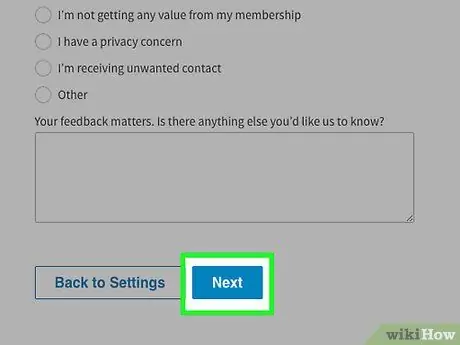
6. lépés: Kattintson a Tovább vagy a Tovább gombra az alján
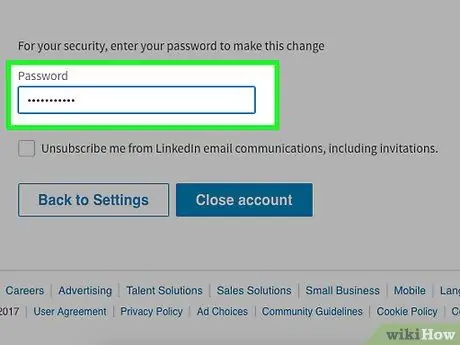
7. lépés. Írja be a jelszót
A jelszó mező alatt bejelölheti a "Leiratkozás a LinkedIn e -mail kommunikációról" vagy a "Le akarok iratkozni a LinkedIn e -mail kommunikációról, beleértve a meghívókat" négyzeteket is.
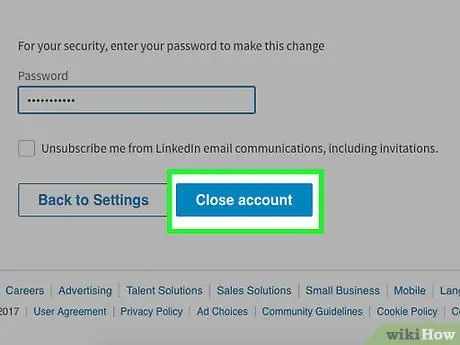
8. lépés. Kattintson a Fiók bezárása gombra
LinkedIn -fiókját hivatalosan töröljük.
A fiók néhány héten belül eltűnik az internetes keresési eredmények közül
2. módszer 2 -ből: Mobilalkalmazások használata
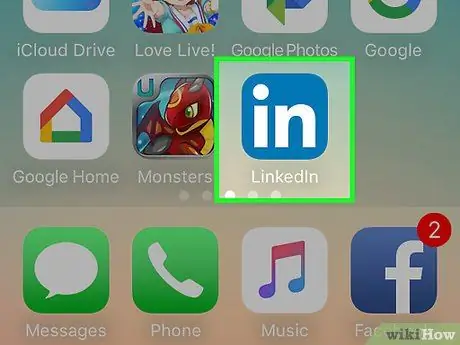
1. lépés: Indítsa el a LinkedIn alkalmazást
A profil fő oldala megnyílik, amikor bejelentkezik a LinkedIn -be.
Ha nincs bejelentkezve, koppintson a ikonra Bejelentkezés, írja be e -mail címét és jelszavát, majd koppintson a ikonra Bejelentkezés.
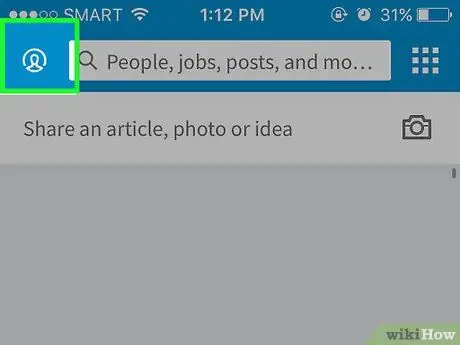
2. lépés. Érintse meg az Én vagy én fület
Ez a profil ikon a jobb alsó sarokban (iPhone) vagy a jobb felső sarokban (Android).
Ha nem tölt fel fotót a LinkedIn -profiljához, az ikon fél törzs (fej és vállak) sziluettje lesz
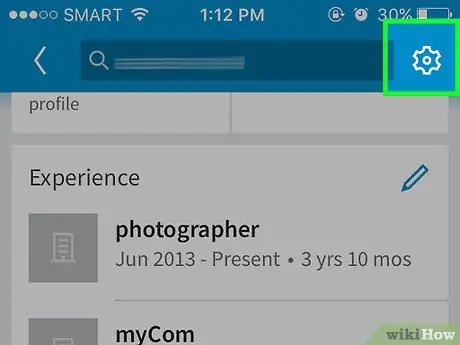
Lépés 3. Érintse meg a ️ gombot, amely a jobb felső sarokban található
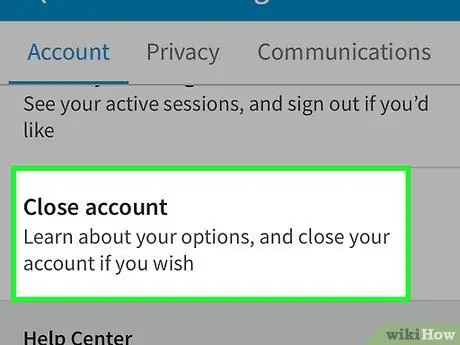
4. lépés. Görgessen le, és koppintson a Fiók bezárása elemre
Ez a lehetőség a "Fiók" lap alján található.
Ha prémium tagként regisztrált a LinkedIn -ben, megjelenik egy értesítés, amelyben először kéri, hogy zárja be Premium -fiókját az asztali webhelyen. Fiókját nem lehet törölni, ha prémium tagságát nem deaktiválták
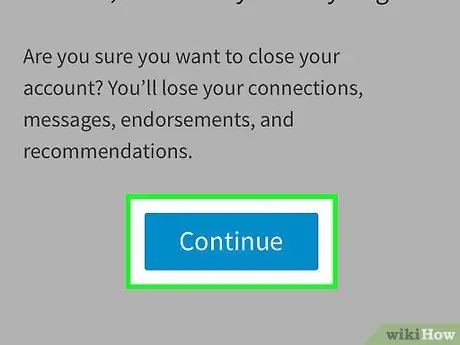
5. lépés: Koppintson a Folytatás lehetőségre az oldal alján
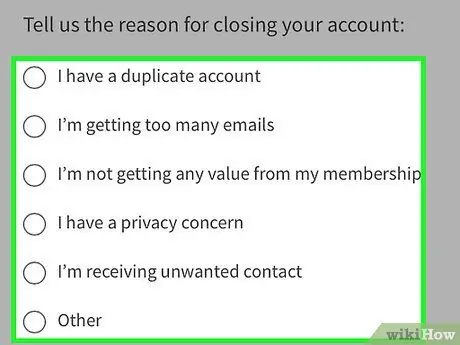
6. lépés. Érintse meg a fiók törlésének okát
A rendelkezésre álló lehetőségek a következők:
- Van duplikált fiókom (Több fiókom van)
- Túl sok e -mailt kapok (Túl sok e -mailt kaptam)
- Nem kapok értéket a tagságomból (Nem sok hasznom származik a tagságomból)
- Van egy adatvédelmi aggályom (Adatvédelmi problémáim vannak)
- Nem kívánt kapcsolatot kapok (Nem kívánt kapcsolatfelvételi meghívót kaptam)
- Egyéb (Egyéb)
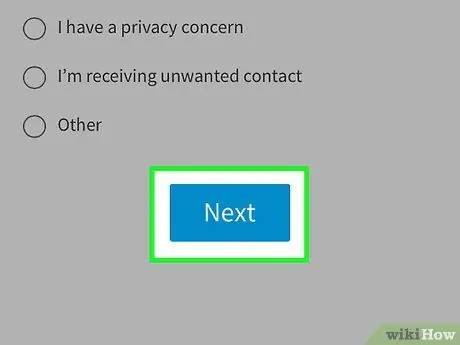
Lépés 7. Érintse meg a Következő vagy a Következő gombot, amelyek az alján találhatók
Lehet, hogy felkérik, hogy magyarázza meg érvelését (ha szeretné), majd érintse meg a gombot Következő vissza a folytatáshoz.
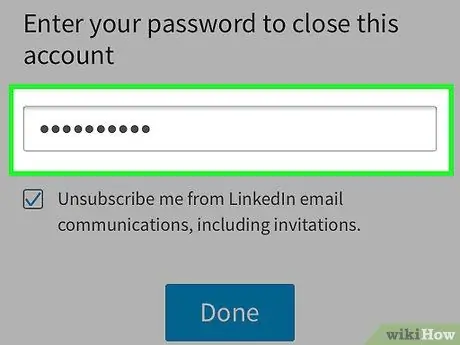
8. lépés. Írja be a jelszót
A jelszó mező alatt megérintheti a "Leiratkozás a LinkedIn e -mail kommunikációról" vagy a "Le akarok iratkozni a LinkedIn e -mailekről, beleértve a meghívókat" négyzeteket is.
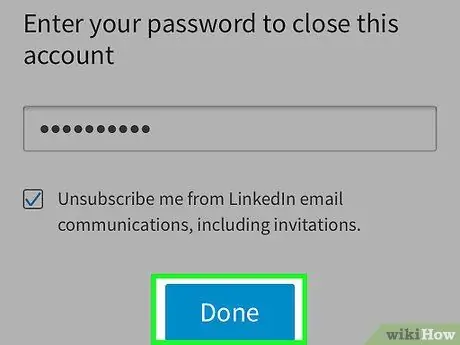
9. lépés. Koppintson a Fiók bezárása vagy a Fiók bezárása lehetőségre
Profilját eltávolítjuk a LinkedIn szolgáltatásból, de törlése után még hetekig is megjelenhet a Google keresési eredményei között.






