Kínos néhány Google keresési előzménye? A Google fejleszti a keresési eredményeket azáltal, hogy a múltbeli böngészési előzményeket felhasználva megismeri szokásait és preferenciáit. Ha azonban csak törölni szeretné a keresési előzményeket, egyszerűen törölheti azt a Google memóriájából, még akkor is, ha mindent egy csapásra töröl. Lásd az alábbi 1. lépést, hogy megtudja, hogyan.
Lépés
1. módszer a 3 -ból: Egyetlen keresés törlése
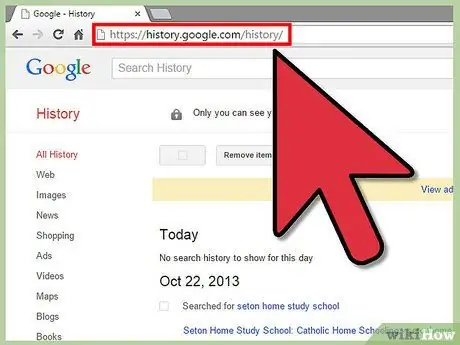
1. Lépjen a Google Keresési előzmények oldalára
Ez egy Google -oldal, amely megjeleníti az összes Google -keresést, amelyet valaha is végzett, amikor bejelentkezett Google -fiókjával. A nem bejelentkezett keresések nem kerülnek mentésre.
Ezt az oldalt a google.com/history címen érheti el
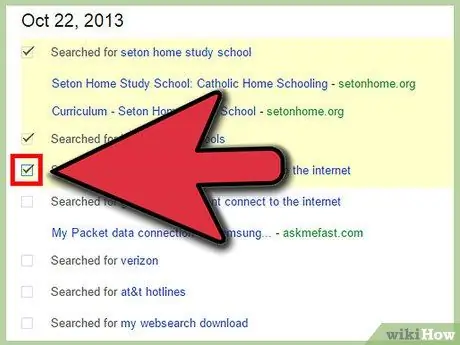
2. lépés. Keresse meg a törölni kívánt bejegyzést
A Keresési előzmények oldalon láthatja az összes keresést az elmúlt napokban. A régebbi elemeket a Régebbi> gombra kattintva tekintheti meg. Jelölje be a törölni kívánt bejegyzés melletti négyzeteket.
- Az oldal bal oldalán található kategóriák segítségével szűkítheti a megjelenített eredményeket.
- A jelölőnégyzet csak a megadott keresési kulcsszó mellett jelenik meg, de ha bejelöli, a kiválasztott webhely is eltávolításra kerül a keresésből.
- Ha mindent kipipál, ami megjelenik az oldalon, kattintson a lista tetején található gombra.
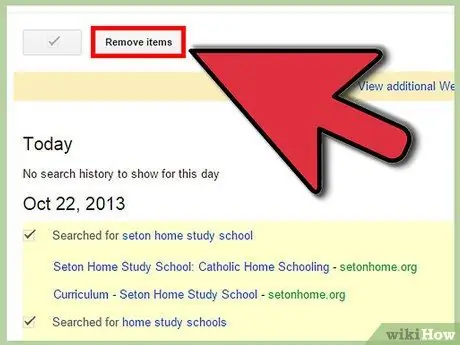
3. lépés Távolítsa el az ellenőrzött elemeket
Kattintson az Elemek eltávolítása gombra a keresési tevékenység diagram alatt. Az összes kijelölt elem törlődik a keresési előzményekből.
2. módszer a 3 -ból: A teljes keresési előzmények törlése
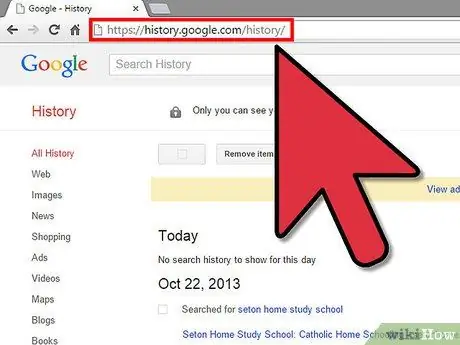
1. Lépjen a Google Keresési előzmények oldalára
Ez egy olyan Google -oldal, amely megjeleníti az összes Google -keresést, amelyet a Google -fiókjával való bejelentkezés során végzett. A bejelentkezés nélküli keresések nem kerülnek mentésre.
Ezt az oldalt a google.com/history címen érheti el
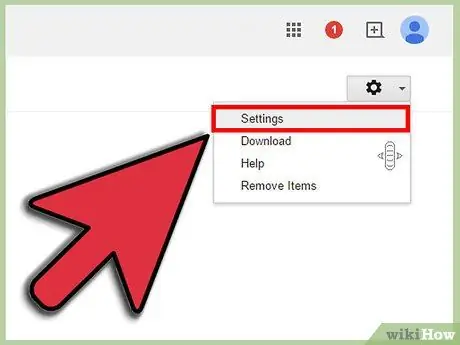
2. lépés: Nyissa meg a Beállítások menüt
Ezt az oldal jobb felső sarkában található fogaskerék ikonra kattintva érheti el, és a megjelenő menüben válassza a Beállítások lehetőséget.
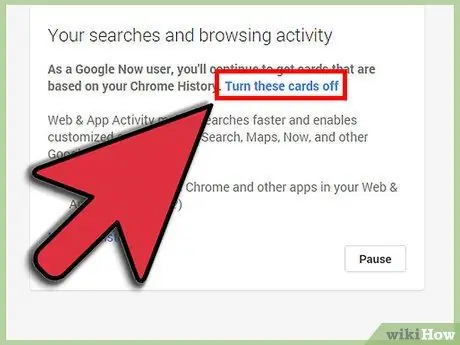
Lépés 3. Kattintson az Összes törlése linkre
Ezt a linket a Google Keresést leíró bekezdésben találja. Erre a linkre kattintva egy új ablak nyílik meg, amely megkérdezi, hogy szeretné -e folytatni. Ha igen, kattintson az Összes törlése gombra.
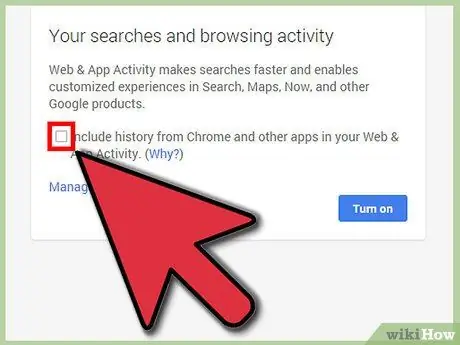
4. lépés Tiltsa le a keresési előzményeket
Ha azt szeretné, hogy a Google ne mentse el a keresési előzményeket, kattintson a Kikapcsolás gombra a Beállítások oldalon. Ez megakadályozza, hogy a Google elmentse a keresési előzményeket, ami befolyásolhatja a kapott keresési eredményeket.
3. módszer a 3 -ból: A böngésző automatikus kiegészítési listáinak törlése
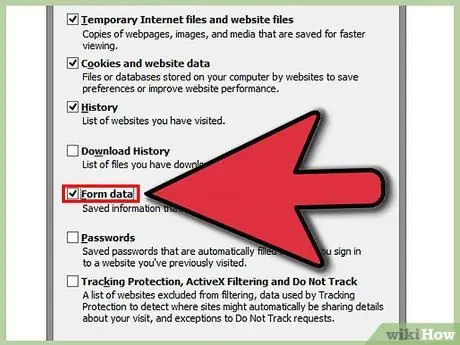
1. lépés. Törölje az automatikus kitöltési listát az Internet Explorerben
Nyissa meg a Legutóbbi előzmények törlése ablakot a Ctrl+⇧ Shift+Del billentyűkombináció megnyomásával. Jelölje be az Űrlap adatai négyzetet a mentett automatikus kiegészítési adatok törléséhez. A bejegyzés törléséhez kattintson a Törlés gombra.
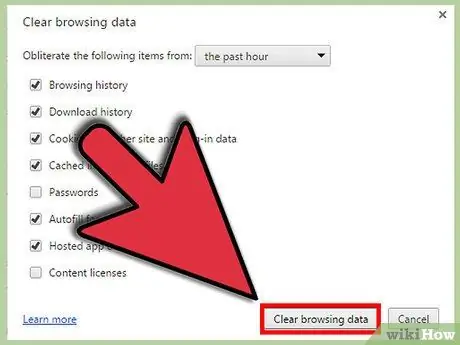
2. lépés. Törölje a Google Chrome automatikus teljes listáját
Nyissa meg a Böngészési adatok törlése ablakot a Ctrl+⇧ Shift+Del billentyűkombináció megnyomásával. Jelölje be az Automatikus kitöltés űrlapadatok négyzetet, majd kattintson a Böngészési adatok törlése gombra az automatikus kitöltési bejegyzések törléséhez.
Ha törölni szeretné az összes mentett bejegyzést, ellenőrizze, hogy az időtartomány az idő elejére van -e állítva
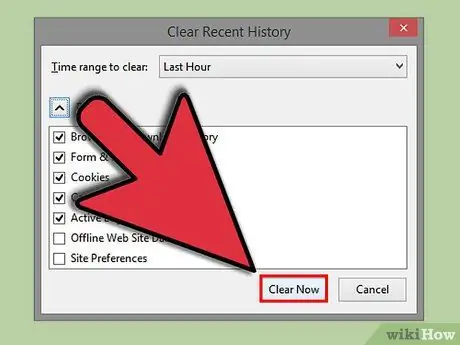
3. lépés: Távolítsa el az automatikus kiegészítés listáját a Firefoxban
Nyissa meg a Legutóbbi előzmények törlése ablakot a Ctrl+⇧ Shift+Del billentyűkombináció megnyomásával. Jelölje be az Űrlapok és keresési előzmények négyzetet, majd kattintson a Törlés most gombra az automatikus kiegészítés bejegyzés törléséhez.






