Az Instagramon kereshet konkrét felhasználókat, trendeket és témákat. Az elvégzett keresések azonban az alkalmazás memóriájában tárolódnak. Ha nem szeretné menteni ezeket a keresési eredményeket, törölheti a keresési előzményeket az alkalmazáson belül. Nem törölheti a keresési előzményeket a számítógépről.
Lépés
1 /2 módszer: A Beállítások menü használata
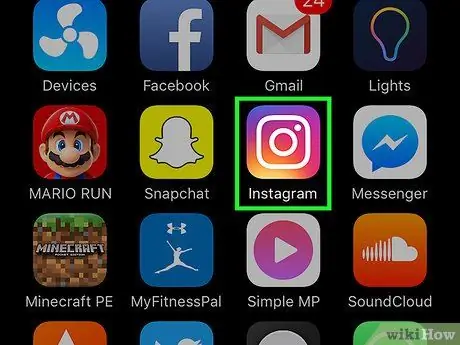
1. lépés. Az alkalmazás megnyitásához érintse meg az Instagram ikont
Keresse meg az eszköztárat a képernyő alján.
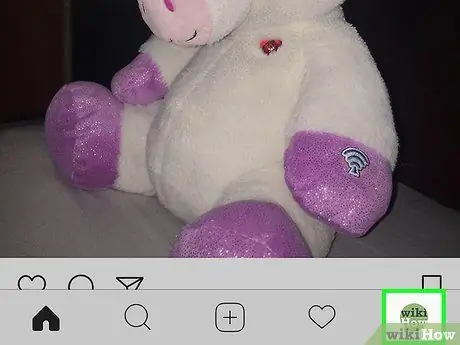
2. lépés: Érintse meg a Profil gombot a képernyő jobb alsó sarkában
A profiloldalra lép. Ezen az oldalon érheti el az alkalmazás beállításait.
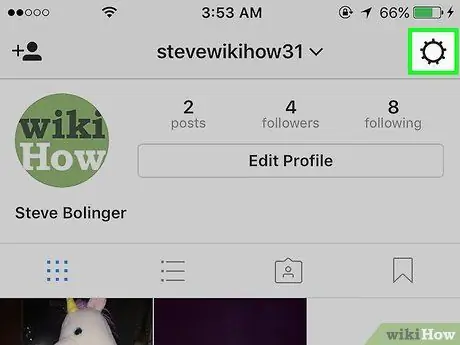
Lépés 3. Érintse meg a fogaskerék ikont a képernyő jobb felső sarkában a Beállítások menü megnyitásához
Ha androidos telefont használ, koppintson a három függőleges pontra a képernyő jobb felső sarkában
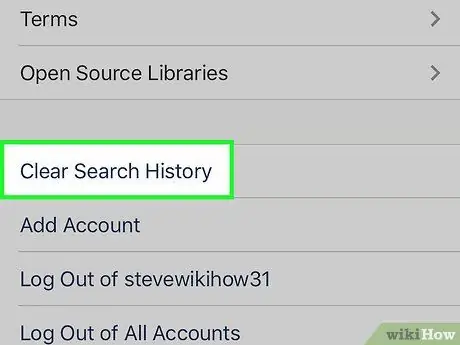
4. lépés. Érintse meg a Keresési előzmények törlése opciót a képernyő alján
Az opció megérintése után megjelenik egy megerősítő ablak.
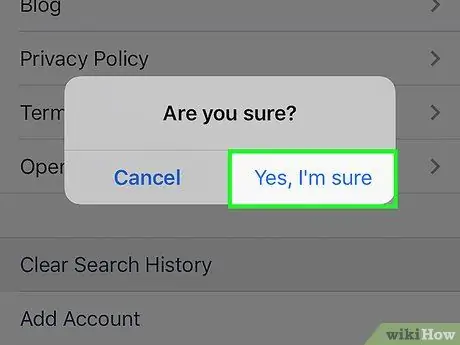
Lépés 5. Érintse meg az Igen, biztos vagyok a megerősítő ablakban
Keresési előzményei automatikusan törlődnek.
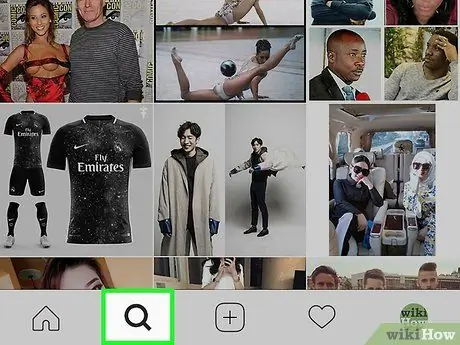
6. lépés: Érintse meg a nagyító ikont, majd válassza ki a keresősávot a módosítások ellenőrzéséhez
Ha nem talál keresési eredményeket a Felső / Legutóbbi oszlopban, akkor sikeresen törölte a keresési előzményeket.
Ha továbbra is megjelenik a keresési előzmények, érintse meg a Törlés lehetőséget a keresési előzmények jobb felső sarkában (a Helyek alatt)
2/2. Módszer: Konkrét keresések elrejtése
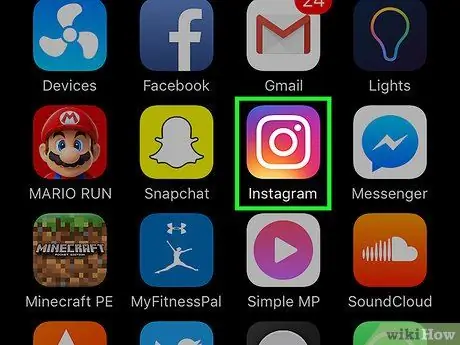
1. lépés. Az alkalmazás megnyitásához érintse meg az Instagram ikont
Keresse meg az eszköztárat a képernyő alján.
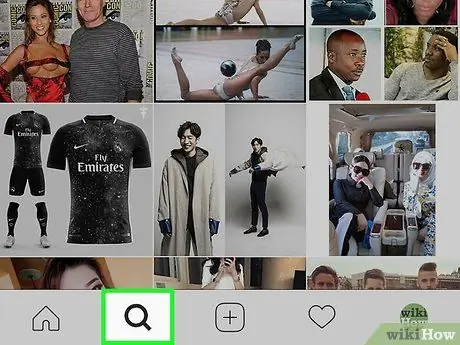
2. lépés A keresősáv megnyitásához érintse meg a képernyő alján található nagyító ikont
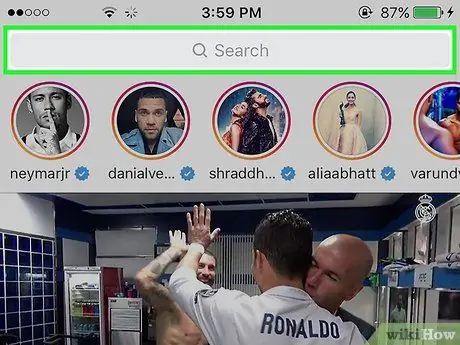
3. lépés. Koppintson a képernyő tetején található keresősávra
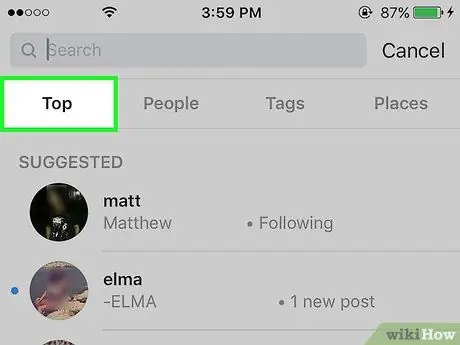
4. lépés: Érintse meg a felső (vagy a legutóbbi) fület a keresősáv alatt
Mindkét fül tárolja az összes legutóbbi keresést, valamint a felhasználói keresési kulcsszavakat, hashtageket és a leggyakrabban keresett helyeket. További elérhető keresési kategóriák:
- Emberek, ez az a felhasználónév, amelyet keresett.
- Címkék, a keresett hashtagek.
- Helyek, ez az a hely, amelyet keresett.
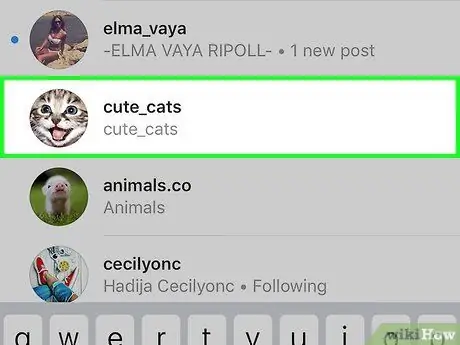
5. lépés Érintse meg és tartsa lenyomva egy adott kulcsszót
A keresési listából elrejtheti a felhasználói keresések, hashtagek vagy helyszínek kulcsszavait.
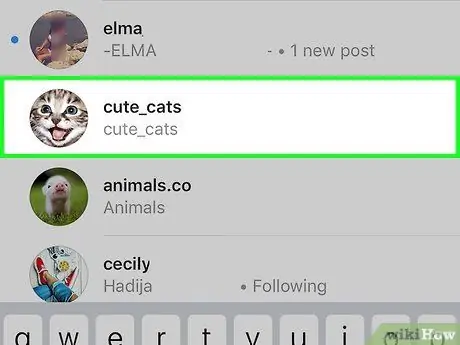
6. lépés Egy idő után megjelenik egy menü
Koppintson az Elrejtés elemre.
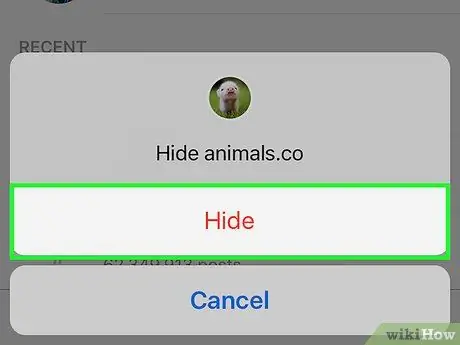
7. lépés. Ismételje meg a fenti lépéseket, amíg el nem rejti a keresési kulcsszavakat
Ezek a kulcsszavak nem jelennek meg a keresési előzményekben.






