Kínos dolgok jelennek meg minden alkalommal, amikor valamit beír a keresőbe? A Google és a Bing elmenti a kereséseket, hogy felgyorsítsa az eredményeket, a böngésző pedig a mezőbe beírtakat és a böngészési előzményeket. Mindezek a kombinációk kellemetlen meglepetéseket okozhatnak, ha családja és barátai körül vannak. Kerülje el ezt a kínos pillanatot, ha törli a keresési előzményeket, mielőtt túl késő lenne.
Lépés
Rész 1 /3: A Google keresési előzményeinek törlése
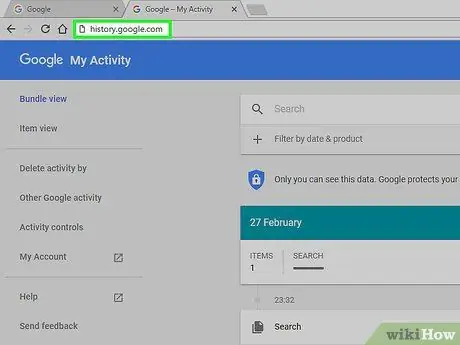
1. Lépjen a Google Előzmények oldalára
Ez a keresési előzmény a Google -fiókjához van társítva. Keresési előzményeit a history.google.com webhelyen tekintheti meg.
Még akkor is meg kell adnia a Google-fiók jelszavát, ha már bejelentkezett
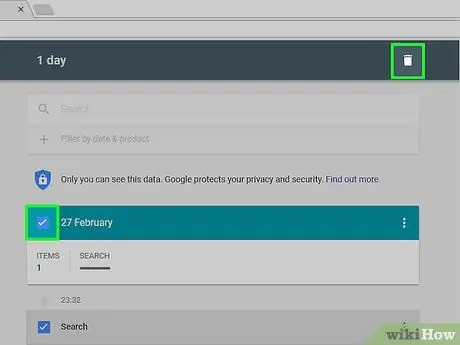
2. lépés. Töröljön minden bejegyzést
Amikor először látogatja meg az Előzmények oldalt, megjelenik az elmúlt napok kereséseinek listája. Kattintson az eltávolítani kívánt bejegyzés melletti jelölőnégyzetre, majd kattintson az Elemek eltávolítása gombra. A keresés elválik a Google -fiókjától.
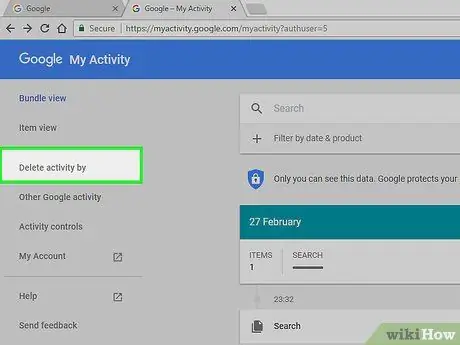
3. lépés. Törölje a teljes keresési előzményeket
Ha törölni szeretné a teljes keresési előzményt, kattintson a fogaskerék ikonra az Előzmények oldal jobb felső sarkában. Válassza a Beállítások menüpontot. Kattintson a szövegben található Összes törlése linkre. A rendszer megkérdezi, hogy biztosan törli -e az összes előzményt.
A Google nem javasolja a teljes keresési előzmények törlését, mivel a korábbi keresések alapján testre szabja az Ön számára megjelenített tartalmat
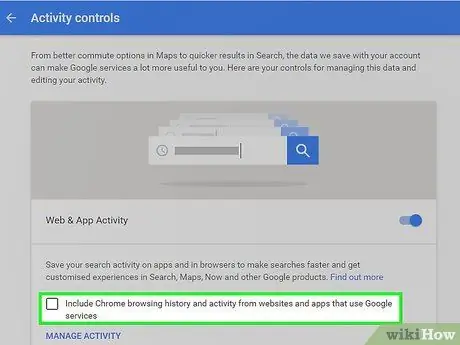
4. lépés Tiltsa le az Internetes előzményeket
A keresési tárhely letiltásához kattintson a Beállítások Kikapcsolás gombra. Ez megakadályozza, hogy a Google társítsa a kereséseket az Ön Google -fiókjához. Ez hatással lesz a Google Asszisztens és más Google -termékek hatékonyságára.
2. rész a 3 -ból: A Bing keresési előzményeinek törlése
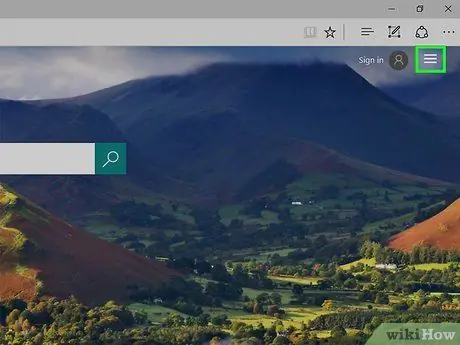
1. lépés. Lépjen a Bing fő oldalára
Győződjön meg arról, hogy bejelentkezett Microsoft -fiókjával. A jobb felső sarokban található Bejelentkezés linkre kattintva tud bejelentkezni.
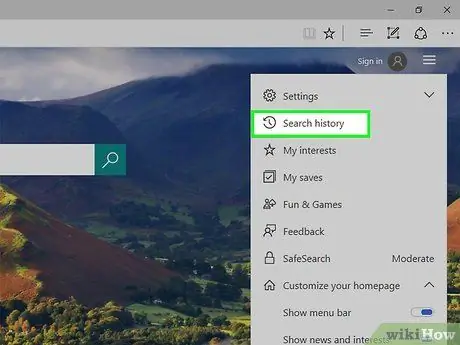
2. lépés. Kattintson a Keresési előzmények gombra
Ez a gomb a Bing főoldalának menüsorának tetején található.
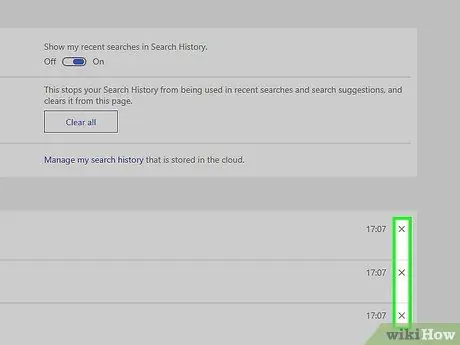
3. lépés. Töröljön minden elemet
Legutóbbi keresései az Előzmények oldal fő részében jelennek meg. Vigye az egérmutatót a törölni kívánt bejegyzés fölé, és kattintson az X gombra a törléshez.
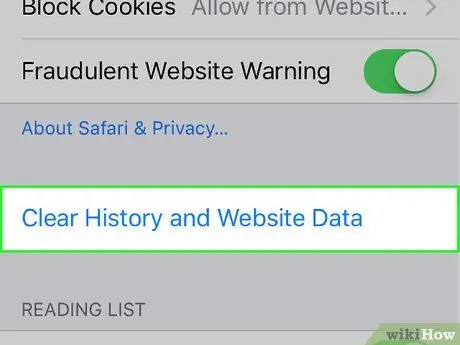
4. lépés. Törölje a teljes keresési előzményt
A teljes keresési előzmények törléséhez kattintson az Összes törlése gombra a legutóbbi keresések jobb oldalán. A rendszer felkéri, hogy erősítse meg a teljes előzmény törlését.
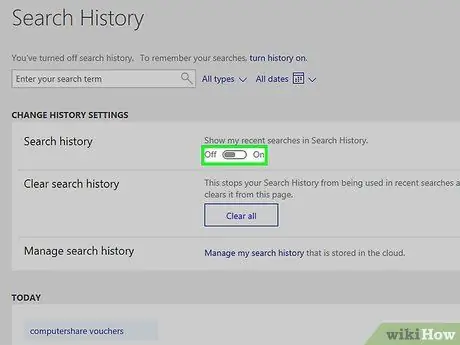
5. lépés Tiltsa le a keresési előzményeket
Ha nem szeretné, hogy keresései a Microsoft -fiókjához legyenek társítva, kattintson a legutóbbi keresések jobb oldalán található Kikapcsolás gombra. Jövőbeli keresései nem lesznek társítva a fiókjához, amíg nem aktiválja újra őket.
Rész 3 /3: A böngésző eltávolítása
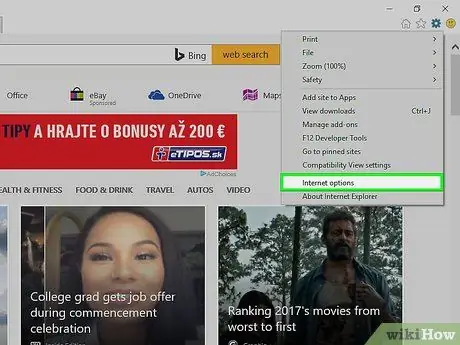
1. lépés: Távolítsa el az automatikus kiegészítést
Az Internet Explorer elmenti a korábbi kereséseket és űrlapbejegyzéseket, hogy javaslatokat tegyen az új gépelés közben. Ezeket a keresési előzményektől elkülönítve tárolja, ezért feltétlenül törölje azokat is.
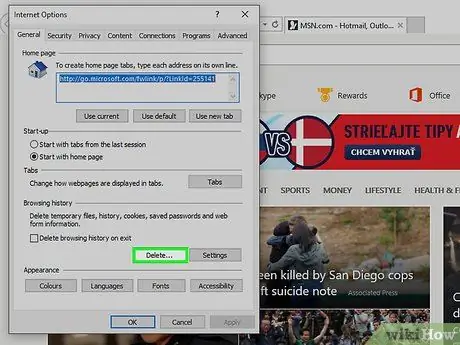
2. lépés. Törölje a böngészési előzményeket
A böngészési előzmények és a keresési előzmények két különböző dolog. A böngészési előzmények rögzítik az összes felkeresett webhelyet. Ezek a rekordok helyben tárolódnak a számítógépen, és könnyen törölhetők. Az utasításokat lásd ebben az útmutatóban.






