Ez a wikiHow megtanítja, hogyan jelenítse meg az aktuális időt egy fénykép vagy videó pillanatában a Snapchaten, mielőtt elküldi barátainak.
Lépés
Rész 1 /2: Az időszűrő engedélyezése („Idő”)
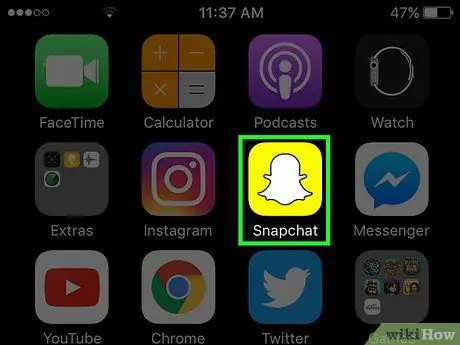
1. lépés: Nyissa meg a Snapchat alkalmazást
A Snapchat beállítások menüjében megtudhatja, hogy a szűrési lehetőségek ki vannak -e kapcsolva vagy sem.
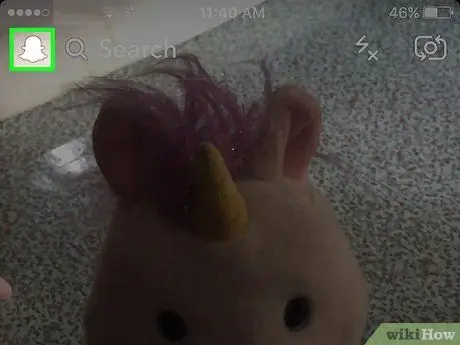
Lépés 2. Húzza lefelé a kameraablakot
Ezt követően megnyílik a profiloldal.
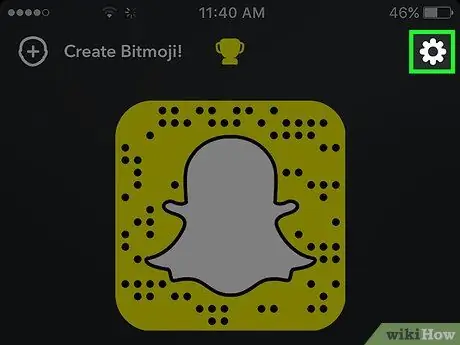
3. lépés: Érintse meg a fogaskerék gombot a képernyő jobb felső sarkában
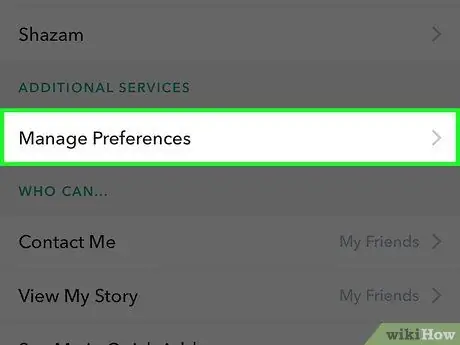
4. lépés: Érintse meg a Beállítások kezelése lehetőséget
Ez a lehetőség a „További szolgáltatások” részben található.
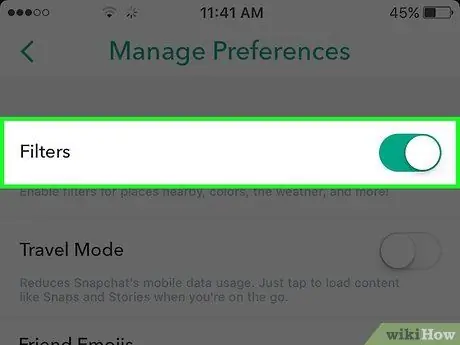
5. lépés. Érintse meg a Szűrők jelölőnégyzetet vagy kapcsolót
Ha a jelölőnégyzet be van jelölve, vagy a kapcsoló engedélyezve van, további szűrőkhöz is hozzáférhet, beleértve az időszűrőt („Idő”).
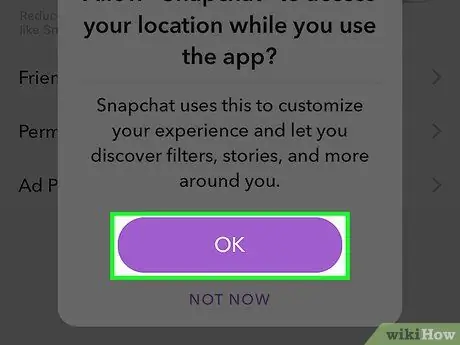
6. lépés: Engedélyezze a Snapchat számára, hogy hozzáférjen tartózkodási helyéhez
Fogadjon el minden megjelenő hely- vagy egyéb információ kérést. Ezzel az engedéllyel a Snapchat hozzáférhet az eszköz helyéhez, és további szűrőket aktiválhat.
Ha visszatér a készülék beállítási menüjébe, és kikapcsolja a helyhozzáférést a Snapchat szolgáltatásban, továbbra is használhatja az időszűrőt
2. rész 2: Időszűrő hozzáadása
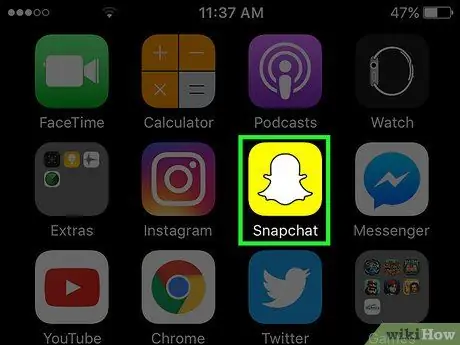
1. lépés: Nyissa meg a Snapchat alkalmazást
A legtöbb felhasználó számára az időszűrő vagy az „Idő” automatikusan aktiválódik. Hozzáadhatja bármely fényképhez vagy videóhoz, amelyet a Snapchaten keresztül készít.
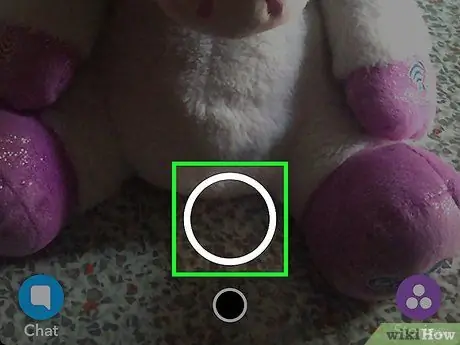
2. lépés. Hozzon létre egy bejegyzést vagy pillanatképet
Fénykép készítéséhez érintse meg a nagyméretű kör alakú exponáló gombot a kameraablakban, vagy nyomja meg és tartsa lenyomva a gombot videó rögzítéséhez.
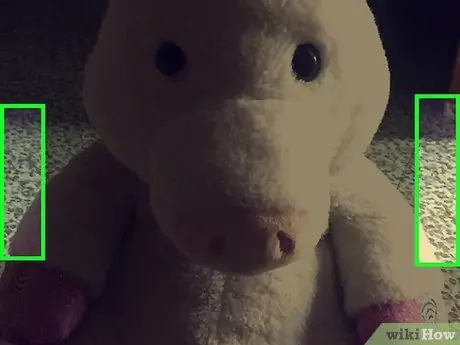
Lépés 3. Csúsztassa balra vagy jobbra a képernyőt a különböző szűrési lehetőségek kipróbálásához
Az időszűrőt vagy az „Időt” megtalálja, ha balra vagy jobbra csúsztatja a képernyőt. Ezért addig húzza a képernyőt, amíg el nem éri az opciót.
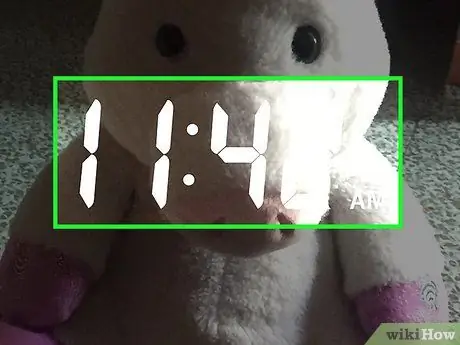
4. lépés: Hagyja abba a képernyő csúsztatását, amikor megjelenik az időkijelző
Általában ez a szűrő a helymagasság -szűrő („Magasság”) és az akkumulátorjelző („Akkumulátor”) között van, bár a szűrők tényleges sorrendje a Snapchat által biztosított engedélyektől függ.
- Ha megjelenik a dátum, érintse meg a dátumjelzőt, amíg az óra meg nem jelenik.
- Az idő hozzáadása után, ha akar, alkalmazhat egy második szűrőt. Tartsa lenyomva a képernyőt az egyik ujjával, a másik ujjával pedig csúsztassa el a képernyőt. A további hozzáadható szűrési lehetőségek körbejárnak.
- Matricákat, képeket és szöveget adhat hozzá feltöltéseihez, mielőtt elküldi őket barátainak. Érintse meg a feltöltés feletti gombokat a különféle effektusok és szerkesztőeszközök eléréséhez.
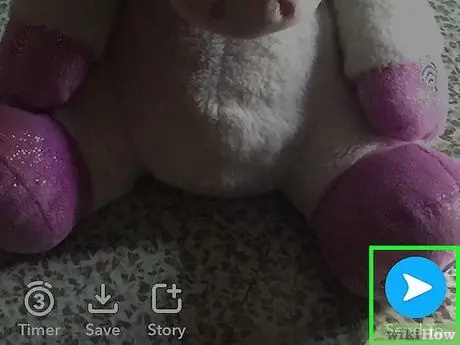
5. lépés: Küldje be a feltöltést
Érintse meg a küldés gombot vagy a „Küldés” gombot a címzettek kiválasztásához és a feltöltés elküldéséhez.






