Ez a wikiHow megtanítja, hogyan lehet visszaállítani egy olyan e -mail üzenetet, amely tévesen került az iOS Mail alkalmazás Szemét mappájába. Ezzel a módszerrel megakadályozhatja, hogy a jövőben hasonló üzenetek kerüljenek a Szemét mappába.
Lépés
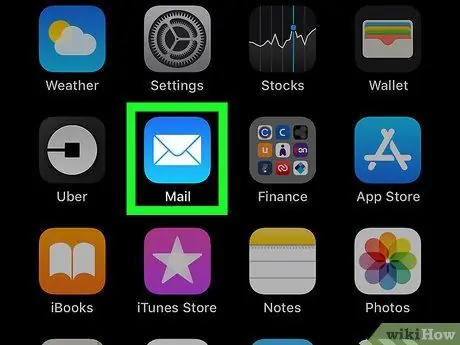
1. lépés: Indítsa el a Mail alkalmazást iPadjén vagy iPhone -ján
Az ikon kék, közepén fehér boríték. Ez az alkalmazás általában a kezdőképernyőn található.
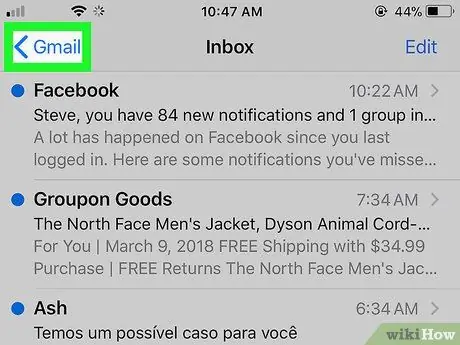
Lépés 2. Érintse meg a bal felső sarokban balra mutató nyilat
Megnyílik a Postafiókok menü.
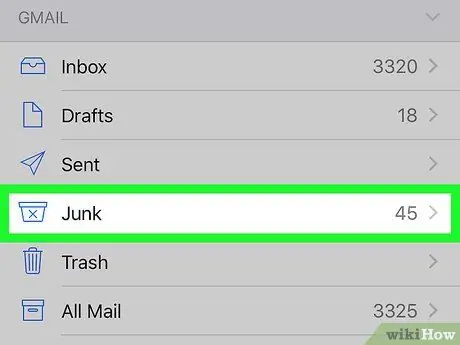
3. lépés: Érintse meg a Szemét gombot
Az ikon egy kuka, közepén egy "X" betűvel.
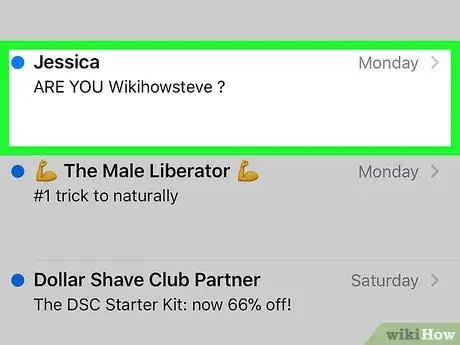
4. lépés: Érintse meg a visszaállítani kívánt üzenetet
A képernyő alján több ikon jelenik meg.
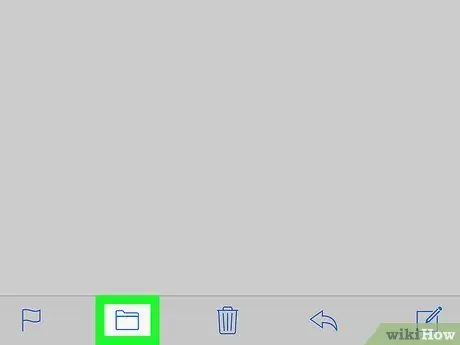
5. lépés. Érintse meg a mappa alakú ikont
Ez az ikon balról a második a képernyő alján. Ezzel megjelenik a mappák listája.
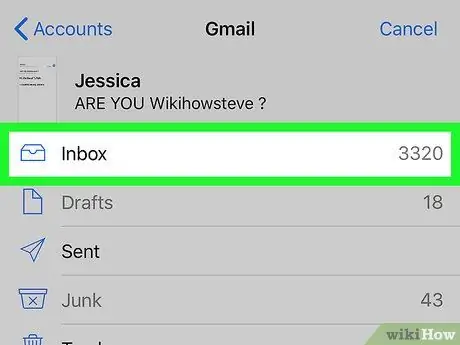
6. lépés. Érintse meg a Beérkezett üzenetek mappát
A kiválasztott üzenet a Beérkező levelek mappába kerül. A jövőben választotthoz hasonló e -mailek közvetlenül a Beérkező levelek mappába kerülnek a Levélszemét mappa helyett.






