Ez a wikiHow megtanítja, hogyan frissítheti a fiókját/profilját képviselő nevet a Poshmarkon iPhone vagy iPad segítségével. Bár nincs lehetőség a felhasználónév megváltoztatására a mobilalkalmazáson keresztül, a nevét egyszerűen megváltoztathatja a Poshmark.com webhelyen kedvenc böngészőjén keresztül.
Lépés
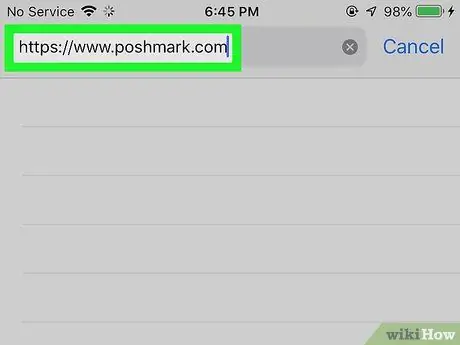
1. lépés Látogassa meg a https://www.poshmark.com webhelyet egy webböngészőn keresztül
Mivel nincs lehetőség a felhasználónév megváltoztatására a Poshmark mobilalkalmazáson keresztül, el kell érnie a Poshmark webhelyét egy webböngészőn keresztül, például a Safari segítségével.
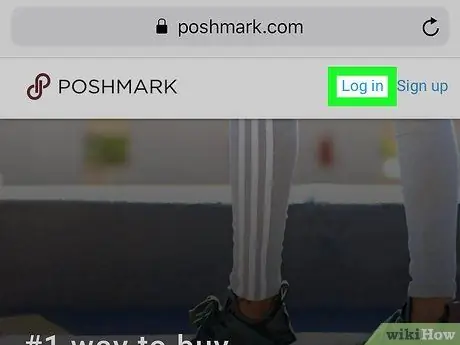
2. lépés: Érintse meg a Bejelentkezés lehetőséget
Az oldal jobb felső sarkában található.
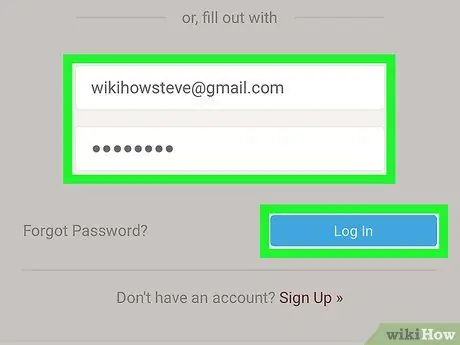
Lépés 3. Jelentkezzen be Poshmark -fiókjába
Bejelentkezhet fiókjába Facebook, Google fiók vagy felhasználónév és jelszó használatával, a korábban követett Poshmark fiók regisztrációs módtól függően.
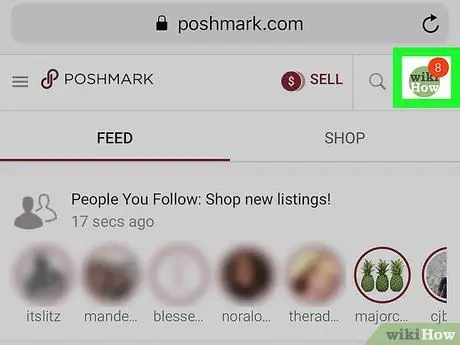
4. lépés. Érintse meg a profilképet
A fotó az oldal jobb felső sarkában található. A menü később bővül.
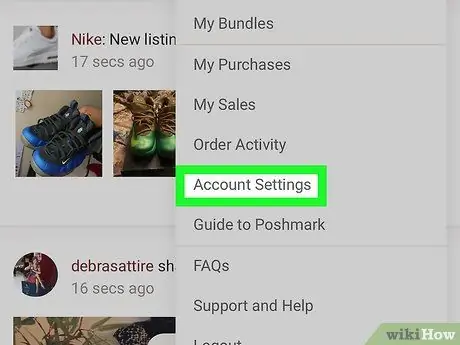
5. lépés. Görgessen lefelé, és koppintson a Fiókbeállítások elemre
Ez az opció a menü alján található.
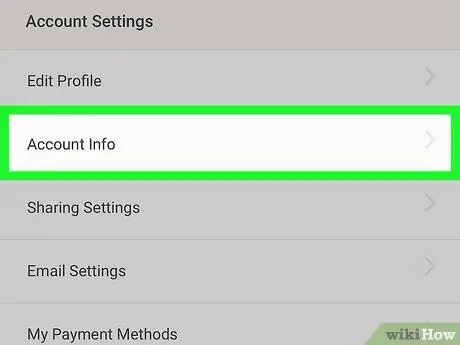
6. lépés: Érintse meg a Fiókadatok elemet
A menü tetején található. Minden módosítható fiókadat megjelenik, beleértve a felhasználónevet is.
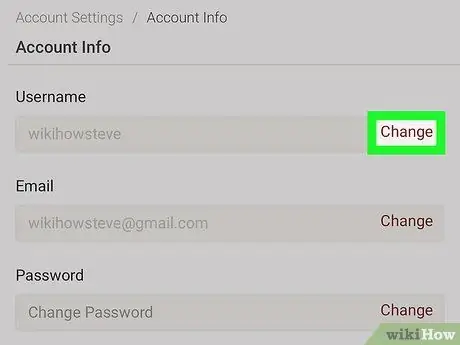
7. lépés: Érintse meg a „Felhasználónév” melletti Módosítás gombot
Ez az opció az első lehetőség az oldal tetején. A Poshmark ellenőrző üzenetet küld az Ön e -mail címére. Megjelenik egy "Ellenőrzés" előugró ablak is.
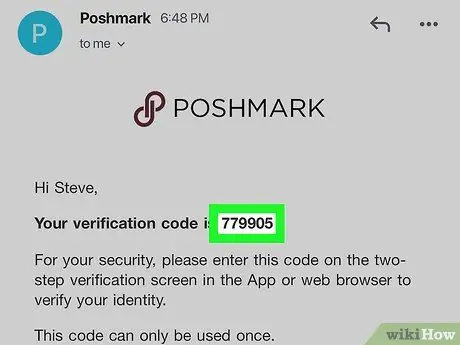
Lépés 8. Másolja ki az ellenőrző kódot az e -mailből
Nyisson meg egy üzenetet a Poshmarktól a hatjegyű ellenőrző kód megkereséséhez. A kód másolásához érintse meg és tartsa lenyomva a kódot, amíg megjelenik egy menü, majd érintse meg a „ Másolat a menün.
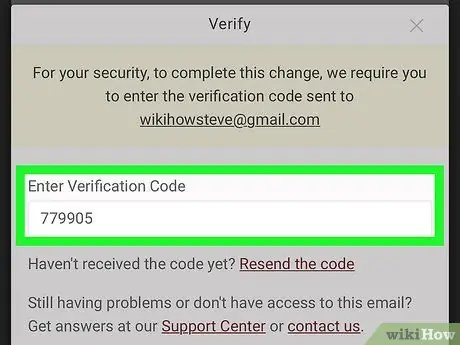
9. lépés: Illessze be a másolt kódot az „Ellenőrzés” előugró ablakba
Érintse meg és tartsa lenyomva az „Ellenőrző kód megadása” ablakot, amíg megjelenik egy menü, majd válassza a „ Paszta ”.
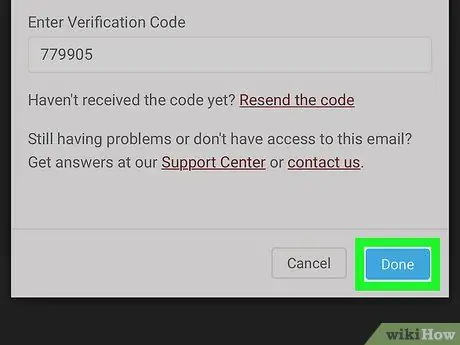
10. lépés: Az ellenőrzéshez érintse meg a Kész gombot
Ez egy kék gomb a képernyő alján. Most megváltoztathatja a felhasználónevet.
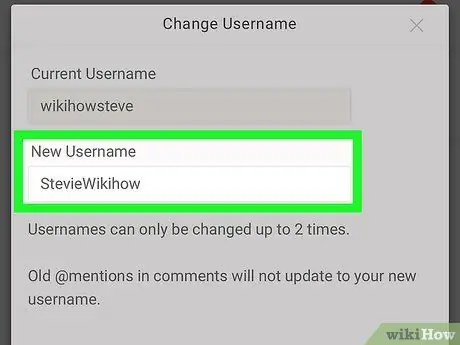
11. lépés. Írja be a felhasználónevet az "Új felhasználónév" mezőbe
Ez az oszlop a régi felhasználónév alatt található.
Felhasználónevét csak kétszer tudja megváltoztatni, ezért győződjön meg arról, hogy valóban azt a nevet választja
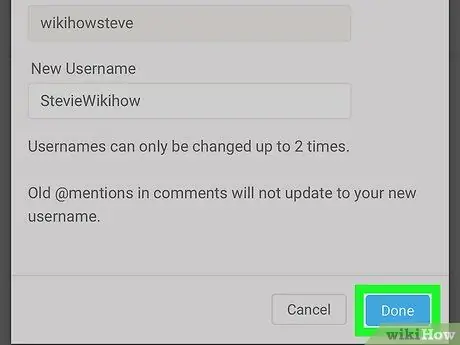
12. lépés: A módosítások mentéséhez érintse meg a Kész gombot
Az új felhasználónév azonnal aktiválódik.






