Van egy fényképed egy személyről, de nem tudod, ki az, vagy mit jelent? Az interneten található különböző képkereső eszközök segítségével megkeresheti a kép másolatát, nyomon követheti annak eredetét és információkat találhat. A Google Képek és a TinEye a legnépszerűbb lehetőségek, és ezt akár mobileszközről is megteheti.
Lépés
3. módszer: A Google Képkereső használata
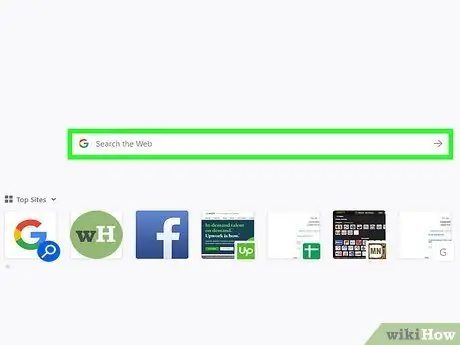
1. lépés Keresse meg a keresni kívánt pénzképet
A Google segítségével szövegek helyett kép alapján kereshet. A Google megpróbálja megtalálni ugyanazon kép más példányait az interneten, valamint vizuálisan hasonló képeket. Így meghatározhatja a kép eredetét, és esetleg több képet találhat ugyanarról a személyről. Kereshet a számítógépére mentett képek közül, vagy kereshet a képek URL -címeivel.
- A kép címének megkereséséhez kattintson a jobb egérgombbal, és válassza a "Képcím/URL másolása" lehetőséget.
- A kép számítógépre mentéséhez kattintson a jobb gombbal, és válassza a "Kép mentése" lehetőséget.
- Ha mobileszközt használ, [itt].
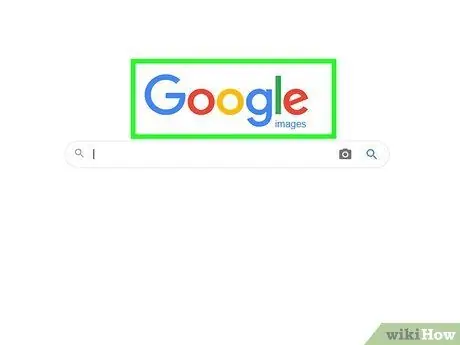
2. Látogassa meg a Google Kép webhelyét
Nyissa meg a images.google.com webhelyet böngészőjében. Ekkor megjelenik egy Google keresési mező.
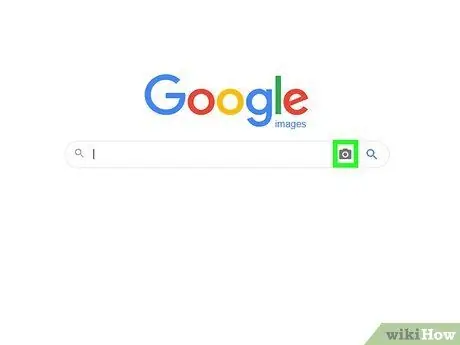
3. lépés. Kattintson a kamera gombra a keresési mező jobb oldalán
Így kereshet kép alapján.
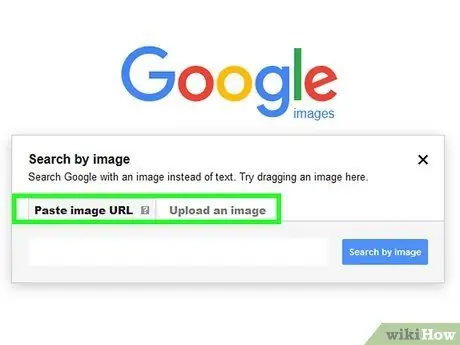
4. lépés. Adja hozzá a keresni kívánt képet
Kétféle módon kereshet kép alapján:
- Válassza a "Kép URL -jének beillesztése" lehetőséget, és illessze be a másolt címet a keresőmezőbe.
- Válassza a "Kép feltöltése" lehetőséget, és keresse meg a számítógépre mentett képet.
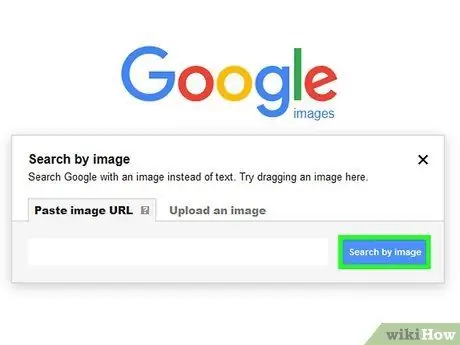
5. lépés Kattintson a "Keresés kép alapján" gombra. A keresési eredmények listája megjelenik a képernyőn. A különböző méretű keresési eredmények megjelennek a tetején. Az alábbiakban láthatók azok az oldalak, ahol ugyanaz a kép található, és vizuálisan hasonló képek találhatók az oldal alján.
2. módszer a 3 -ból: A TinEye használata
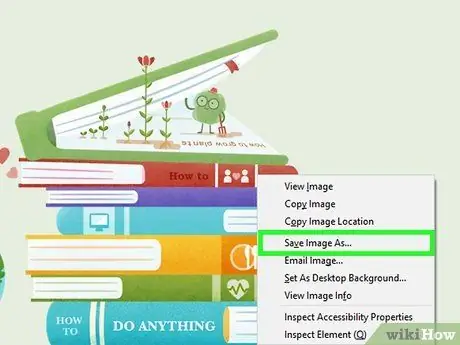
1. lépés. Keresse meg a böngészni kívánt képet
A TinEye egy keresőmotor, amelyet képek keresésére terveztek. Kereshet egy kép URL -jével, vagy feltölthet egy képfájlt. Még akkor is, ha a TinEye nem talál hasonló képet, gyorsan nyomon követheti a kép eredetét.
- A kép címének megkereséséhez kattintson a jobb egérgombbal, és válassza a "Képcím/URL másolása" lehetőséget.
- A kép számítógépre mentéséhez kattintson a jobb gombbal, és válassza a "Kép mentése" lehetőséget.
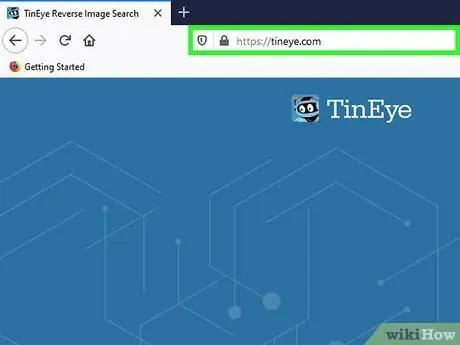
2. lépés. Látogassa meg a webhelyet
Nyissa meg a tineye.com webhelyet a böngészőben.
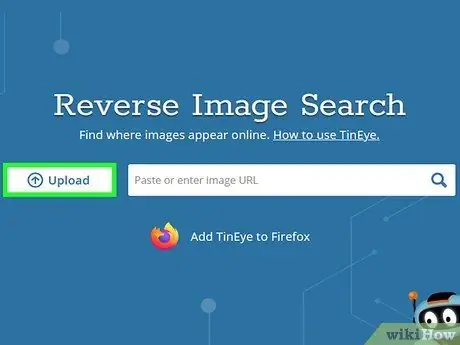
3. lépés. Töltse fel a képet, vagy illessze be a másolt URL -t
Kattintson a Feltöltés gombra a számítógépen található képfájl tallózásához, vagy illessze be a másolt URL -t a keresőmezőbe.
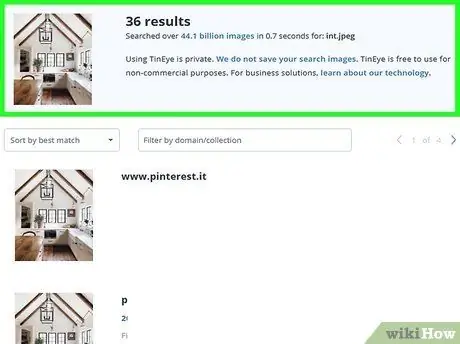
4. Böngészés a keresési eredmények között
A TinEye csak ugyanazon kép eredményeit jeleníti meg. Tehát böngésszen a keresési eredmények között, és keresse meg a képfájl forrását.
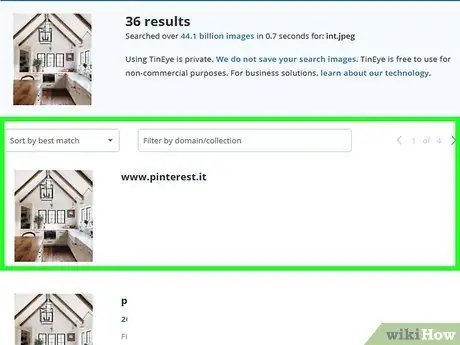
5. Látogassa meg az olyan képeket tartalmazó oldalakat, amelyek további információkat tartalmazhatnak
A képeket tartalmazó oldalak azonosító információkat szolgáltathatnak az adott személy számára. Ellenőrizze az eredményeket, hogy megtudhat -e többet a képen látható személyről. Keressen képaláírásokat vagy bekezdésszövegeket a képek körül
3. módszer 3 -ból: Mobileszköz használata
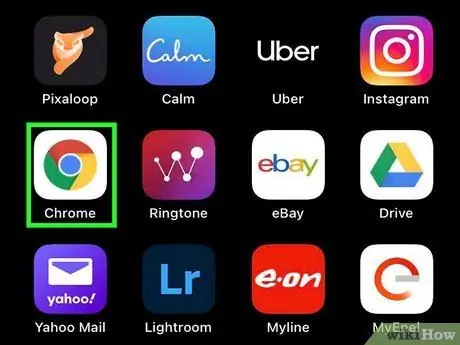
1. lépés. Telepítse a Chrome böngészőt az eszközére
Nem használhatja a Google Képkereső webhelyet képek keresésére mobileszközökön. Ezért használja a Chrome mobilböngészőt. Ingyenesen letöltheti az App Store -ban. Ez a módszer Androidon és iOS -en is működik.
A TinEye (fent) is használható a keresni kívánt kép URL -jének másolásával és beillesztésével. Nyomja meg és tartsa lenyomva a képet, majd válassza a "Képcím másolása" lehetőséget az URL vágólapra másolásához. Ezután illessze be a másolatot a TinEye keresőmezőbe
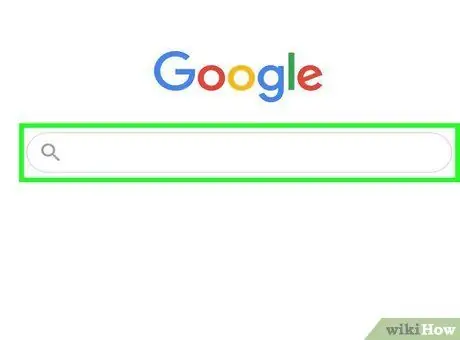
2. lépés Keresse meg a keresni kívánt képet
Nem tölthet fel képeket, de kereshet az interneten elérhető bármilyen kép segítségével. A Chrome használatával navigáljon a keresni kívánt képhez.
Ha csak képfájl van a számítógépén, töltse fel azt egy olyan képgazda webhelyre, mint az Imgur, majd navigáljon a mobileszközéhez
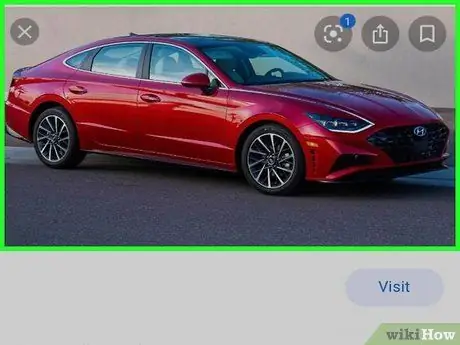
3. lépés: Tartsa lenyomva a kereséshez használni kívánt képet
Ekkor megjelenik a menü.
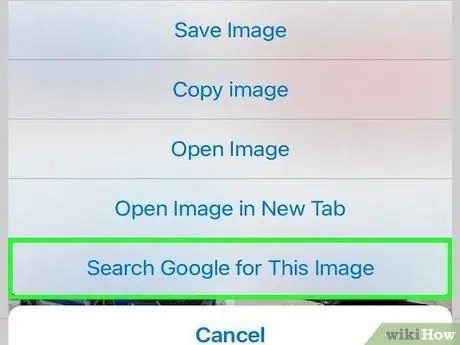
4. lépés. Válassza a "Keresés a Google -ban ehhez a képhez" lehetőséget
" Google képet keres a lenyomott kép alapján.
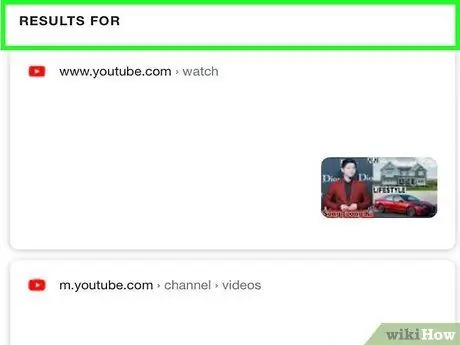
5. lépés. Böngésszen a keresési eredmények között
A Google a lehető legjobban tippel a kép nevére, valamint linket ad arra az oldalra, ahol a kép található. Vizuálisan hasonló képek találhatók a keresési eredmények első oldalának alján.






