Ebédidő van, és csak rossz reggel volt. Szeretné játszani kedvenc Flash játékát néhány percig, hogy lehűtse a fejét, vagy böngészhet a Facebookon. Sajnos internetszolgáltatója kellemetlen, és a felkeresni kívánt webhelyek mindegyike blokkolva van. Szerencsére az internetszolgáltatók által telepített blokk kijátszásának több módja is van. Kövesse ezeket a lépéseket, hogy megtudja.
Lépés
4. módszer: Hordozható böngésző használata
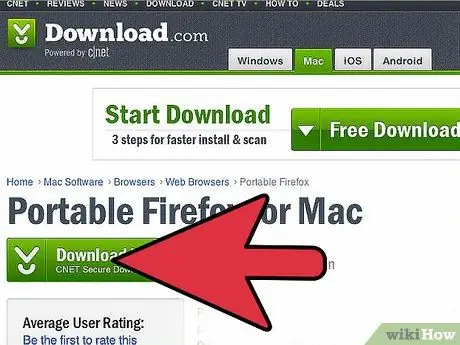
1. lépés: Töltsön le egy hordozható böngészőt (hordozható böngésző)
Ezt a böngészőt nem kell telepítenie. Ez azt jelenti, hogy ez a böngésző nem hagy nyomot a számítógépén, amikor használja. Ha letölt egy hordozható böngészőt egy flash meghajtóról, és beállítja annak proxybeállításait, akkor bárhová eljuthat, és megkerülheti az összes webhelyblokkolást. A Firefox a legegyszerűbben használható hordozható böngésző. Feltétlenül töltse le a hordozható verziót.
- Ha beállítja ezt a böngészőt az iskolában vagy a munkában való használatra, először töltse le és állítsa be a böngészőt az otthoni számítógépén.
- A Firefox Portable letölthető a portableApps.com webhelyről
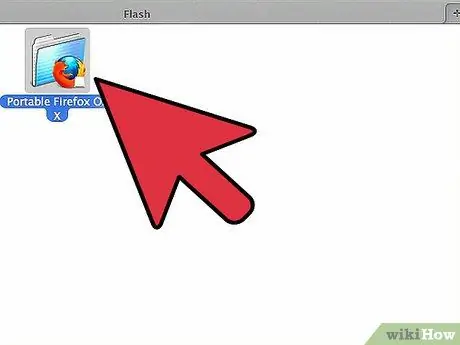
2. lépés Csatlakoztassa a böngészőt az USB -lemezhez
Amikor a Firefox Portable alkalmazást a PortableApps webhelyről tölti le, megjelenik egy telepítőfájl. Indítsa el ezt a fájlt, és állítsa be a flash meghajtó telepítési helyét. A böngésző közvetlenül a flash meghajtóhoz lesz csatlakoztatva.
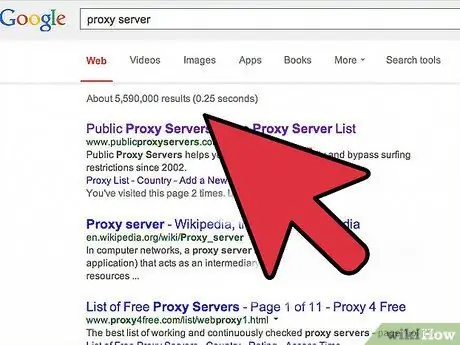
3. lépés. Állítsa be a proxy beállításait (proxy)
A „proxy” olyan szerver, amely korlátozásokon keresztül irányítja az összes internetes forgalmat, így Ön átjuthat a blokkon. A proxykiszolgálók a világ minden táján találhatók, így mindenki használhatja őket. Annak érdekében, hogy a Firefox Portable minden blokkolt webhelyet felkereshessen, először adja meg a proxy beállításait. Mivel általában nem tudja megváltoztatni a proxybeállításokat az iskolában és a munkahelyen, itt hasznos a hordozható alkalmazás.
- A Firefox Portable használatához működő proxyszerverre van szüksége. Ezeket a szervereket megtalálhatja az interneten. A gyakran használt szerverek közül néhány a HideMyAss, SamAir, inCloak és FreeProxyLists.
- Jegyezze fel a proxy címét és portját. Próbáljon nagy sebességű és elég közel lévő proxyt találni, különben a böngésző nagyon lassan fog futni.
- Nyissa meg a Firefox Portable alkalmazást, kattintson a Menü gombra a jobb felső sarokban, és válassza a Beállítások lehetőséget. Kattintson a Speciális menüre, majd a Hálózat címkére. Kattintson a Beállítások… gombra a proxy beállításainak megnyitásához. Válassza a "Manuális proxykonfiguráció" lehetőséget, és írja be a kapott proxyadatokat. Jelölje be a "Használja ezt a proxykiszolgálót minden protokollhoz" jelölőnégyzetet, és győződjön meg arról, hogy a megfelelő port van megadva.
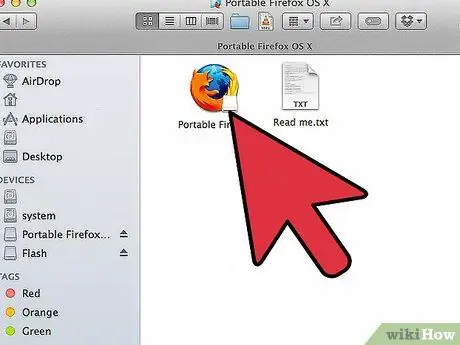
4. lépés. Használjon böngészőt
Miután elmentette a proxy információs beállításait, elkezdheti használni a hordozható böngészőt. Csatlakoztassa az USB -lemezt egy számítógéphez az iskolában vagy a munkahelyen, és nyissa meg a Firefox Portable programot. A Firefox proxyn keresztül csatlakozik az internethez, és megkerül minden letiltást.
- A proxykon keresztül történő böngészés általában lassabb, mint általában. Nem minden tartalom jeleníthető meg helyesen.
- Nem kell törölnie az előzményeket, vagy törölnie kell a zeneszámokat, mivel ezek mind a hordozható böngészőjében vannak mentve.
- Az ingyenes proxyszerver a proxylistában gyakran változik, és a régi proxy beállítások már nem működnek. Időről időre cserélnie kell.
2. módszer a 4 -ből: Web alapú proxy használata
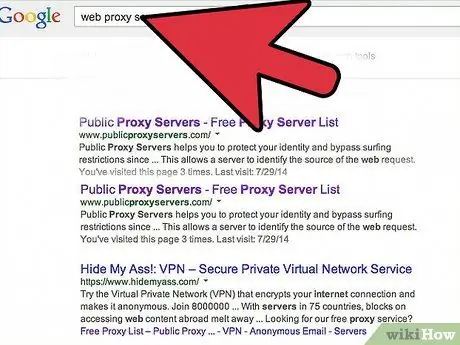
1. lépés. Keressen webes proxyt
A web-proxyk akkor hasznosak, ha nem használja saját számítógépét, mert minden munka a böngészőn keresztül történik, így ez a módszer az operációs rendszertől függetlenül működik. A böngésző minden forgalma a proxy webhely szerverein keresztül áramlik, és a blokkoló szoftverek azt hiszik, hogy egy jogos webhelyhez fér hozzá.
- Számos webhely listázza a használható proxykat. Javasoljuk, hogy a Proxy.org oldalon kezdje, mivel gyakran frissíti az aktív proxyk listáját.
- Lehetséges, hogy a proxylista webhely blokkolva van az iskolában vagy a munkahelyen. Látogasson el erre az oldalra otthon, és jegyezzen fel 10-15 proxy webhelyet, amelyeket kipróbálhat az iskolai/munkahelyi számítógépén.
- a túl gyakran használt proxykat elkapják és blokkolják. Rendszeresen cserélje a proxyt.
- Proxy használata nagyon lelassítja a böngészőt. Ennek oka az, hogy a forgalmat a proxyn keresztül átirányítják, újra értelmezik, majd elküldik az Ön helyére. Ne feledje, hogy a videók és webhelyek betöltése eltarthat egy ideig.
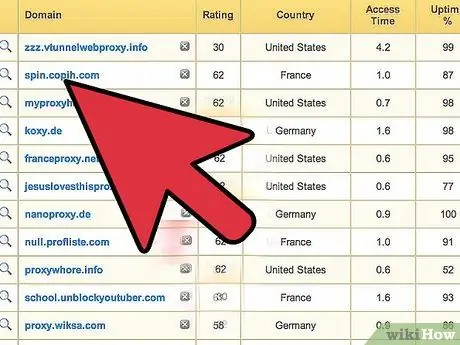
2. lépés. Válasszon egy proxy webhelyet
Ha a webhely blokkolva van, próbáljon ki egy másik webhelyet. Amikor kiválaszt egy webhelyet a proxyk listájából, próbálja meg használni a közelben lévő webhelyet. Ez biztosítja a legrövidebb böngészési sebességet.
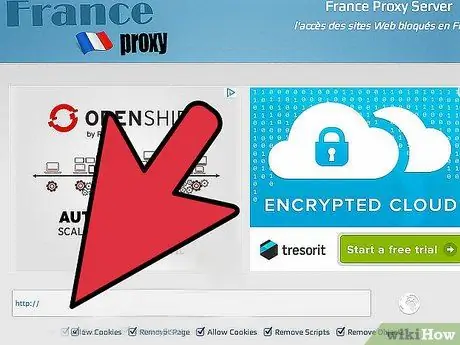
3. lépés Válassza ki az URL mezőt
Adja meg a meglátogatni kívánt webhely címét. Mivel a proxy újraértelmezi a hozzáférni kívánt webhely adatait, lehetséges, hogy a webhely nem nyílik meg megfelelően. A videó gyakran nem játszódik le megfelelően. Ebben az esetben próbáljon ki egy másik proxy webhelyet.
3. módszer a 4 -ből: Csatlakozás IP -címen keresztül
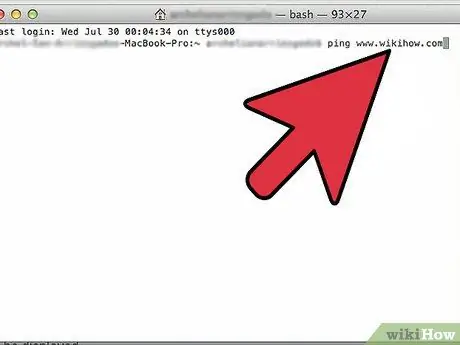
1. lépés Keresse meg a letiltott webhely IP -címét
Egyes szűrőprogramok csak név szerint blokkolják a webhelyeket, nem IP -címet. Ha a webhely neve helyett az IP -címet adja meg, megkerülheti a blokkot. Ez a módszer nem feltétlenül hatékony minden szűrőprogram esetében.
- Nyissa meg a Parancssort a Windows rendszerben a Win+R billentyűkombináció megnyomásával, és írja be a cmd parancsot. Nyissa meg a Terminált a Mac számítógépen az Applications mappa Utilities almappájában.
- Gépelje be a webhely címét. Például, ha szeretné megtalálni a wikiHow IP -címét, írja be a ping www.wikihow.com címet.
- Vegye figyelembe az IP -címet, amelyet a ping befejezése után ad vissza.
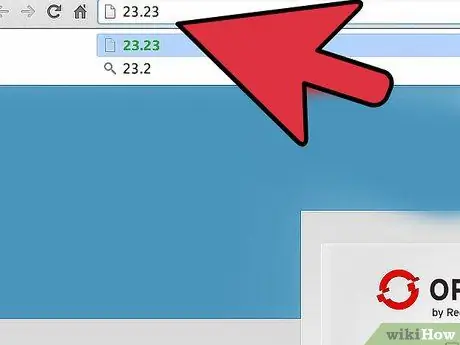
2. lépés. Írja be a címet a böngészőbe
Írja be a címet a böngésző címsorába, majd nyomja meg az enter billentyűt. Ha a szűrőszoftver nem blokkolja az IP -címet, a webhely nyitva lesz
4. módszer a 4 -ből: Saját proxy létrehozása
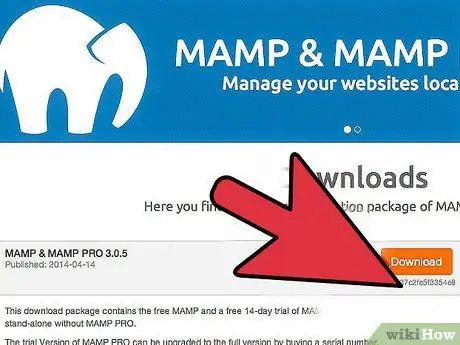
1. lépés Hozzon létre egy webszervert
Beállíthatja otthoni számítógépét, hogy az iskolai vagy munkahelyi internetböngészője proxyjaként működjön. Ha egy otthoni proxy már be van állítva, egyszerűen írja be az otthoni proxy címét bármilyen típusú webböngészővel, amely többé -kevésbé ugyanúgy fog működni, mint az előző szakasz proxy webhelye. Azt fogja kelteni a szűrőszoftverben, hogy jogos webhelyet keres fel.
- A saját proxyszerver létrehozásának első lépése a webszerver telepítése az otthoni számítógépre. Ez az eszköz az otthoni számítógépét olyan szerverré alakítja, amely a világ bármely pontján elérhető. Az egyik legnépszerűbb webhely a WAMPServer, amely mindent tartalmaz, amire szüksége van egy programban. A WAMPServer telepítése után annak ikonja megjelenik a rendszertálcán.
- A Mac felhasználók telepíthetik a MAMP -ot, amely többé -kevésbé ugyanazt a funkciót látja el.
- Kapcsolja be a szervert a jobb egérgombbal a WAMPServer ikonra kattintva, és válassza a "Letöltés online" lehetőséget. Teszteljen úgy, hogy jobb gombbal ismét rákattint az ikonra, és kiválasztja a "Localhost" lehetőséget; Ha megnézi a WAMPServer beállítások oldalát, az azt jelenti, hogy minden rendben működik.
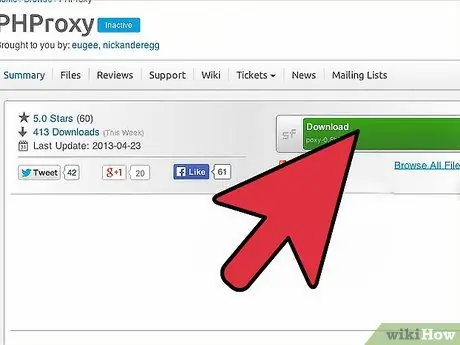
2. lépés: Telepítse a PHProxy programot
Ez egy ingyenes és nyílt forráskódú program, amely proxy alapú szoftvert telepít a szerverére. Töltse le a PHProxy -t a SourceForge -ból, hogy megbizonyosodjon arról, hogy a letöltött program verziója hivatalos. A szoftver a webszervert proxyká alakítja, akárcsak az előző rész listájában szereplő proxykat.
- A PHProxy fájl ZIP formátumban van. Bontsa ki a mappát az archívumból, és helyezze a WAMP (vagy MAMP) webszerver gyökérkönyvtárába. Windows rendszeren a C: / wamp / www \, OS X -en pedig az Applications/MAMP/htdocs/. A proxy telepítéséhez másolja a PHproxy mappát ebbe a helyre.
- Nem kell futtatnia semmilyen telepítőprogramot, a PHProxy már telepítve van, csak másolja be a megfelelő mappába.
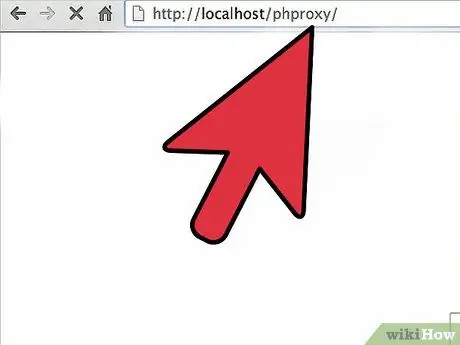
3. Tesztelje a proxyt
Miután telepítette a PHPproxy szoftvert, azonnal tesztelheti, ha megnyit egy böngészőt, és beírja a címet: https:// localhost/phproxy/. Ha megjelenik a PHProxy oldal, az azt jelenti, hogy minden rendben működik.
Tesztelje a proxyt, ha felkeresi a címet a "Webcím" mezőben. A böngésző címsorában a szokásos webhelycím előtt egy nyílt webhelyet kell látnia, amely proxyadatokat tartalmaz
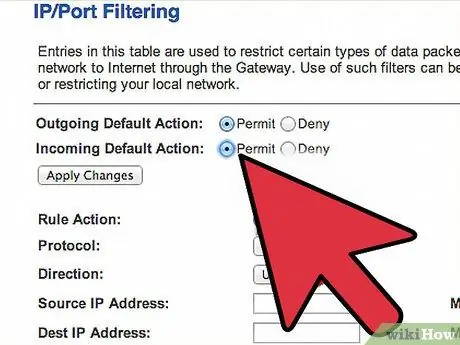
4. lépés. Állítsa be a portátirányítást
A portok úgy működnek, mint a hálózat ajtaja, és biztonsági okokból általában zárva maradnak. A proxy futtatásához ki kell nyitnia néhány ilyen ajtót. Ehhez állítson be „útvonalat” az összes bejövő webhelykérés továbbítására az új webszerveren keresztül. Tudnia kell a belső IP -címet, amely az otthoni hálózat „helye”. Lépjen az útválasztó konfigurációs oldalára, navigáljon a Porttovábbítás szakaszhoz, és jegyezze fel a TCP/UDP forgalmat a számítógép belső IP -címének 80 -as portján.
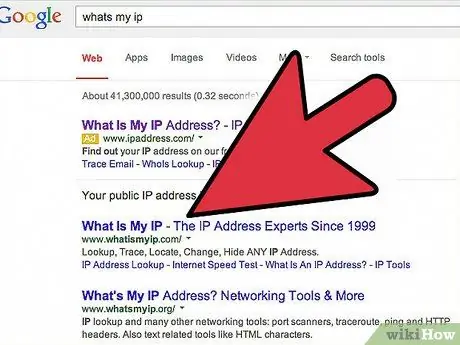
5. lépés Keresse meg otthoni hálózatának belső IP -címét
A portátirányítás beállítása után csak ismernie kell az otthoni (nyilvános) hálózat külső IP -címét, hogy bárhonnan elérhesse a webszervert. A trükk: keresse fel a Google -t egy otthoni számítógéppel, és írja be az ip -címet a keresőmezőbe. Az IP -cím megjelenik az oldal tetején.
Tesztelje a proxyt a számítógép böngészőjének megnyitásával, és adja meg a /phproxy /végű nyilvános IP -címet. Például, ha a nyilvános IP -címe 24.24.24.24, akkor a proxy címe 24.24.24.24/phproxy/
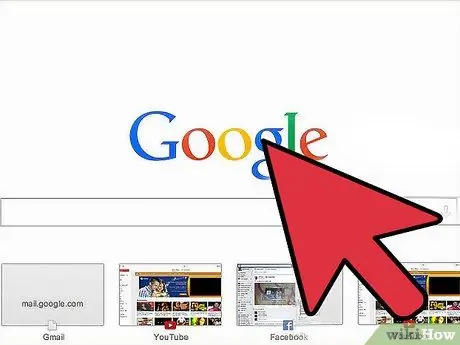
6. lépés. Használjon proxyt
A proxy most konfigurálva van, és bármikor használható. Csak írja be az előző lépésből kapott címet bármelyik böngészőbe a blokk megkerüléséhez.
- A legtöbb otthoni hálózatnak rendszeresen változó IP -címe van. Ha úgy találja, hogy már nem tud csatlakozni a szerverhez, az IP -címe valószínűleg megváltozott, és újra meg kell keresni.
- Ha elkapnak egy proxy segítségével szörfözni, komoly bajba kerülhet.
- A proxy nem titkosítja a hálózatba belépő adatokat. Ezért a hálózati rendszergazda továbbra is láthatja, amit lát, ha figyel. A proxy csak megkerüli a hálózat által telepített blokkot.
Figyelem
- A nagyvállalatok hálózati rendszergazdái büntethetik Önt, ha az irodában a hálózati korlátozások megkerülésével találják szembe magukat.
- Az iskolai hálózati blokkok megkerülése súlyos büntetéseket vagy akár az iskolából való kizárást vonhat maga után.






