A Flash Player egy ingyenes kiegészítő, amely lehetővé teszi az audio- és video-streaming szolgáltatások elérését és a játékok lejátszását a böngészőn keresztül. Ez a kiegészítő, amely a 90-es évek óta létezik, a multimédiás fájlok internetes lejátszásának szabványává vált. A Flash Player segítségével elérheti a legtöbb audio- és videokodeket, de ha semmilyen tartalomhoz nem fér hozzá, előfordulhat, hogy a Flash Player blokkolva van. A Flash tartalom eléréséhez fel kell oldania a Flash Player blokkolását.
Lépés
1. módszer a 3 -ból: Oldja fel a Flash Player letiltását a Google Chrome -ban
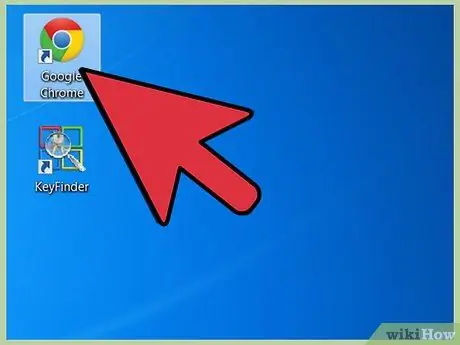
1. lépés: A Google Chrome megnyitásához kattintson duplán a Google Chrome ikonra az asztalon
Miután megnyitotta a böngészőt, kattintson a menü gombra az ablak jobb felső sarkában.
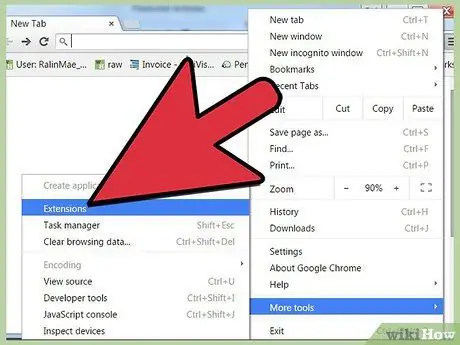
2. lépés: A telepített bővítmények és bővítmények megtekintéséhez kattintson az Eszközök> Bővítmények menüpontra
A telepített bővítmények és bővítmények listája megjelenik egy új lapon.
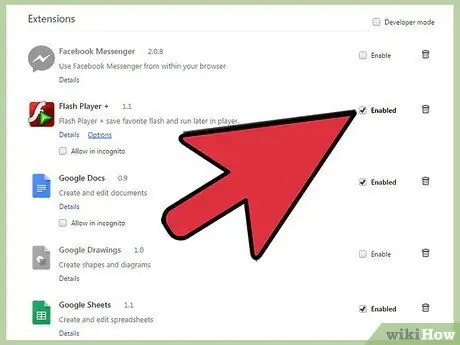
3. lépés: Keresse meg a Flash Player bejegyzést a kiegészítők listájából, majd jelölje be a név melletti Engedélyezés opciót
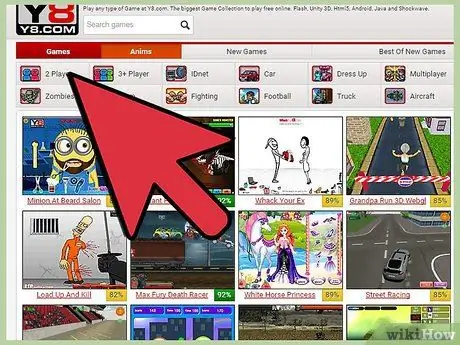
4. lépés: Ellenőrizze, hogy a Flash Player engedélyezve van -e, ha meglátogat egy olyan streaming webhelyet, mint a YouTube
Ha a Flash Player engedélyezve van, akkor a szokásos módon élvezheti a tartalmat.
2. módszer a 3 -ból: Oldja fel a Flash Player tiltását a Firefoxban
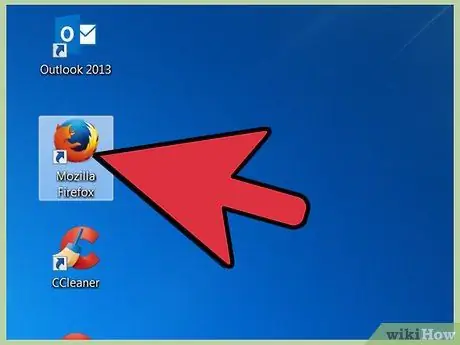
1. lépés Kattintson duplán a Mozilla Firefox ikonra az asztalon a Mozilla Firefox megnyitásához
Miután megnyitotta a böngészőt, kattintson a menü gombra az ablak jobb felső sarkában.
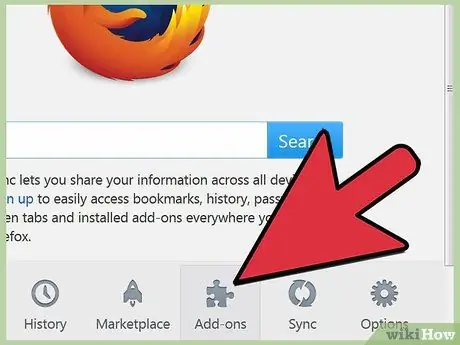
2. lépés A telepített bővítmények és bővítmények megtekintéséhez kattintson a menü Bővítmények elemére
A Bővítmények kezelője, amely a böngésző bővítményeit és bővítményeit kezeli, új lapon jelenik meg.
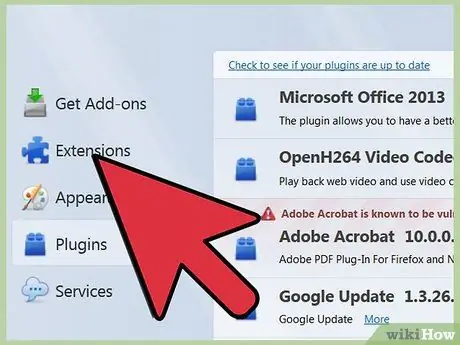
Lépés 3. Kattintson a Bővítmények elemre a Bővítmények kezelője ablak bal oldalán, majd keresse meg az "Adobe Flash Player" bejegyzést
”
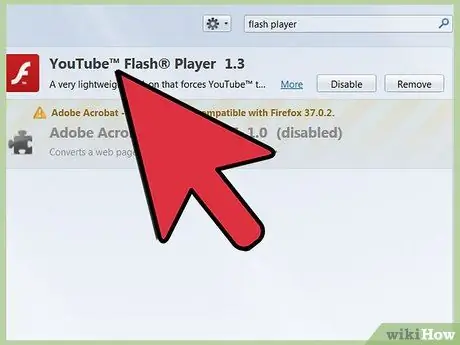
4. lépés: A Flash Player aktiválásához kattintson az Adobe Flash Player név melletti menüre, majd válassza a Mindig aktiválás lehetőséget a menüből
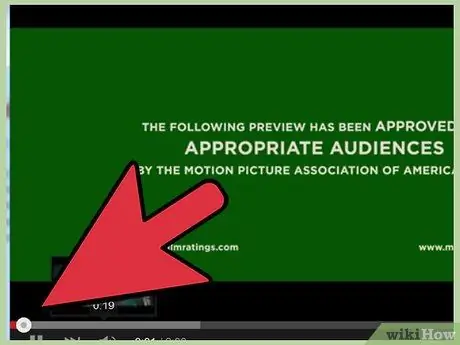
5. lépés: Ellenőrizze, hogy a Flash Player engedélyezve van -e, ha meglátogat egy olyan streaming webhelyet, mint a YouTube
Ha a Flash Player engedélyezve van, akkor a szokásos módon élvezheti a tartalmat.
3. módszer a 3 -ból: A Flash Player blokkolásának feloldása a Safariban
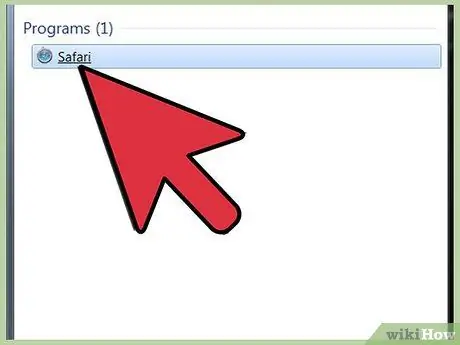
1. lépés. A Safari megnyitásához kattintson duplán a Safari ikonra az asztalon
Vagy ha Macet használ, kattintson a Safari ikonra a képernyő alján található dokkolóban.
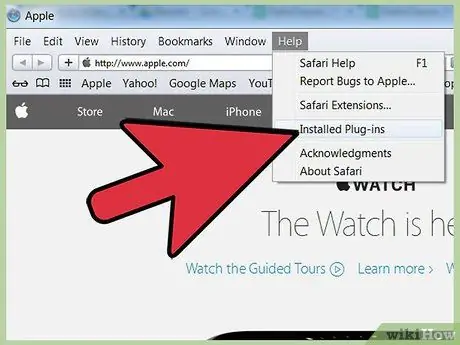
2. lépés A telepített bővítmények és bővítmények megtekintéséhez kattintson az ablak jobb felső sarkában található Súgó elemre
Ezt követően kattintson a menü Telepített bővítmények elemére. Megnyílik a Bővítmények ablak, amely megjeleníti a Safari-ban telepített összes bővítményt és bővítményt.
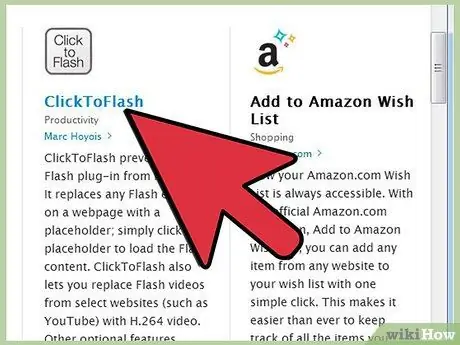
3. lépés A Flash Player aktiválásához kattintson a Bővítmények ablakban található Plug-ins gombra, majd az Adobe Flash Player elemre
Ezt követően kattintson az Engedélyezés gombra.
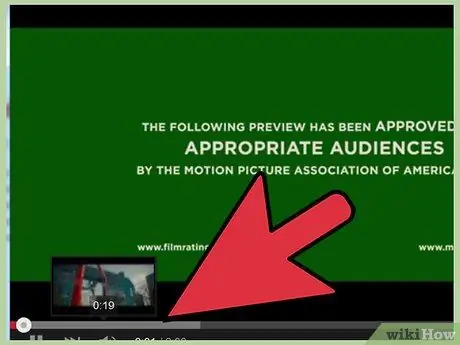
4. lépés: Ellenőrizze, hogy a Flash Player engedélyezve van -e, ha meglátogat egy olyan streaming webhelyet, mint a YouTube
Ha a Flash Player engedélyezve van, akkor a szokásos módon élvezheti a tartalmat.
Tippek
- Ha követte a fenti útmutatót, és továbbra sem tud hozzáférni a Flash -tartalomhoz, előfordulhat, hogy újra kell telepítenie a Flash Playert. Töltse le a Flash Player telepítőfájlt erről a linkről.
- Alapértelmezés szerint egyes böngészők új verziói közé tartozik az Adobe Flash Player. Ez a böngésző beépített Flash Player nem jelenik meg a bővítmények listájában. A beépített Flash Player újbóli engedélyezéséhez szükség lehet a böngésző újratelepítésére.






