Ez a wikiHow megtanítja, hogyan tekintheti meg a Facebook IP -címét, amely meghatározza a szerverei fizikai helyét.
Lépés
1 /2 módszer: Windows számítógépen
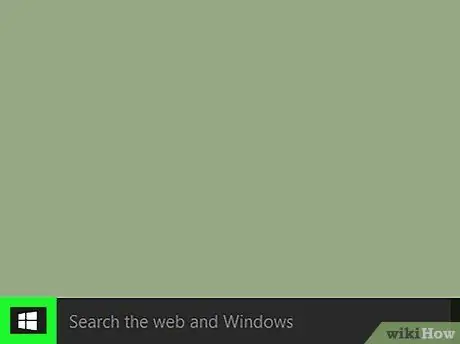
1. lépés: Kattintson a jobb gombbal a „Start” ikonra
A legtöbb Windows számítógép bal alsó sarkában található. Ha rákattint, megjelenik egy menü gyors hozzáférési lehetőségekkel.
A menü megnyitásához a Win+X billentyűkombinációt is használhatja
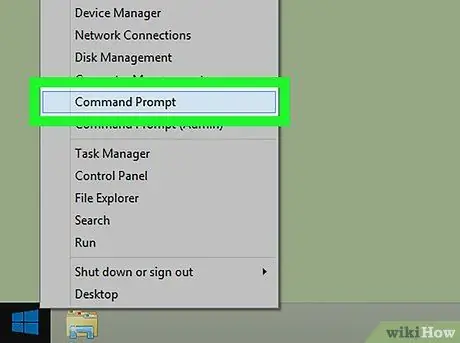
2. lépés Kattintson a Parancssor parancsra
Ez az alkalmazás ikon úgy néz ki, mint egy fekete doboz. Miután rákattintott, megnyílik a számítógépen a Parancssor alkalmazás.
- Ha nem látja a Parancssor opciót a menüben, írja be a "parancssor" parancsot a "Start" menü keresősávjába, majd kattintson a " Parancssor ”Jelenik meg a keresési eredmények tetején.
- Előfordulhat, hogy nem tudja megnyitni a Parancssort egy hálózathoz csatlakoztatott számítógépen (pl. Iskolai vagy munkahelyi számítógép).
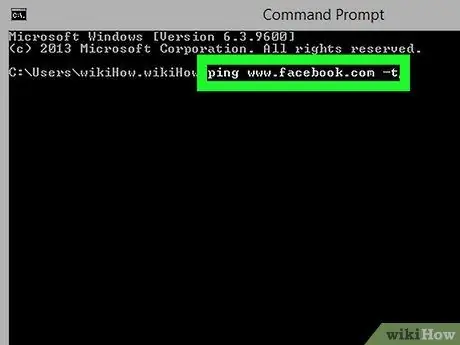
3. lépés. Írja be a ping www.facebook.com -t parancsot a parancssori ablakba
A parancsok begépeléséhez nincs speciális szövegmező, de a szöveg megjelenik a Parancssor ablakban, amikor begépeli őket.
Ügyeljen arra, hogy ne írjon be extra karaktereket vagy szóközöket
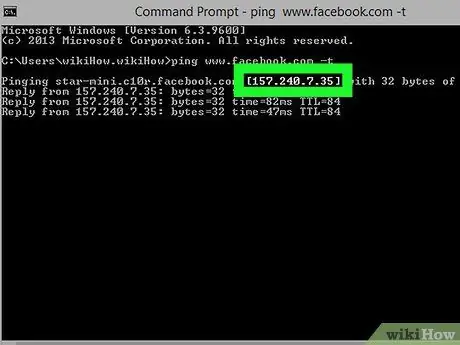
4. lépés: Nyomja meg az Enter gombot
Ezt követően a parancs végrehajtásra kerül. A parancs egy Facebook -cím kérésére szolgál. Látni fog egy szám -sorozatot, például "12.34.56.78" (vagy hasonló) az oldalon. A számsor a Facebook IP -címe.
2. módszer 2 -ből: Mac számítógépen
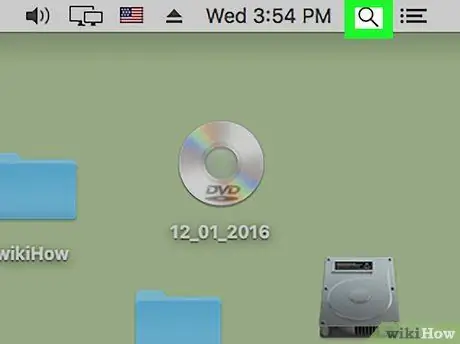
1. lépés: Nyissa meg a Spotlight keresési szolgáltatást
Kattintson a nagyító ikonra a képernyő jobb felső sarkában.
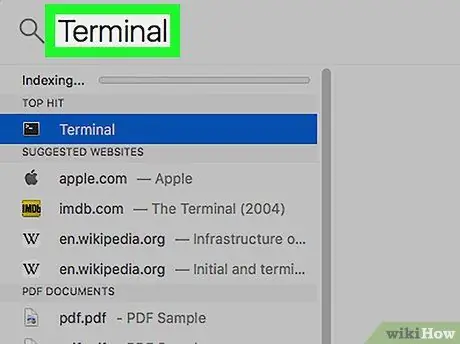
2. lépés. Írja be a terminált a keresősávba
A bejegyzések beírása közben néhány alkalmazást láthat a sáv alatt.
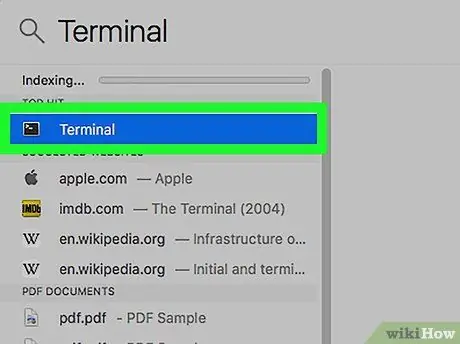
3. lépés: Kattintson a Terminál ikonra
Ez az ikon úgy néz ki, mint egy fekete ablak, fehér "> _" karakterrel a bal felső sarokban.
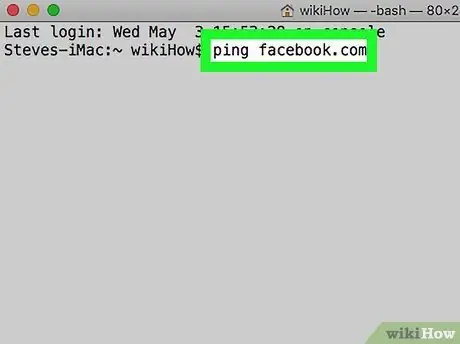
4. lépés. Írja be a ping facebook.com címet a Terminál ablakba
Ez a parancs arra szolgál, hogy IP -címet kérjen a Facebooktól.
Ügyeljen arra, hogy ne adjon hozzá szóközt vagy más karaktert
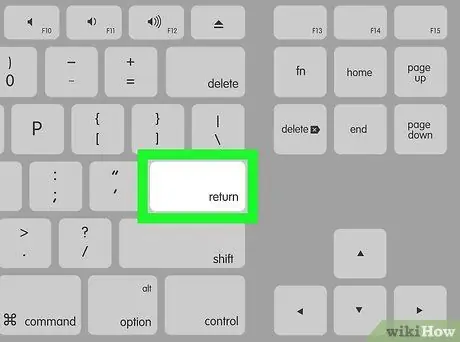
5. lépés. Nyomja meg a Return gombot
A Terminal parancs végrehajtásra kerül, és megjelenik a Facebook IP -címe.
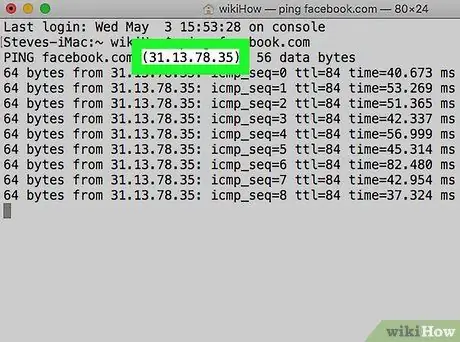
6. lépés. Keresse meg a Facebook IP -címét
Ez a cím a "[Szám] byte from" szövegsor jobb oldalán lévő számsor, a számsor végén lévő kettőspont nélkül.






