Ez a wikiHow megtanítja, hogyan módosíthatja Facebook -beállításait, hogy fiókja a lehető legbizalmasabb legyen.
Lépés
1. módszer a 4 -ből: A fiók titkosítása mobileszközön keresztül
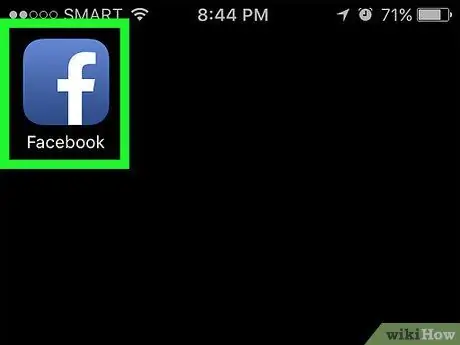
1. lépés: Nyissa meg a Facebookot
Ezt az alkalmazást kék alapon fehér „f” ikon jelöli. Ezt követően, ha már bejelentkezett a fiókjába, akkor a Facebook hírcsatornájába kerül.
Ha nincs bejelentkezve fiókjába, írja be a fiókhoz tartozó e -mail címet (vagy a fiókhoz társított telefonszámot) és jelszavát, majd koppintson a „Bejelentkezés” lehetőségre
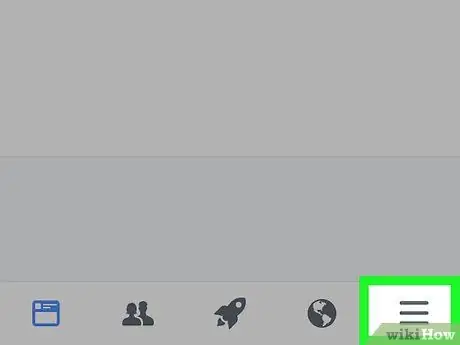
2. lépés: Érintse meg a gombot a képernyő jobb alsó sarkában (iPhone) vagy a képernyő jobb felső sarkában (Android)
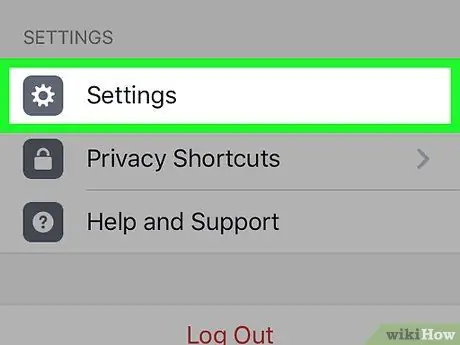
3. lépés. Húzza el a képernyőt, és érintse meg a Beállítások lehetőséget
Az oldal alján található.
Android esetén válassza a „Fiókbeállítások” lehetőséget
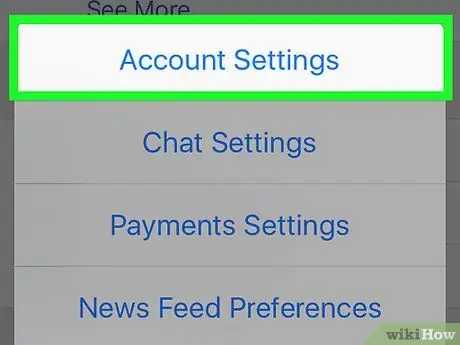
4. lépés. Válassza a Fiókbeállítások lehetőséget
Ez az előugró menü tetején található.
Ha Android -eszközt használ, hagyja ki ezt a lépést
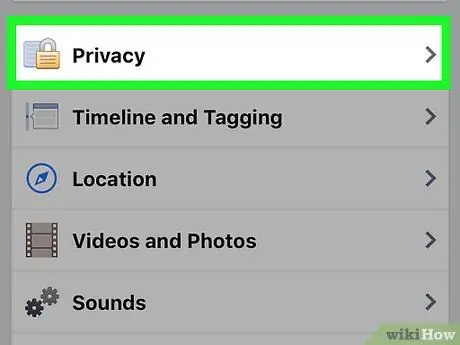
5. lépés: Válassza az Adatvédelem lehetőséget
Az oldal tetején van.
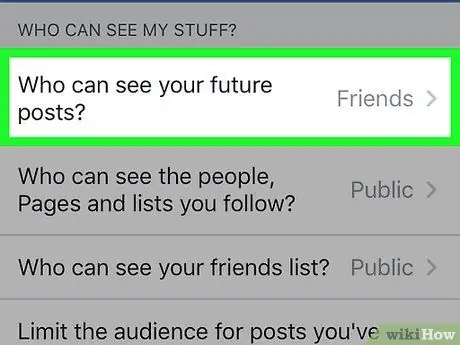
6. lépés Válassza ki Ki láthatja a következő bejegyzést?
. Ezek a lehetőségek a menü tetején jelennek meg.
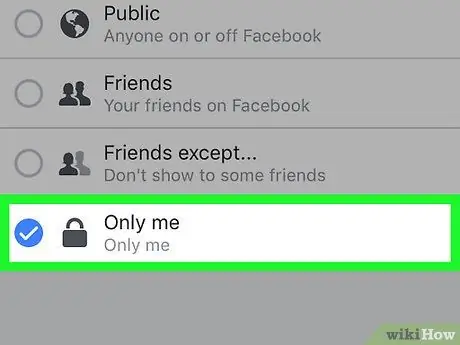
7. lépés Válassza a Csak én lehetőséget
Ezzel a lehetőséggel a később feltöltött bejegyzéseket csak Ön láthatja.
Ha csak néhány ember szeretné látni a feltöltött bejegyzéseit, válassza a „Barátok” vagy „Barátok az ismerősök kivételével” lehetőséget
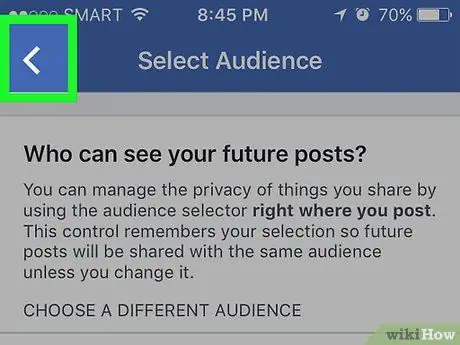
8. lépés. Érintse meg a képernyő bal felső sarkában található Vissza gombot
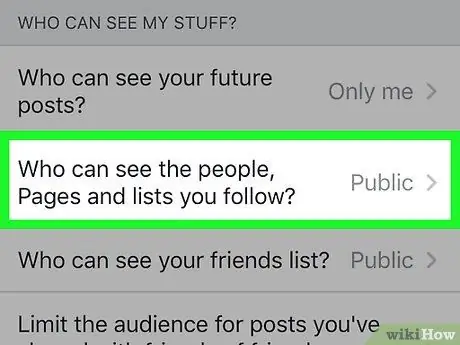
9. lépés Válassza ki Ki láthatja az Ön által követett személyeket, oldalakat és listákat?
. A "Ki láthatja a bejegyzéseimet" alatt jelenik meg az oldal tetején.
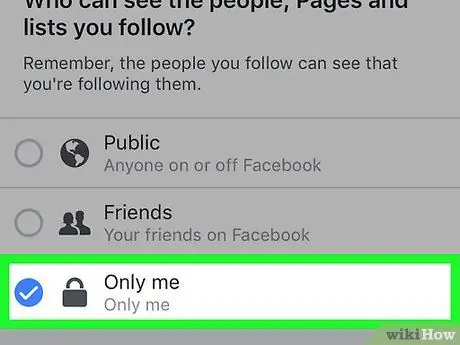
10. lépés Válassza a Csak én lehetőséget
Ezzel az opcióval csak Ön láthatja a fiókja barátai és követői listáján szereplő személyeket.
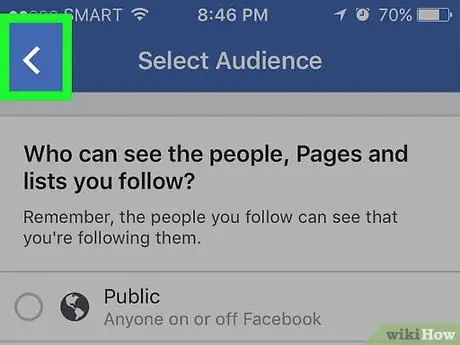
11. lépés. Érintse meg a Vissza gombot
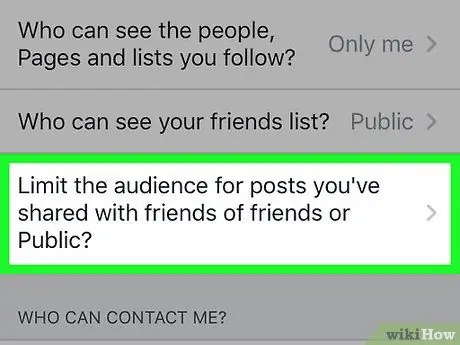
12. lépés Válassza ki a Közönség korlátozása lehetőséget azoknak a bejegyzéseknek, amelyeket barátaival megoszt barátaival vagy Nyilvános
Ez a lehetőség megjelenik a „Ki láthatja a bejegyzéseimet?” Alatt.
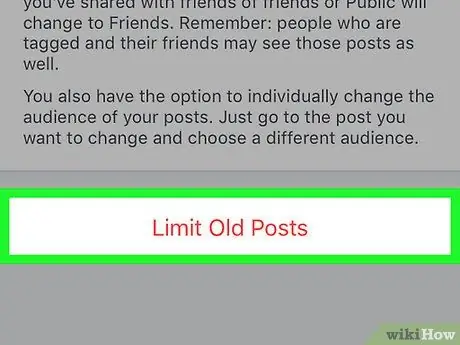
13. lépés. Válassza a Korábbi bejegyzések korlátozása lehetőséget
Ezzel a beállítással a nyilvános bejegyzésként feltöltött vagy az ismerőseid által megosztott régi bejegyzéseket olyan bejegyzésekre változtatja, amelyeket csak az ismerőseid láthatnak. Ez azt jelenti, hogy aki nem szerepel a Facebook ismerőslistáján, nem láthatja a bejegyzéseket.
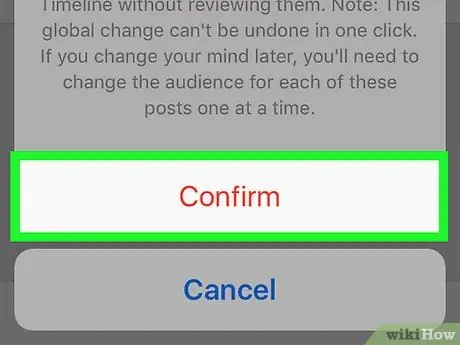
14. lépés Válassza a Megerősítés parancsot, amikor a rendszer kéri
Ezt követően az új beállítások alkalmazásra kerülnek, és visszakerül az adatvédelmi beállítások oldalra.
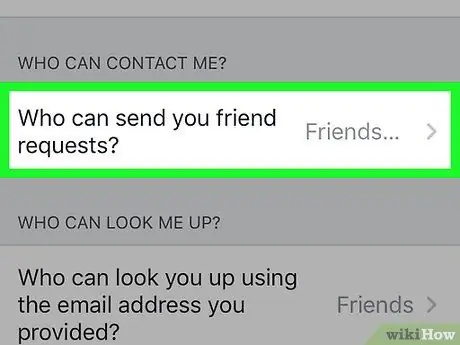
Lépés 15. Érintse meg a Ki küldhet Önnek barátkéréseket?
az oldal közepén.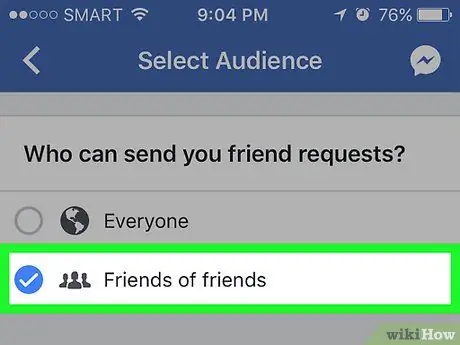
16. lépés. Válassza ki a Friends from Friends lehetőséget
Ezzel az opcióval korlátozhatja azon felhasználók számát, akik felvehetik Önt ismerősként. Később csak a barátaid ismerősei adhatnak hozzá barátként a Facebookon.
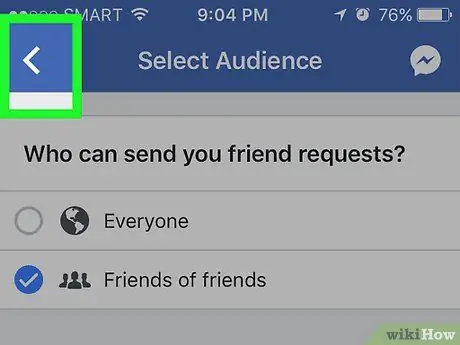
17. lépés. Érintse meg a Vissza gombot
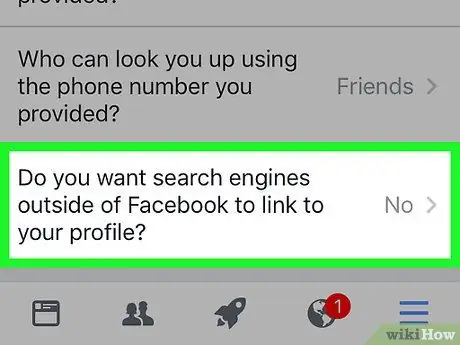
18. lépés: Érintse meg az oldal alján megjelenő lehetőséget
Az opció a következő címet viseli: „Szeretné, hogy a Facebookon kívüli keresőmotorok linkeljenek a profiljához?”.
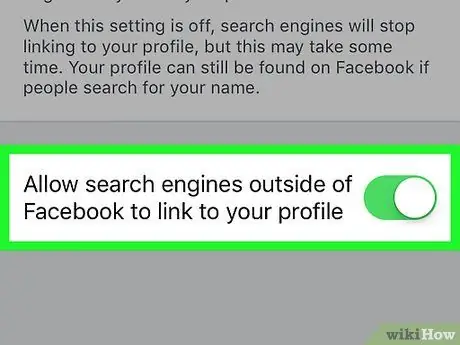
19. lépés: Érintse meg az Engedélyezés a Facebookon kívüli keresőmotorok számára, hogy csatlakozzon a profiljához az oldal alján
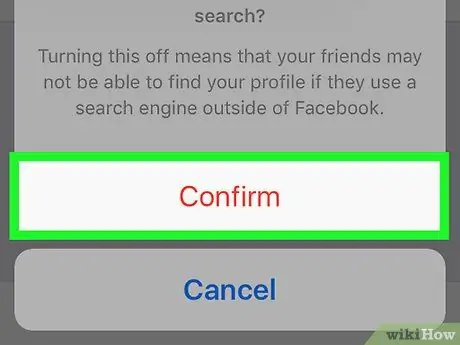
20. lépés: Válassza a Megerősítés lehetőséget
Most a Facebook -fiók adatvédelmi beállításai sikeresen maximalizáltak.
2. módszer a 4 -ből: A fiók titkosítása az asztali webhelyen keresztül
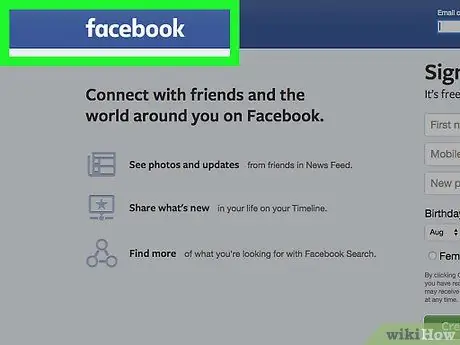
1. lépés: Lépjen a Facebook webhelyére
Ha már bejelentkezett a fiókjába, akkor azonnal a hírfolyamba kerül.
Ha nincs bejelentkezve fiókjába, írja be az e-mail címet (vagy a fiókjához társított telefonszámot) a képernyő jobb felső sarkában található megfelelő mezőbe, majd kattintson a „Bejelentkezés” gombra
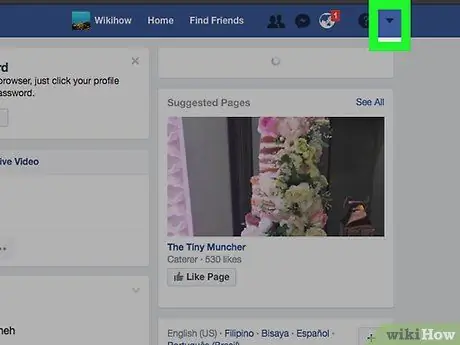
2. lépés: Kattintson a Facebook ablak jobb felső sarkában található gombra
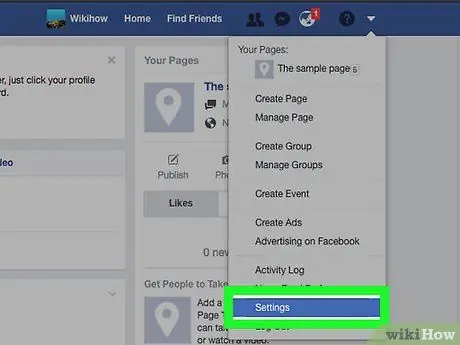
Lépés 3. Kattintson a Beállítások lehetőségre a legördülő menü alján
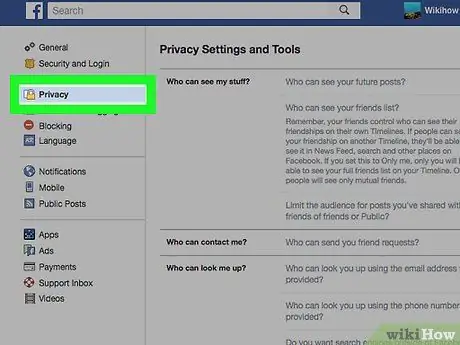
4. lépés: Kattintson a Facebook ablak bal oldalán megjelenő Adatvédelem lehetőségre
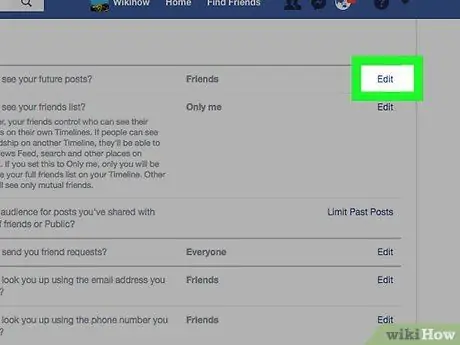
5. lépés: Kattintson a Szerkesztés gombra a beállítások címke mellett „Ki láthatja a következő bejegyzést?
”.
Az ablak jobb oldalán megjelenik a „Szerkesztés” gomb. Eközben jelölje be a beállítást: „Ki láthatja a következő bejegyzést?” jelenik meg az adatvédelmi beállítások oldal tetején.
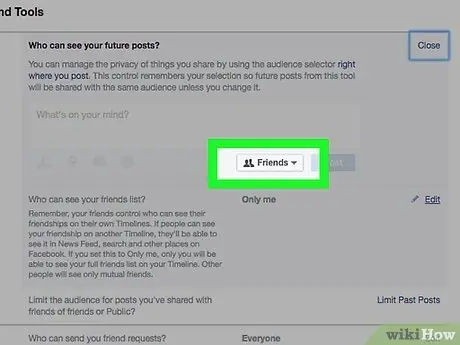
6. lépés. Kattintson a beállítás alján található négyzetre
A dobozon olyan címkék találhatók, mint „Barátok” vagy „Nyilvános”.
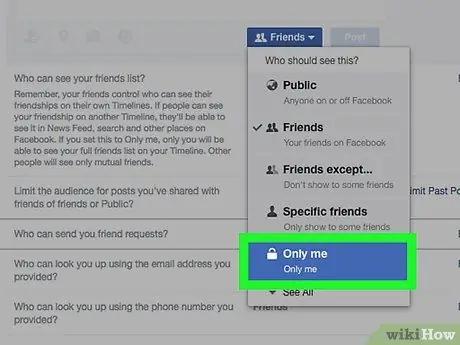
7. lépés. Kattintson a Csak én lehetőségre
Ezzel a lehetőséggel a jövőbeni bejegyzéseit csak Ön láthatja.
Ha azt szeretné, hogy több felhasználó is megtekinthesse a feltöltött bejegyzéseket, válassza a „Barátok” vagy „Barátok az ismerősök kivételével” lehetőséget. Mindkét lehetőség megjelenik a „Továbbiak” részben
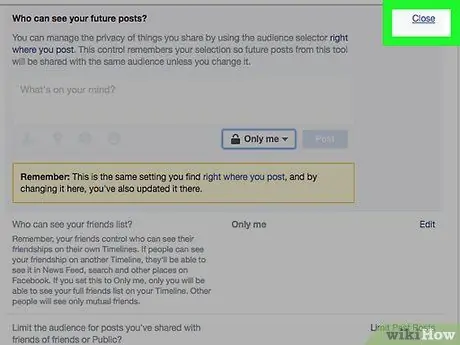
8. lépés: Kattintson a Bezárás gombra a „Ki láthatja a bejegyzéseimet?
”.
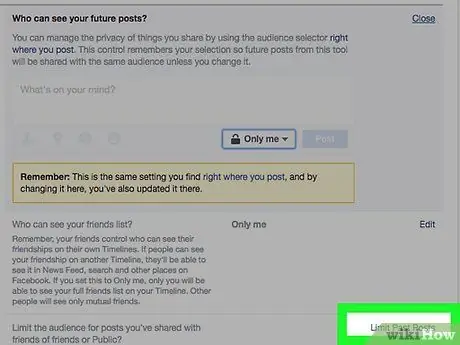
9. lépés: Kattintson a Korábbi bejegyzések korlátozása lehetőségre a „Ki láthatja a bejegyzéseimet?” Alján
, az oldal jobb oldalán.
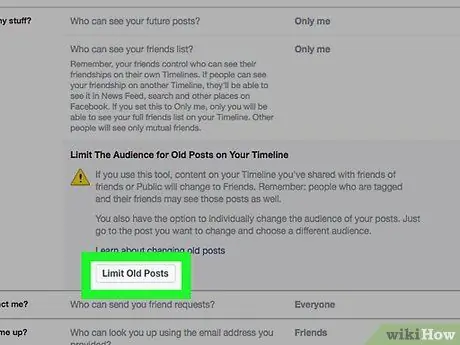
10. lépés. Kattintson a Korábbi bejegyzések korlátozása elemre
A „Ki láthatja a bejegyzéseimet?” Lapon található. Ezzel a lehetőséggel az összes régi bejegyzést csak a barátok láthatják.
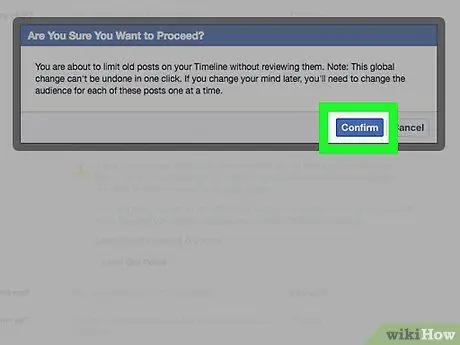
11. lépés: Kattintson az előugró ablak alján található Megerősítés gombra
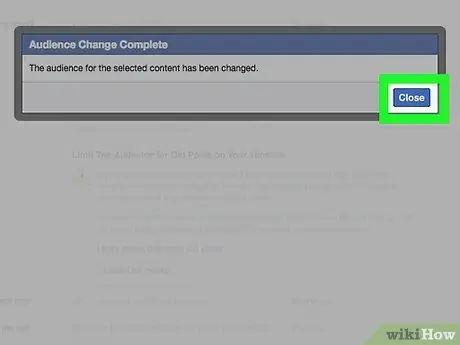
12. lépés: Kattintson az előugró ablak alján található Bezárás gombra
Ezt követően visszakerül az adatvédelmi beállítások oldalra.
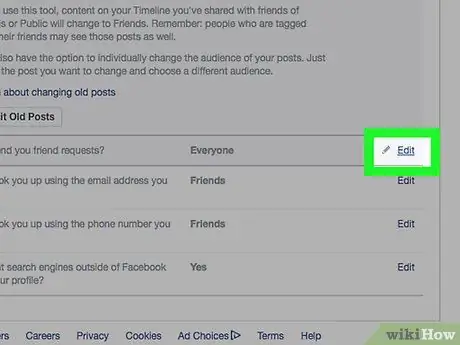
13. lépés: Kattintson a Szerkesztés gombra a beállítások címke mellett „Ki küldhet Önnek barátkéréseket?
”.
Ez a beállításcímke a fiók adatvédelmi beállításainak oldalának alsó felében található.
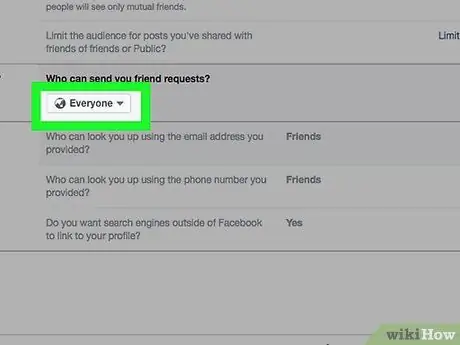
14. lépés. Kattintson a Mindenki jelölőnégyzetre
Ez a „Ki küldhet neked barátkéréseket?” Beállítás alatt található.
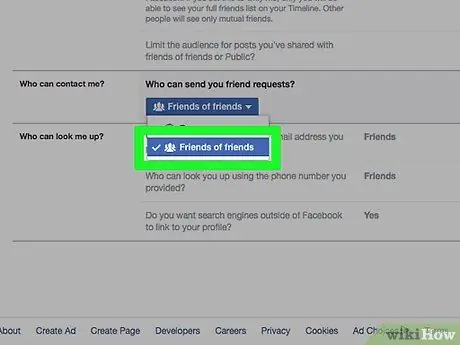
Lépés 15. Válassza ki a Friends from Friends lehetőséget
Ezzel az opcióval korlátozhatja, hogy kik küldhetnek barátkéréseket (és megtekintheti profilját a „Baráti javaslatok” menüben). Később csak barátai ismerősei küldhetnek barátkéréseket.
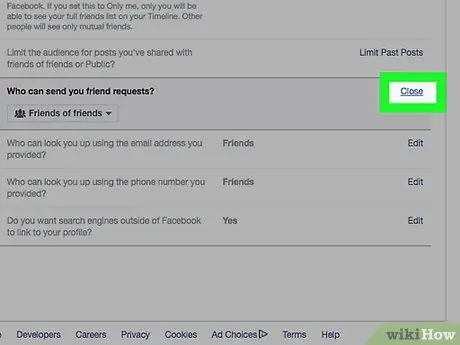
16. lépés: Kattintson a Bezárás gombra a „Ki veheti fel velem a kapcsolatot?
”.
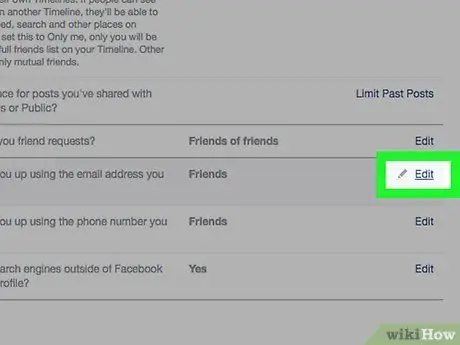
17. lépés: Kattintson a „Ki keresheti Önt (e -mail címe)” címke melletti Szerkesztés gombra
”.
Ennek az opciónak a teljes felirata „Ki keresheti Önt a megadott e -mail cím használatával?” és a „Ki kereshet engem?” beállítás alatt van.
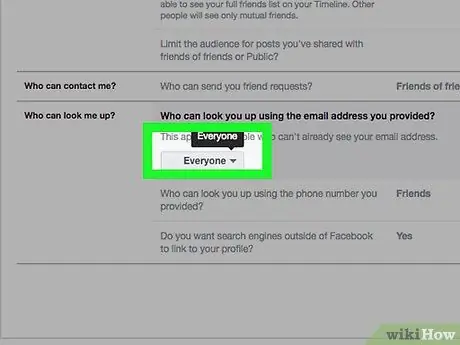
18. lépés. Kattintson az e -mail rész alatti négyzetre
A dobozon általában a „Mindenki” vagy a „Barátok barátai” felirat szerepel.
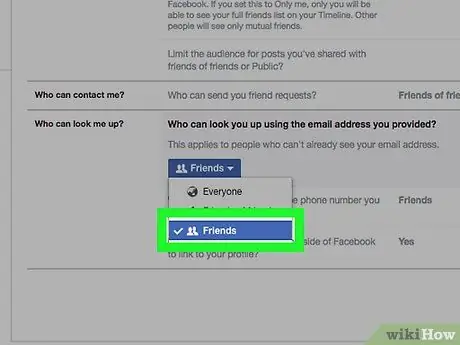
19. lépés. Válassza ki a Barátok lehetőséget
Ezzel az opcióval biztosíthatja, hogy csak a Facebook -ismerősei találják meg profilját e -mail cím alapján.
Ugyanezt a folyamatot megismételheti a telefonszámok esetében is a „Ki keresheti meg Önt a megadott telefonszám használatával?” Részben
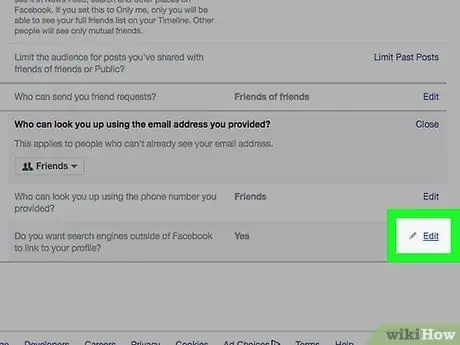
Lépés 20. Kattintson a megjelenő oldalon az utolsó lehetőség melletti Szerkesztés gombra
Az utolsó lehetőséget a beállításcímke jelöli: „Szeretné, hogy a Facebookon kívüli keresőmotorok linkeljenek a profiljához?”.
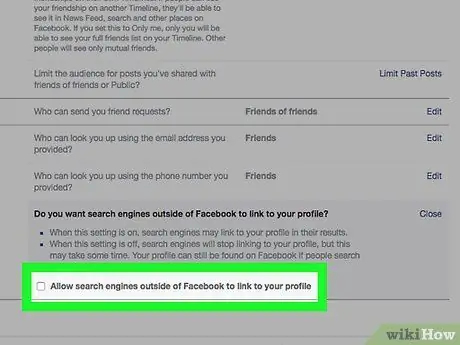
21. lépés Törölje a jelet az „Engedélyezés a Facebookon kívüli keresőmotorok számára, hogy csatlakozzon a profiljához” jelölőnégyzetből
Ezt követően mások nem kereshetnek a profilodban a Google -on, a Bing -en vagy más keresőszolgáltatásokon keresztül a Facebook keresési funkcióján kívül.
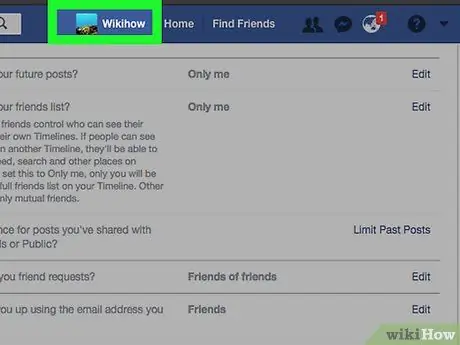
22. lépés. Kattintson a saját nevére
A lap a Facebook oldal tetején jelenik meg.
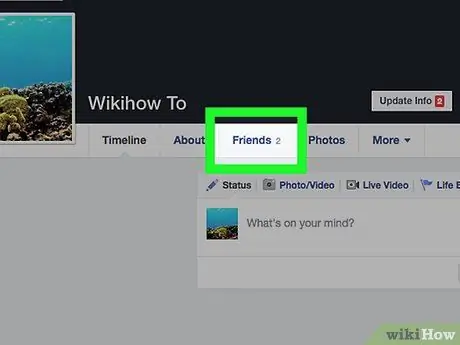
23. lépés: Kattintson a Barátok gombra a profilfotó alsó és jobb oldalán
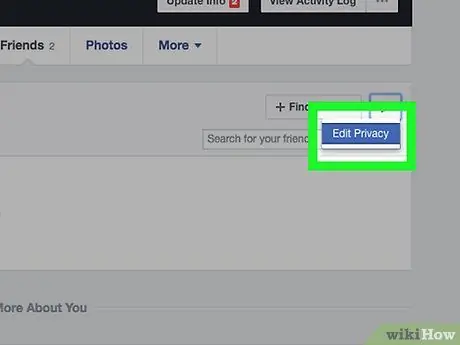
24. lépés. Kattintson az Adatvédelem szerkesztése elemre
A megjelenített ismerőslista jobb felső sarkában található.
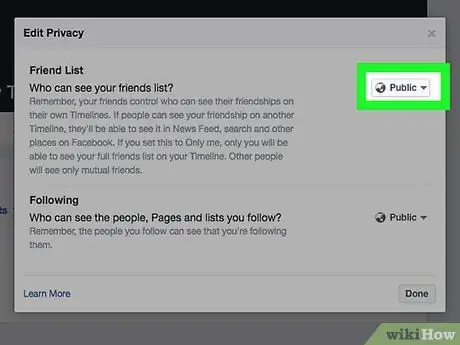
25. lépés. Kattintson a „Barátlista” beállítási címke melletti négyzetre
A doboz „Public” vagy „Friends” címkével rendelkezhet.
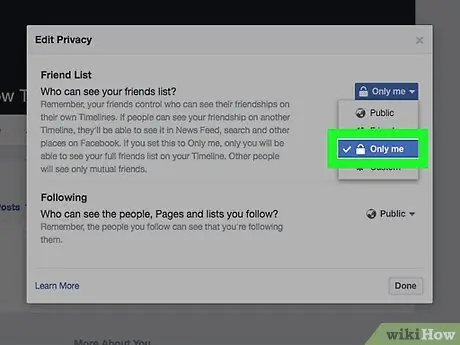
26. lépés. Kattintson a Csak én lehetőségre
Ezzel az opcióval csak Ön láthatja a barátok listáján szereplő személyeket.
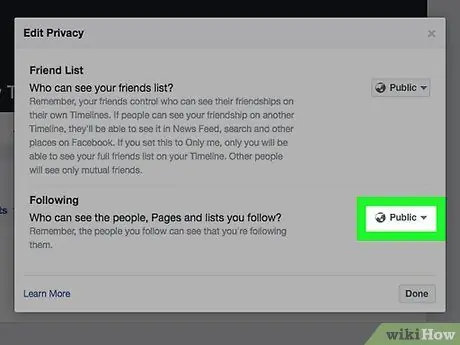
27. lépés. Kattintson a „Követés” beállítási címke melletti négyzetre
Ez a doboz „Nyilvános” vagy „Barátok” címkével is rendelkezhet.
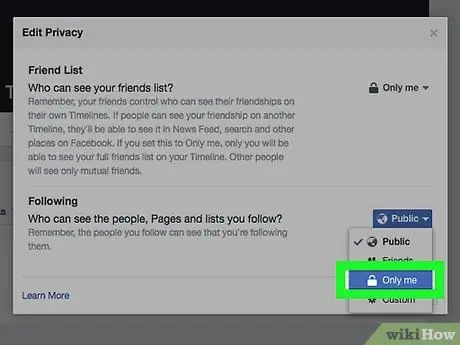
28. lépés. Válassza a Csak én lehetőséget
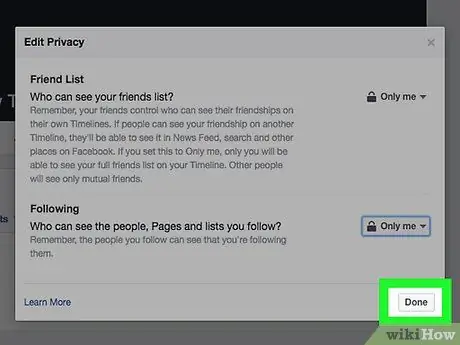
29. lépés. Válassza a Kész lehetőséget
Az "Adatvédelem szerkesztése" ablak alatt található. Mostantól csak Ön (vagy a kiválasztott személyek) láthatja ismerőseit, fiókjának adatait és régi bejegyzéseit, így fiókja adatvédelmi beállításai maximalizálhatók.
3. módszer a 4 -ből: A csevegési funkció kikapcsolása mobileszközön keresztül
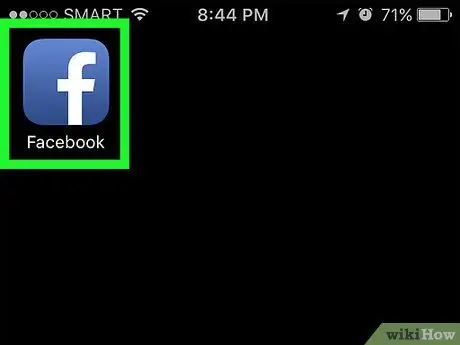
1. lépés: Nyissa meg a Facebookot
Ezt az alkalmazást kék alapon fehér „f” ikon jelöli. Ezt követően, ha már bejelentkezett a fiókjába, akkor a Facebook hírcsatornájába kerül.
Ha nincs bejelentkezve fiókjába, írja be a fiókhoz tartozó e -mail címet (vagy a fiókhoz társított telefonszámot) és jelszavát, majd koppintson a „Bejelentkezés” lehetőségre
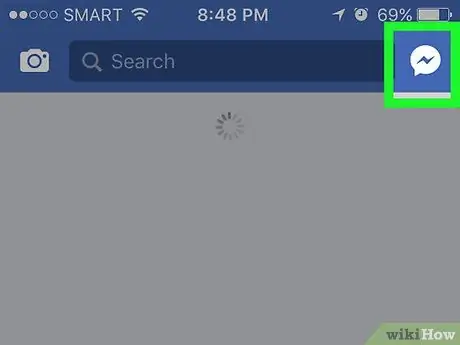
2. lépés. Érintse meg a profil ikont
A hírcsatorna oldal jobb felső sarkában található. Ezt követően megjelenik a csevegősáv.
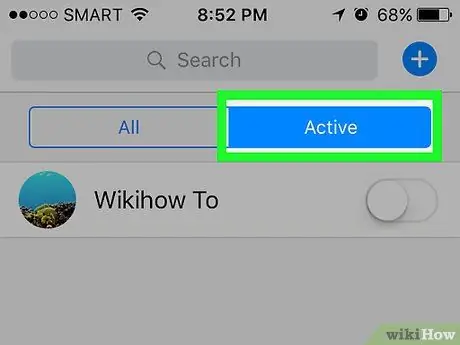
3. lépés. Érintse meg a ️ gombot
A fogaskerék ikonnal ellátott gomb a képernyő jobb felső sarkában található.
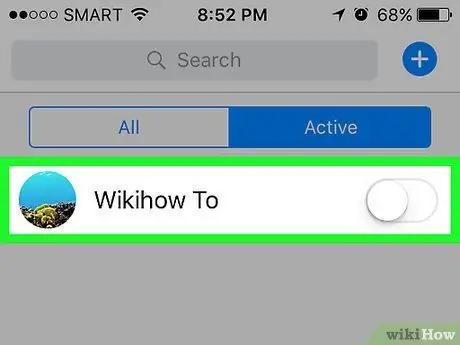
4. lépés Válassza a Csevegés kikapcsolása lehetőséget
Ezt követően a csevegés állapota „offline” -ként jelenik meg a barátok számára.
Android-eszközökön érintse meg a „Be” címke melletti kört a megjelenő előugró ablakban
4. módszer a 4 -ből: A csevegési funkció kikapcsolása asztali webhelyeken keresztül
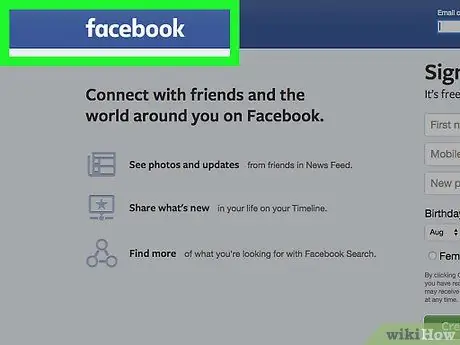
1. lépés: Lépjen a Facebook webhelyére
Ha már bejelentkezett a fiókjába, akkor azonnal a hírfolyamba kerül.
Ha nincs bejelentkezve fiókjába, írja be e-mail címét (vagy fiókjához társított telefonszámát) a képernyő jobb felső sarkában található megfelelő mezőbe, majd kattintson a „Bejelentkezés” gombra
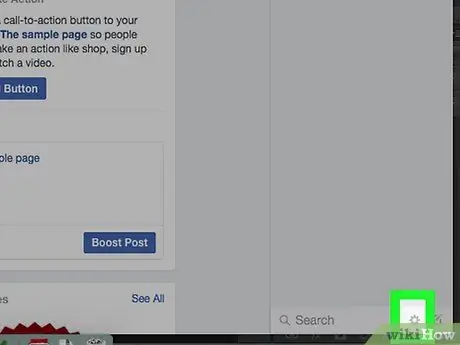
2. lépés. Kattintson a ️ gombra
Megjelenik a Facebook csevegő keresősávjában, az oldal jobb alsó sarkában.
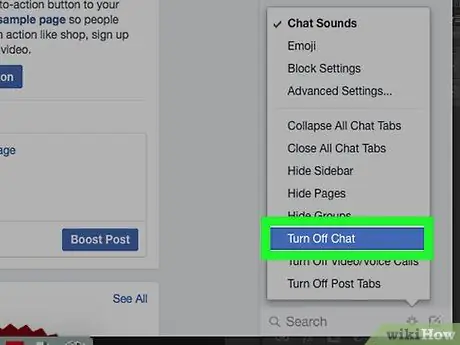
3. lépés Válassza a Csevegés kikapcsolása lehetőséget
A megjelenő előugró menü középső sorában található.
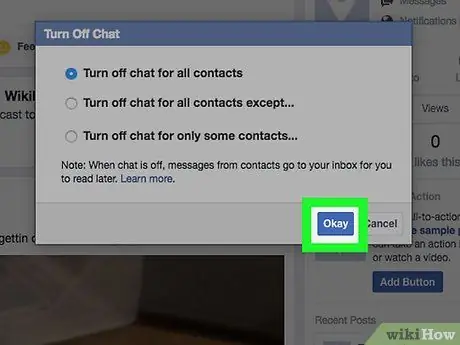
4. lépés: Válassza az OK lehetőséget
Ezt követően az egyes névjegyekhez/ismerősökhöz tartozó csevegősáv deaktiválódik, így a csevegés állapota „offline” lesz.






