Ez a wikiHow megtanítja, hogyan törölhet szöveges csevegéseket vagy üzeneteket (egyenként) az iPhone -on. Ez a cikk azt is bemutatja, hogyan akadályozhatja meg a szöveges üzenetek megjelenítését az iPhone zárolási oldalán és értesítési központjában.
Lépés
4. módszer: Szöveges csevegés törlése
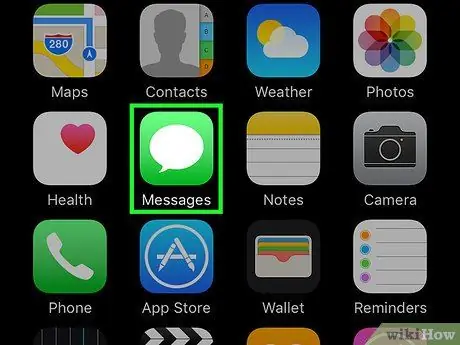
1. lépés: Nyissa meg az iPhone üzenetküldő alkalmazását („Üzenetek”)
Ezt az alkalmazást zöld ikon jelzi fehér beszédbuborékkal, amely általában megjelenik a kezdőképernyőn.
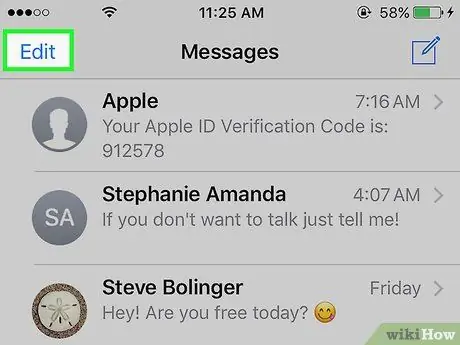
2. lépés: Érintse meg a Szerkesztés gombot
A képernyő bal felső sarkában található.
Ha az Üzenetek alkalmazás azonnal megjeleníti a beszélgetést, először érintse meg a "Vissza" gombot a képernyő bal felső sarkában
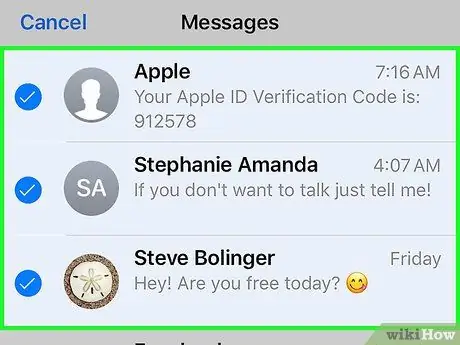
3. lépés. Érintse meg a törölni kívánt beszélgetéseket
Ha megérinti, a beszélgetés kiválasztásra kerül.
A beszélgetés kijelölésének megszüntetéséhez érintse meg újra a beszélgetést
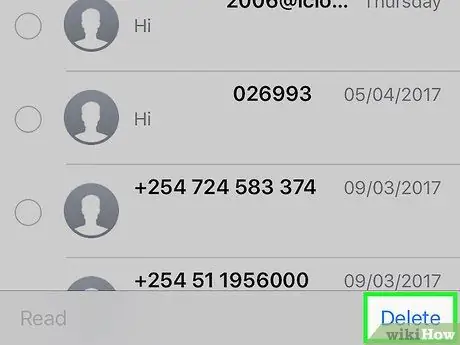
4. lépés: Érintse meg a Törlés gombot
A képernyő jobb alsó sarkában található. Ha megérinti, a kiválasztott beszélgetés véglegesen törlődik az Üzenetek alkalmazásból.
2. módszer a 4 -ből: Szöveges üzenetek törlése (egységekben)
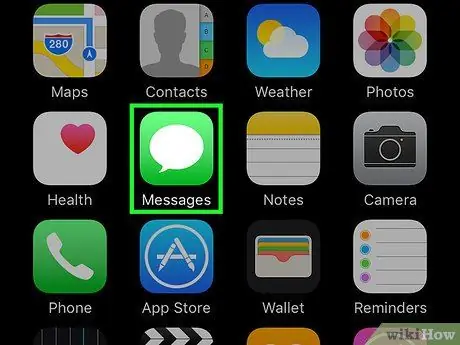
1. lépés: Nyissa meg az iPhone üzenetküldő alkalmazását („Üzenetek”)
Ezt az alkalmazást zöld ikon jelzi fehér beszédbuborékkal, amely általában megjelenik a kezdőképernyőn.
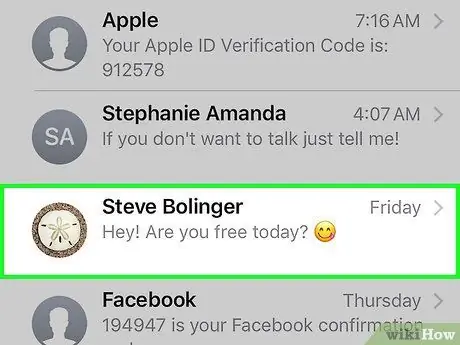
2. lépés. Érintse meg a névjegy nevét
Ezt követően megnyílik a csevegés a megfelelő kapcsolattartóval.
Ha az Üzenetek alkalmazás azonnal megjelenik egy csevegőablak, először érintse meg a képernyő bal felső sarkában található "Vissza" gombot
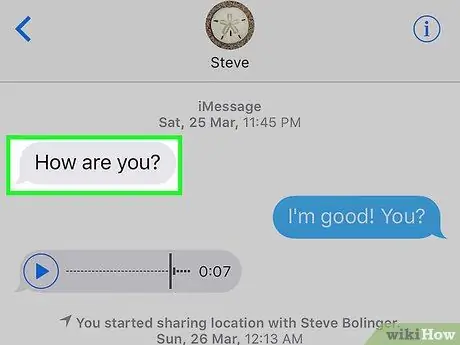
3. lépés: Tartsa lenyomva a törölni kívánt üzenetet
Miután lenyomta, egy előugró menü jelenik meg a képernyő alján.
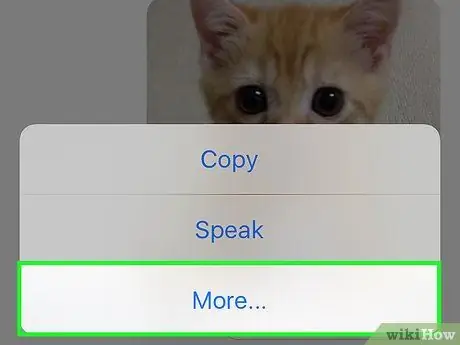
4. lépés: Érintse meg a Tovább gombot
Ez az opció a képernyő alján található.
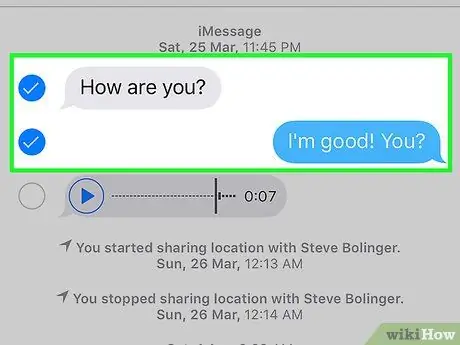
5. lépés. Érintse meg a törölni kívánt üzeneteket
Ha megérinti, az üzenetek kiválasztásra kerülnek.
Az első megérintett és tartott üzenet automatikusan kiválasztásra kerül
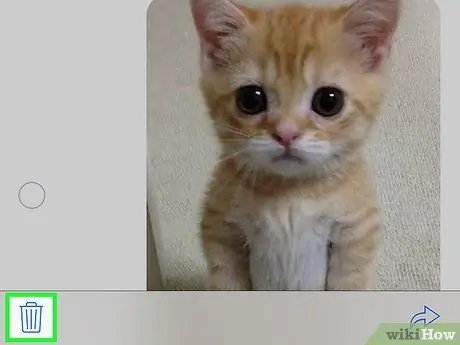
6. lépés. Érintse meg a kuka ikont
A képernyő bal alsó sarkában található.
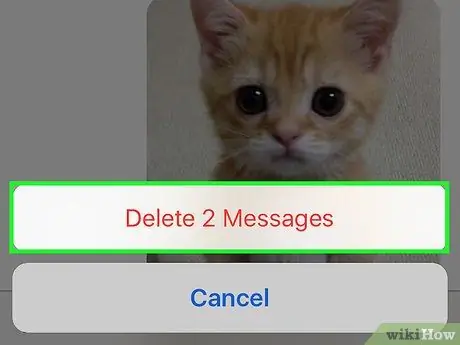
7. lépés: Érintse meg a [szám] üzenetek törlése lehetőséget
Ez a gomb megjelenik a képernyő alján, miután megérintette a kuka ikont. A gomb megérintése után a kiválasztott üzenetek véglegesen törlődnek a beszélgetés ablakából.
- Például, ha 15 üzenetet választ, ez a gomb a következő felirattal lesz ellátva: 15 üzenet törlése ”.
- Ha csak egy üzenetet választ ki, akkor ez a gomb „ Üzenet törlése ”.
3. módszer a 4 -ből: Szöveges üzenetek értesítéseinek elrejtése
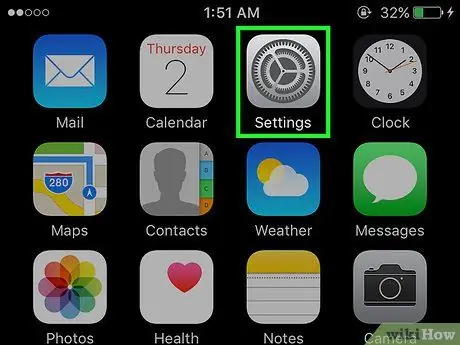
1. lépés: Nyissa meg az iPhone beállítások menüjét („Beállítások”)
Ezt a menüt a szürke fogaskerék ikon jelzi, amely általában megjelenik a kezdőképernyőn.
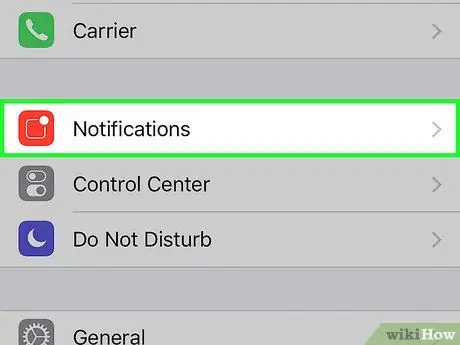
2. lépés Érintse meg az Értesítések elemet
Ez a beállítás a beállítások oldal tetején található („Beállítások”).
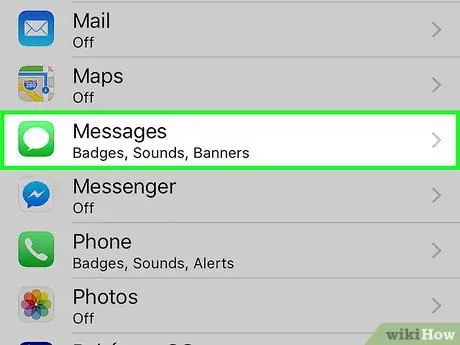
Lépés 3. Húzza el a képernyőt, és érintse meg az Üzenetek elemet
Ez az opció az „Értesítések” oldal „M” szakaszában található.
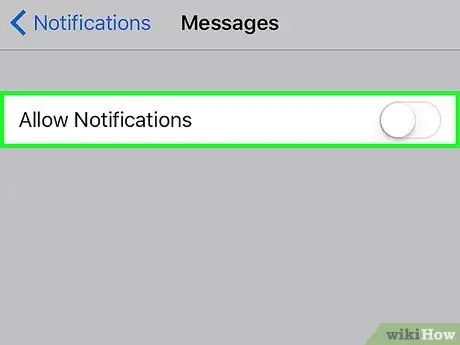
4. lépés Csúsztassa az Értesítések engedélyezése kapcsolót ki ("Ki") állásba
Az oldal tetején van. Csúsztatás után a kapcsoló színe fehérre vált, ami azt jelzi, hogy az iPhone nem jeleníti meg a beérkező üzenetekről szóló értesítéseket.
Ha ez az opció ki van kapcsolva, akkor a telefon nem rezeg és nem csörög bejövő üzenet fogadásakor
4. módszer a 4 -ből: iMessage -üzenetek küldése láthatatlan tintával
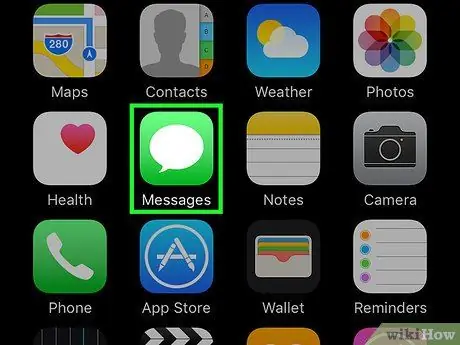
1. lépés: Nyissa meg az iPhone üzenetküldő alkalmazását („Üzenetek”)
Ezt az alkalmazást zöld ikon jelzi fehér beszédbuborékkal, amely általában megjelenik a kezdőképernyőn.
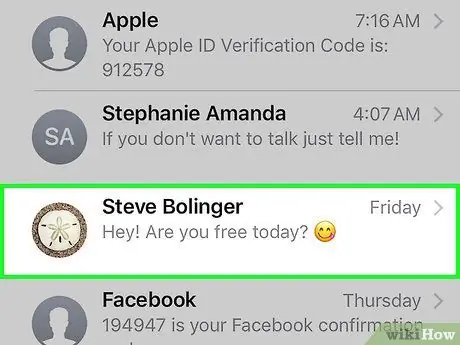
2. lépés. Érintse meg a névjegy nevét
Ezt követően megnyílik a csevegés a megfelelő kapcsolattartóval.
- Ha nem találja a kívánt beszélgetést, húzza lefelé a képernyőt, és írja be a névjegyet a keresősávba (" Keresés ”) A képernyő tetején.
- Új üzenet létrehozásához érintse meg a négyzet alakú ikont a ceruzával a képernyő jobb felső sarkában.
- Ha már csevegett valakivel, koppintson a "Vissza" gombra a képernyő bal felső sarkában, hogy visszatérjen az "Üzenetek" oldalra.
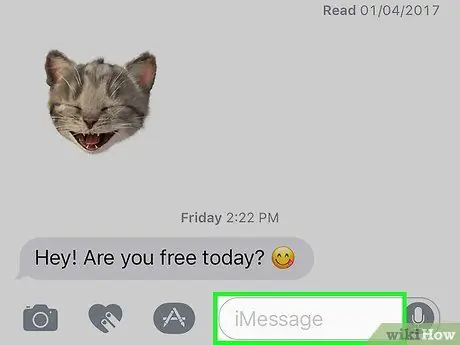
Lépés 3. Érintse meg az iMessage mezőt
Ez az oszlop a képernyő alján található. Ebben a mezőben írhat be egy üzenetet.
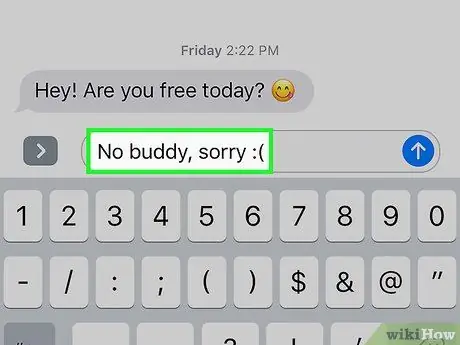
4. lépés. Írjon be egy üzenetet
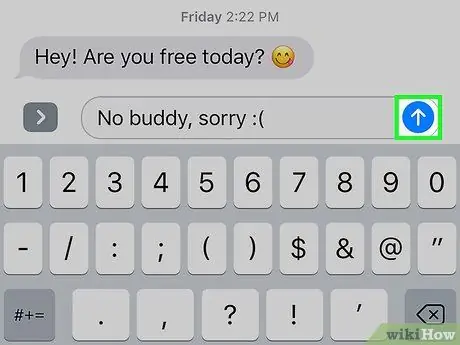
5. lépés Érintse meg és tartsa lenyomva a nyilakat
Az "iMessage" (vagy "Szöveges üzenet") oszlop jobb szélső sarkában található.
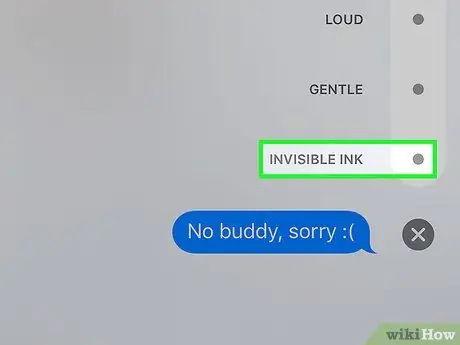
6. lépés: Érintse meg a Láthatatlan tinta opció melletti pontot
A "Láthatatlan tinta" funkció elfedheti a szöveges üzeneteket az iMessage alkalmazásban.
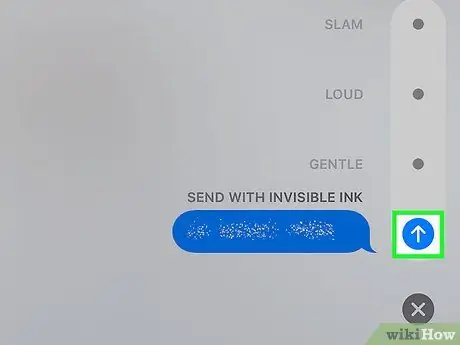
7. lépés. Érintse meg a fehér nyíl gombot
Ha megérinti, a korábban kiválasztott, láthatatlan tintával rendelkező iMessage üzenet kerül elküldésre. Ez azt jelenti, hogy a címzettnek meg kell érintenie vagy el kell húznia az üzenetet, hogy lássa, mit küldött.






