Ez a wikiHow megtanítja, hogyan kell villogni az iPhone LED -jét, amikor szöveges üzenetet kap.
Lépés
Rész 1 /2: Üzenetértesítések engedélyezése
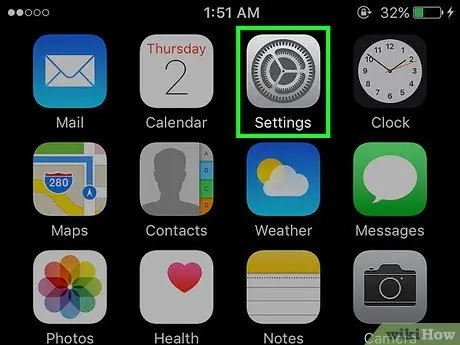
1. lépés: Nyissa meg az iPhone beállítások menüjét („Beállítások”)
Ezt a menüt a szürke fogaskerék ikon jelzi (⚙️), amely általában megjelenik a kezdőképernyőn.
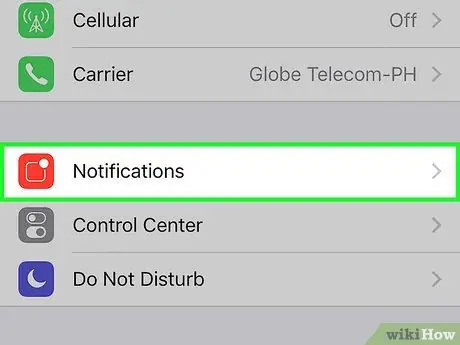
2. lépés Válassza az Értesítések lehetőséget
A menü tetején található, piros alapon egy fehér téglalap ikon mellett.
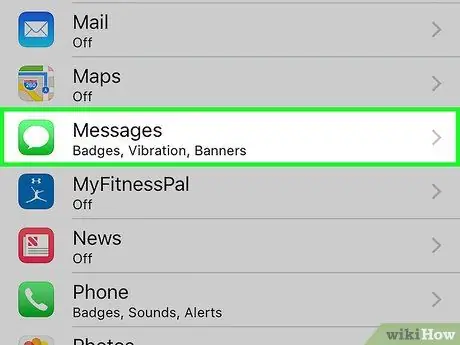
Lépés 3. Görgessen le, és válassza az Üzenetek lehetőséget
Ezt követően az iPhone -ra telepített összes alkalmazás betűrendben jelenik meg.
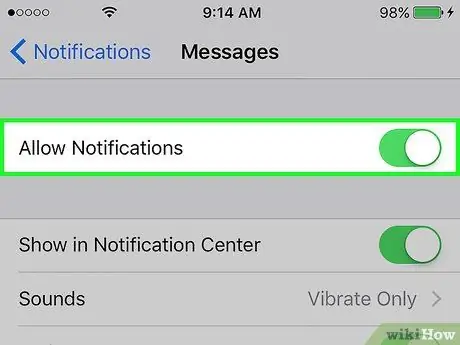
4. lépés Csúsztassa az "Értesítések engedélyezése" címke melletti kapcsolót a bekapcsolt helyzetbe
Ez a képernyő tetején található, és zöldre vált, ahogy csúsztatja. Ezzel a gombbal az alkalmazás értesítéseket küldhet Önnek.
Aktiválja a „Megjelenítés a zárolt képernyőn” opciót, hogy az értesítések akkor is megjelenjenek a képernyőn, ha az eszköz le van zárva
2/2. Rész: Kapcsolja be a LED -et, ha értesítések jelennek meg
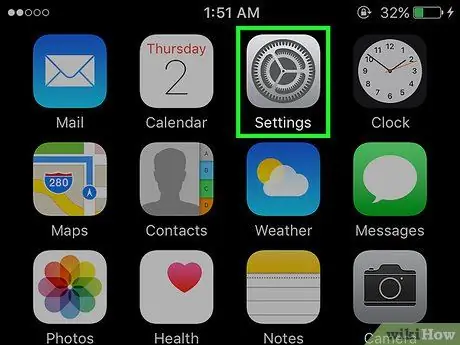
1. lépés: Nyissa meg az iPhone beállítások menüjét („Beállítások”)
Ezt a menüt a szürke fogaskerék ikon jelzi (⚙️), amely általában megjelenik a kezdőképernyőn.
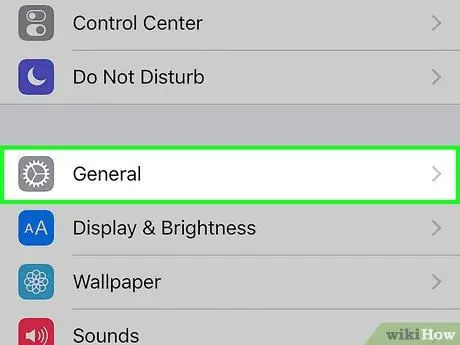
2. lépés. Válassza az Általános lehetőséget
A képernyő tetején, a szürke fogaskerék ikon mellett található (⚙️).
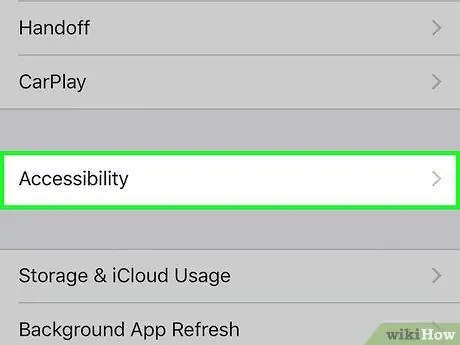
3. lépés Válassza a Kisegítő lehetőségek lehetőséget
A kiválasztás egyetlen szakasz, amely a menü közepén jelenik meg.
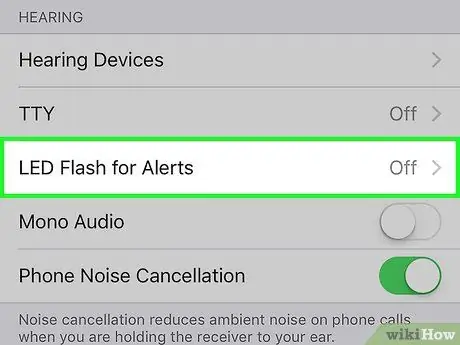
4. lépés. Görgessen lefelé, és válassza a LED vaku lehetőséget a Riasztásokhoz
Ez az opció a menü alján található (pontosabban a "Hallás" részben).
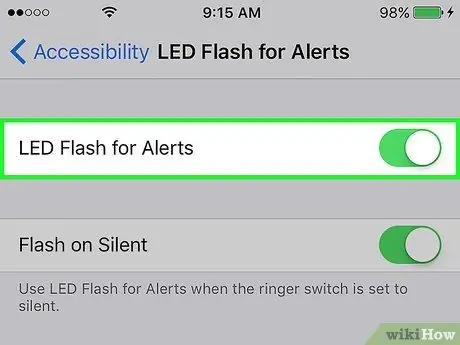
Lépés 5. Csúsztassa a "LED -es figyelmeztetésekhez" címke melletti kapcsolót bekapcsolt helyzetbe
Csúsztatás után a gomb színe zöldre változik. Győződjön meg arról, hogy a „Flash on Silent” gombot is az aktív pozícióba csúsztatja.






