Ez a wikiHow megtanítja, hogyan készíthet biztonsági másolatot a névjegyekről Android -eszközéről egy Google -fiókba, SD -kártyára vagy mappába a Google Drive -ban.
Lépés
1 /2. Módszer: Névjegyek biztonsági mentése a Google -fiókba
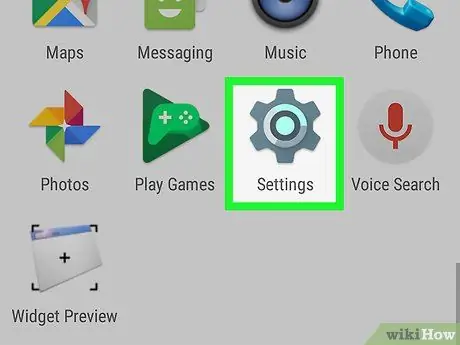
1. lépés: Nyissa meg az eszközbeállítások menüt („Beállítások”)
Ezt az ikont általában az alkalmazásfiókban vagy az értesítési részben láthatja.
Ez a módszer segít biztonsági másolatot készíteni az eszközön lévő összes adatról (beleértve a névjegyeket is) a Google -fiókjába
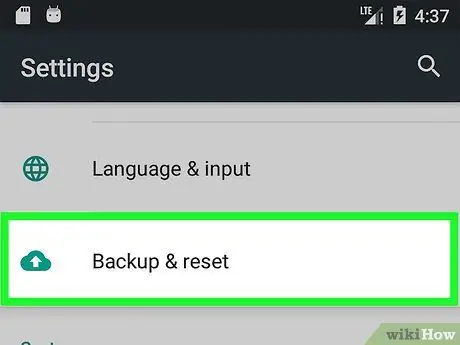
2. lépés Húzza el a képernyőt, és érintse meg a Biztonsági mentés és visszaállítás lehetőséget
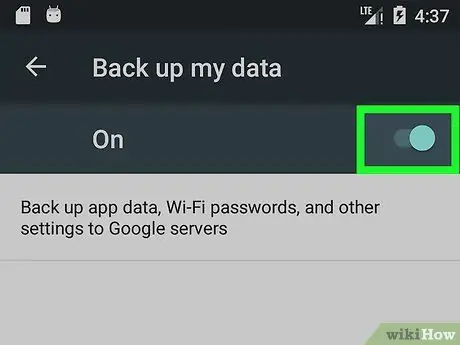
3. lépés. Győződjön meg arról, hogy az „Adataim biztonsági mentése” opció ki van választva
Előfordulhat, hogy a kapcsolót bekapcsolt helyzetbe kell csúsztatnia
vagy válaszd Tovább ”A menüből.
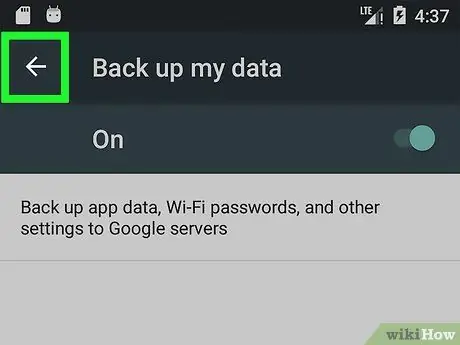
4. lépés. Érintse meg a Vissza gombot
A beállítások főmenüjébe kerül.
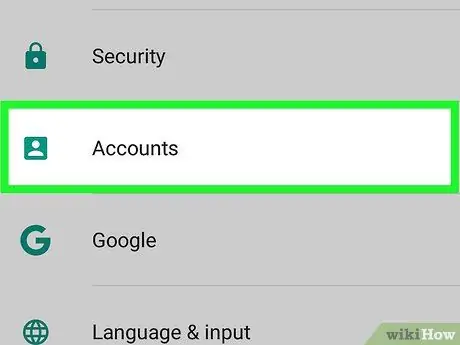
5. lépés: Érintse meg a Fiókok elemet
Ez a lehetőség általában a „Személyes” részben található.
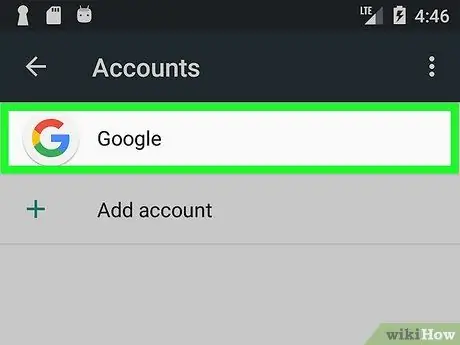
6. lépés. Érintse meg a Google gombot
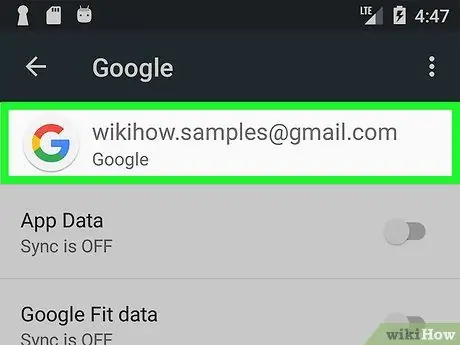
7. lépés. Érintse meg a Google -fiókot
Ha egynél több fiókja van a készüléken, érintse meg azt a fiókot, amelyet a névjegyek biztonsági mentéséhez szeretne használni.
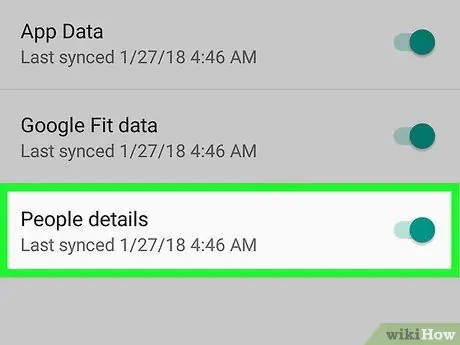
Lépés 8. Csúsztassa a „Kapcsolatok” kapcsolót bekapcsolt helyzetbe
Az eszköz névjegyei most automatikusan biztonsági mentésre kerülnek Google -fiókjába.
2. módszer 2 -ből: Névjegyek exportálása SD -kártyára vagy Google Drive -ra
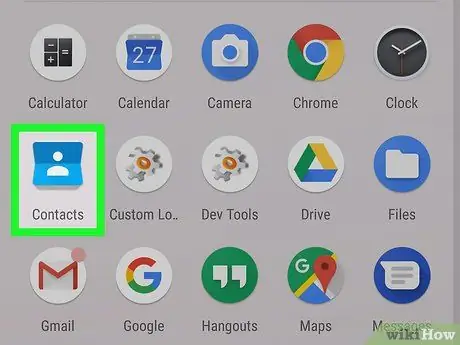
1. lépés: Nyissa meg a Névjegyek alkalmazást
Ha a legtöbb Android-eszközön használja a beépített névjegyalkalmazást, keressen egy kék-fehér ikont egy címjegyzékkel vagy az emberi fej képével.
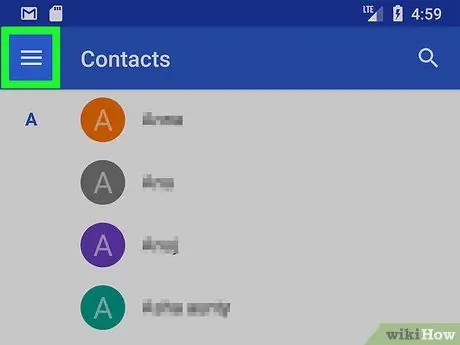
2. lépés. Érintse meg a gombot
A telefon fő névjegyalkalmazásának képernyőjének bal felső sarkában található.
Az Android különböző verzióiban különböző kapcsolatkezelő alkalmazások találhatók. A követendő lépések a használt telefon vagy táblagép függvényében is eltérhetnek
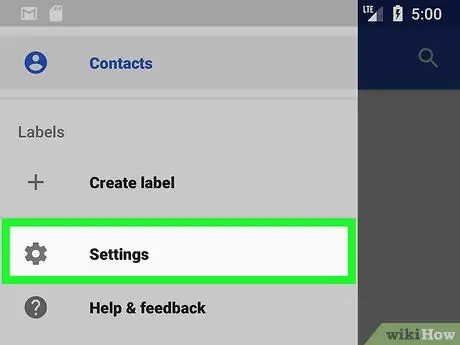
3. lépés: Érintse meg a Beállítások elemet
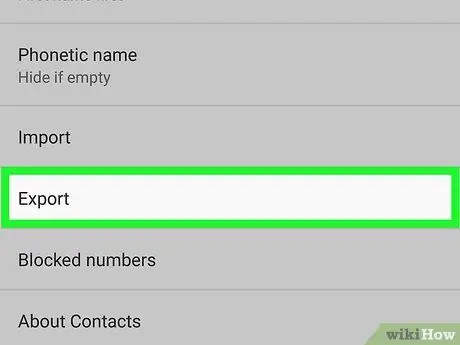
4. lépés. Görgessen le, és koppintson az Exportálás elemre
Megjelenik a fiókok listája.
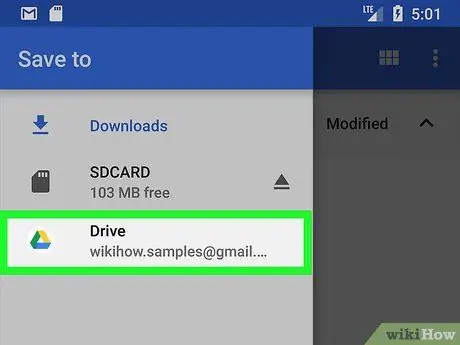
5. lépés: Érintse meg azt a fiókot, amelynek névjegyei biztonsági mentésre kerülnek
Egy fiók jelenik meg a fiók mellett.
Egyes eszközök lehetővé teszik a névjegyek SD -kártyára történő exportálását. Ha szeretné, válassza ezt a lehetőséget
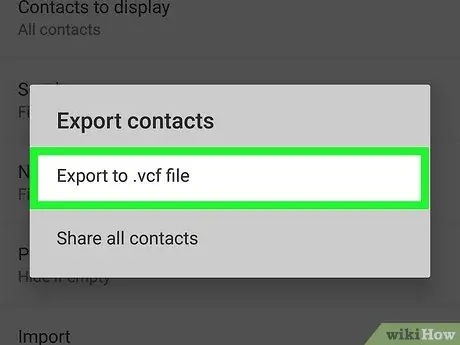
6. lépés. Érintse meg az EXPORT. VCF fájlba
Ha először használja ezt a funkciót, előfordulhat, hogy meg kell érintenie a „ LEHETŐVÉ TESZI folytatni.
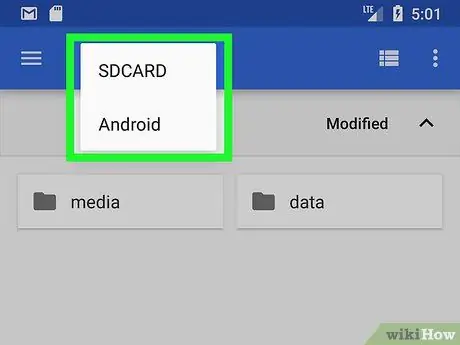
7. Nyissa meg a kívánt biztonsági mentési célhelyet
Exportálhatja a névjegyeket egy SD -kártyára (ha van ilyen), az Android -eszköz mappájába vagy a Google Drive -ba.
- A könyvtárban való kereséshez érintse meg a „ ☰ ”A képernyő bal felső sarkában keresse fel a könyvtárat, és érintse meg azt a mappát, amelyet biztonsági mentésként szeretne használni.
- Ügyeljen arra, hogy emlékezetes mappát válasszon. Ez a lépés akkor hasznos, ha bármikor vissza kell állítania a névjegyeket másolatból/biztonsági másolatból.
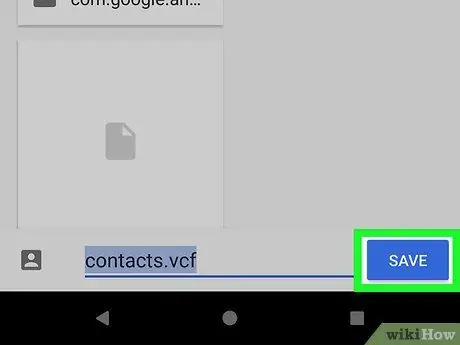
8. lépés: Érintse meg a MENTÉS gombot
A képernyő alján található. Az eszköz névjegyei a kiválasztott helyre kerülnek mentésre. VCF fájlként.






