Ha sok előugró ablakot kap, miközben használja az internetet az Android böngészőjében, letilthatja őket. A böngésző beállítási menüjében is újra engedélyezheti. A jobb hibaelhárítás érdekében Android-eszközére is telepíthet hirdetésblokkolót vagy hirdetésblokkolót.
Lépés
Rész 1 /2: A felugró ablakok blokkolásának engedélyezése
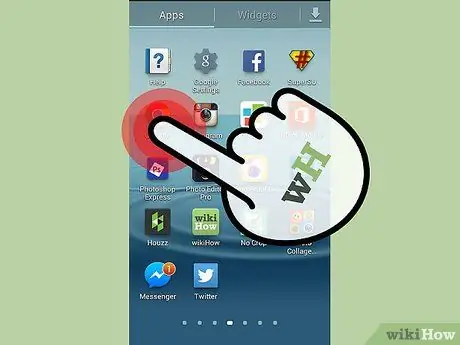
1. lépés: Nyisson meg egy böngészőt Androidon
A böngészőjében aktiválhat egy előugró ablakok blokkolót több előugró ablak letiltásához.
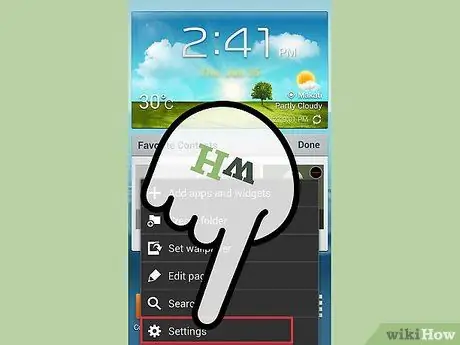
2. lépés: Érintse meg a Menü gombot (⋮), majd válassza a „Beállítások” lehetőséget
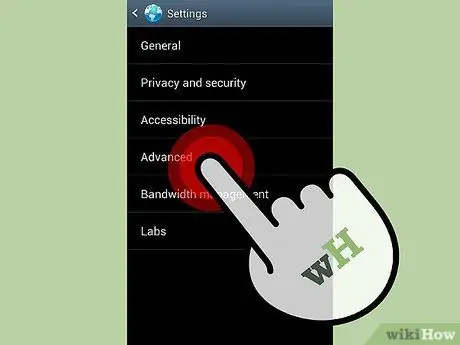
Lépés 3. Válassza ki a "Speciális" opciót, és jelölje be a "Felugró ablakok blokkolása" négyzetet
Ezzel sok előugró ablak nem fog megjelenni a böngészőben.
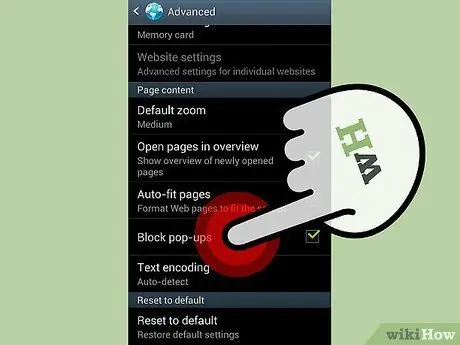
4. lépés: Engedélyezze az előugró ablakok blokkolását a többi böngészőben
Ha másik böngészőt használ, akkor az előugró ablakok blokkolóját is engedélyezheti:
- Chrome - Nyissa meg a Beállítások menüt, és válassza a "Webhely beállításai" lehetőséget. Érintse meg az „Előugró ablakok” opciót, majd csúsztassa el a kapcsolót az előugró ablakok letiltásához.
- Firefox-Mindig bekapcsolt előugró ablakok blokkolója Androidon.
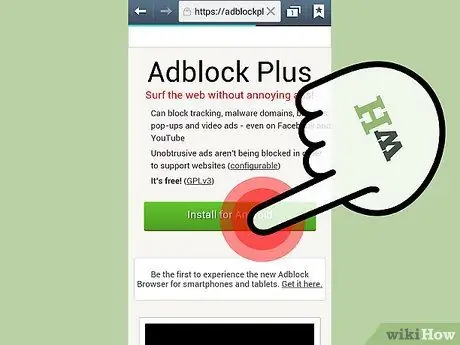
5. lépés Ha még mindig előugró ablakokat kap, telepítsen egy hirdetésblokkoló alkalmazást
Ha még mindig sok előugró ablakot kap, még az előugró ablakok blokkolójának engedélyezése után is, fontolja meg egy hirdetésblokkoló alkalmazás telepítését. Az ingyenes Adblock Plus telepítési utasításokért tekintse meg a következő részt.
2/2. Rész: Az Adblock Plus alkalmazás használata
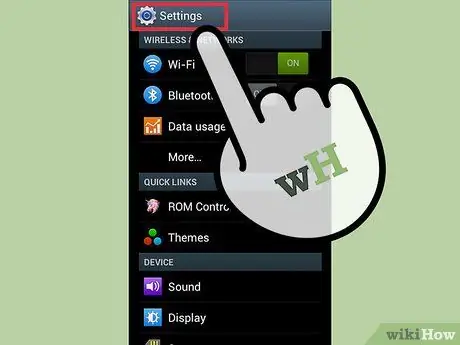
1. lépés: Lépjen a készülék beállításaihoz
Telepítheti az Adblock Plus alkalmazást, amely sok hirdetést és előugró ablakot blokkolhat az internet használata közben. Először meg kell változtatnia bizonyos biztonsági beállításokat, mert az Adblock Plus -t a webhelyről telepítette, nem a Google Play Áruházból.
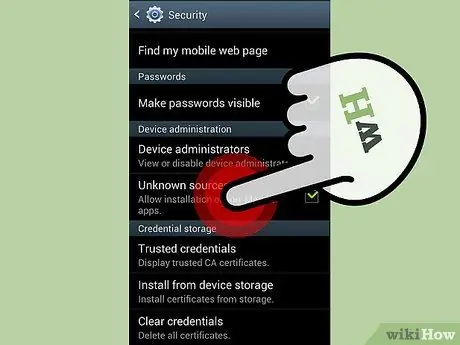
2. lépés: Válassza ki a "Biztonság" opciót, és jelölje be az "Ismeretlen források" négyzetet
Ez az opció lehetővé teszi a Google Play Áruháztól eltérő alkalmazások telepítését.
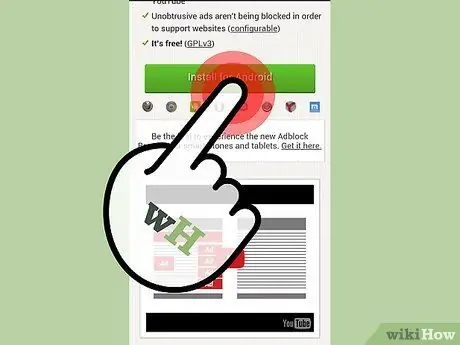
3. Látogassa meg az Adblock Plus oldalt Androidon
Az Adblock Plus letöltéséhez látogasson el az adblockplus.org/en/android-install oldalra Android-böngészőjében, és koppintson a "Letöltés" gombra. A letöltés megerősítéséhez érintse meg az "OK" gombot. A letöltés megkezdéséhez látogasson el a webhelyre számítógépén is, és szkennelje be a QR -kódot az eszközével.
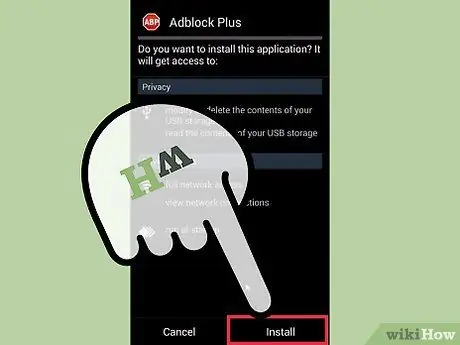
4. lépés: Futtassa az alkalmazástelepítőt
A letöltés befejezése után nyissa meg az értesítési sávot, és koppintson a letöltött fájlra. Érintse meg a „Telepítés” gombot, hogy megerősítse, hogy telepíteni kívánja az alkalmazást az engedélyek oldalának áttekintése után.
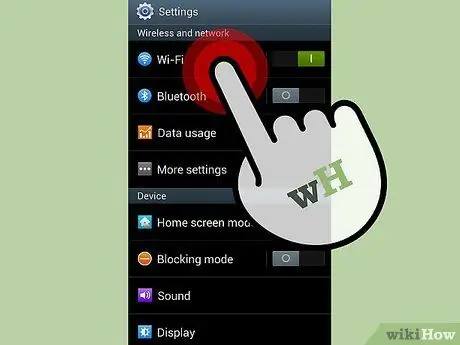
5. lépés. Állítsa be a hálózati beállításokat
Az Adblock alkalmazás futtatásához konfigurálnia kell eszközének proxybeállításait. Ezt minden csatlakoztatott hálózaton meg kell tennie.
- Nyissa meg a Beállításokat, és koppintson a "Wi-Fi" lehetőségre.
- Nyomja meg és tartsa lenyomva a meglévő hálózatot, és válassza a "Hálózat módosítása" lehetőséget a megjelenő menüből.
- Jelölje be a "Speciális beállítások megjelenítése" négyzetet, és állítsa a "Proxy" értékét "Kézi" értékre.
- Írja be a localhost -ot a "Proxy hostname" mezőbe, és 2020 -at a "Port" mezőbe. Koppintson a "Mentés" gombra.
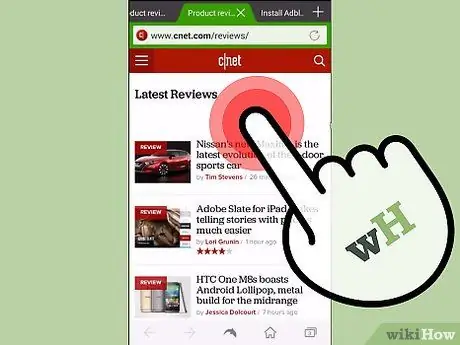
6. lépés Aktiválja az Adblock Plus szolgáltatást az internet használata közben
Most az Adblock Plus telepítve van és aktív. Előugró ablakok és hirdetések kevésbé jelennek meg az internet használata során. Az Adblock minden eszközön telepített böngészőben működik.






