Néhány billentyűparanccsal kikapcsolhatja a Mac képernyőjét, és bekapcsolva hagyhatja a rendszert. A parancsikon megnyomása után a képernyő elsötétül, és a rendszer bekapcsolva marad.
Lépés
1 /2 módszer: Billentyűparancsok használata
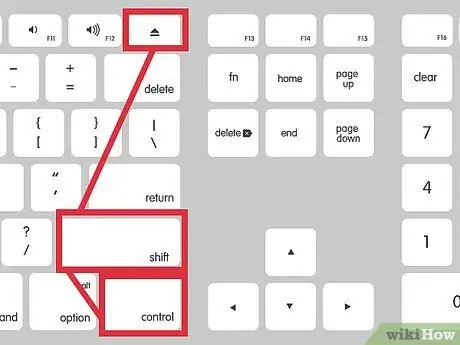
1. lépés: Nyomja meg egyszerre a Control-Shift-Eject gombot
Ha a Mac gépen nincs kiadógomb, nyomja meg a Control-Shift-Power gombot
2. módszer 2 -ből: Hot Corners használata
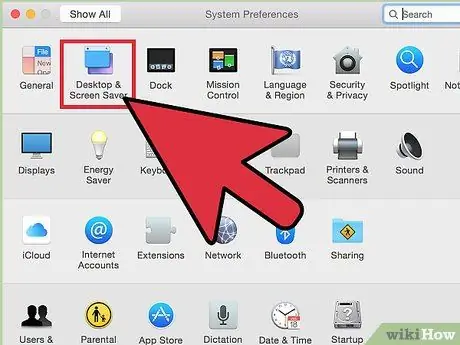
1. lépés: Nyissa meg a Rendszerbeállításokat, majd válassza az "Asztal és képernyővédő" lehetőséget.
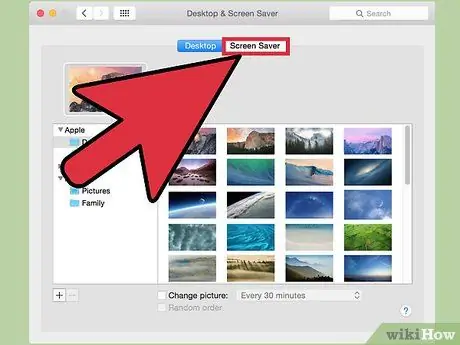
2. lépés. Kattintson a Képernyővédő fülre, majd válassza a Hot Corners lehetőséget.
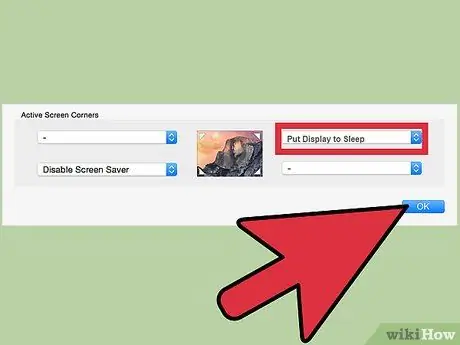
Lépés 3. Állítsa az egyik forró sarkot a Kijelző alvó állapotba állításra

Lépés 4. Aktiválja a választott forró sarkot az egérmutató kiválasztásával
A fenti példában vigye a kurzort a képernyő jobb alsó sarkába, majd hagyja néhány másodpercig ülni. A képernyő automatikusan kikapcsol.
Tippek
- Mivel a képernyők általában sok energiát fogyasztanak, a képernyő kikapcsolása, amikor nem használja, energiát takarít meg a laptopon.
- A képernyő letiltása segíthet megvédeni a laptop biztonságát. Ha módosítja a biztonsági beállításokat, és jelszót kér a képernyővédő megnyitásakor, a számítógép minden alkalommal megkéri a jelszót, amikor megpróbálja bekapcsolni a képernyőt.






