Ez a wikiHow megtanítja a Google Chrome webböngésző telepítését Ubuntu vagy Debian Linux terminál ablakán keresztül. Mindössze annyit kell tennie, hogy a „wget” eszköz segítségével töltse le a Chrome legújabb stabil verzióját, és telepítse azt a „dpkg” fájllal. A Chrome telepítése után a parancssori ablakba beírhatja a "google-chrome" parancsot a böngésző elindításához.
Lépés
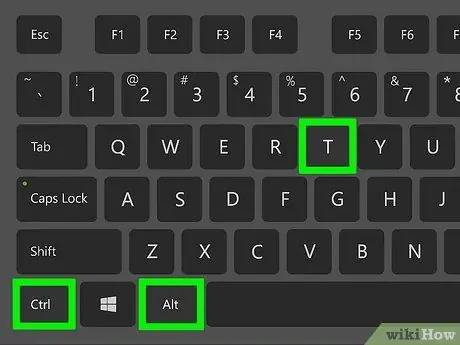
1. lépés: Nyomja le a Ctrl+Alt+T billentyűkombinációt a Terminal ablak megnyitásához
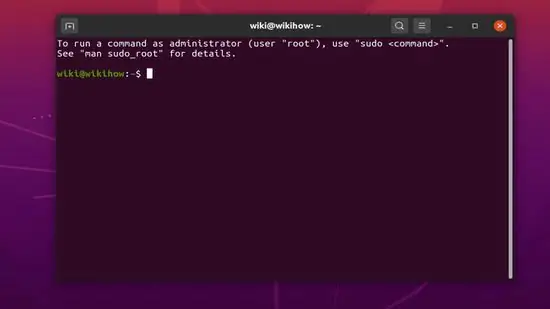
2. lépés. Frissítse a csomagindexet
Futtassa ezt a két parancsot annak ellenőrzéséhez, hogy a számítógépen az operációs rendszer legújabb verziója fut -e.
- Írja be a sudo apt update parancsot, és nyomja meg a „ Belép ”.
- Írja be a sudo apt upgrade parancsot, és nyomja meg a „ Belép ”.
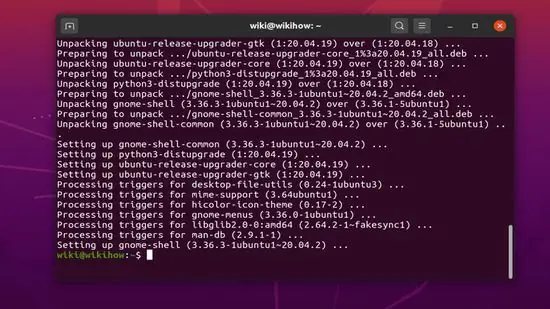
Lépés 3. Telepítse a wget programot, ha még nem tette meg
Ezzel az eszközzel letöltheti a Chrome telepítőcsomagot a parancssori ablakból.
- Írja be a wget -verziót, és nyomja meg a „ Belép " Ha látja a verziószámot, folytassa a következő lépéssel.
- Ha hibaüzenetet kap, mert a wget nincs telepítve, írja be a sudo apt install wget parancsot, és nyomja meg a „ Belép ”Felszerelések telepítéséhez.
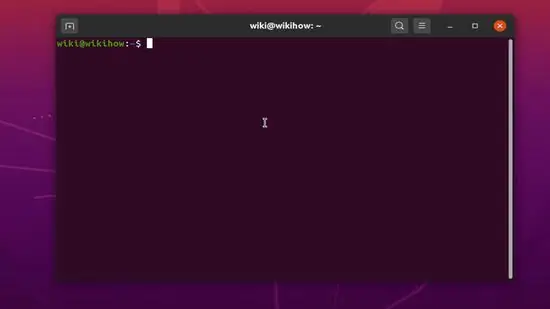
4. lépés A wget segítségével töltse le a Chrome telepítőcsomagot
Mivel a Chrome 32 bites verziója már nem érhető el, szüksége van a Chrome 64 bites verziójára. A legújabb stabil verzió beszerzéséhez futtassa ezt a parancsot:
- Gépelje be a wget https://dl.google.com/linux/direct/google-chrome-stable_current_amd64.deb fájlt, és nyomja meg a gombot " Belép ”.
- Amint a csomag letöltése befejeződött, visszatér a parancssorba vagy a terminál ablakba.
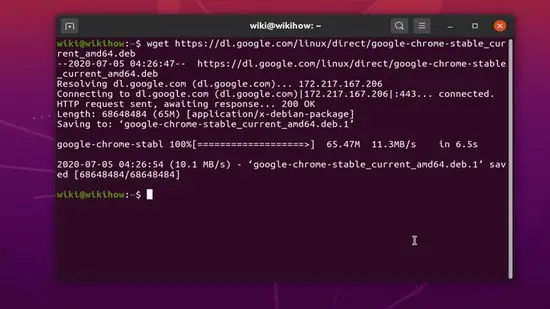
5. lépés Telepítse a letöltött Chrome csomagot
A Chrome csomagból történő telepítéséhez használja a következő parancsot:
Gépelje be a sudo dpkg -i google-chrome-stabil_current_amd64.deb parancsot, és nyomja meg a „ Belép ”.
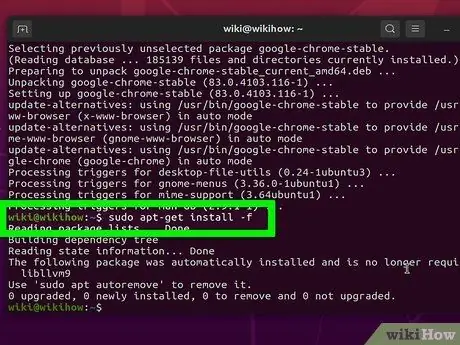
6. lépés. Hibaelhárítás a Chrome telepítési folyamata során
Ha hibaüzenetet lát a telepítési folyamat során, írja be a sudo apt -get install -f parancsot, és nyomja meg a „ Belép ”A hiba kijavítására.






