Ez a wikiHow megtanítja, hogyan hozhat létre parancsikonokat a Windows asztalon, amelyek közvetlenül megnyitják a webhelyeket az Internet Explorer segítségével.
Lépés
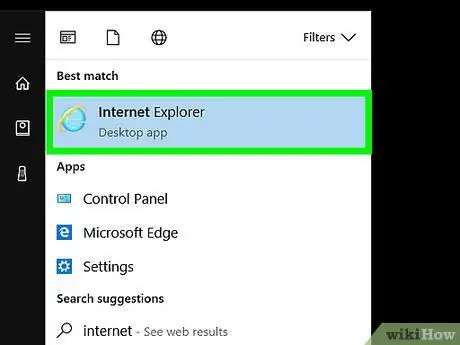
1. lépés: Nyissa meg az Internet Explorert
Ezt a böngészőt a betű ikon jelöli e ”Kék, körülötte sárga gyűrű.
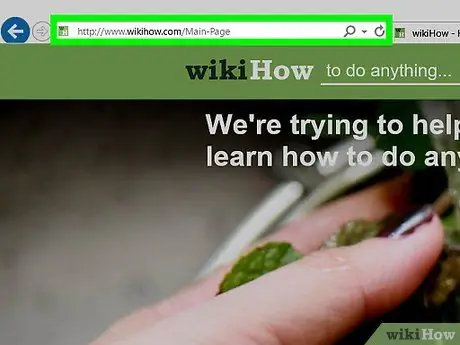
2. Látogassa meg a kívánt webhelyet
Írja be a webhely URL -jét vagy kulcsszavát az ablak tetején található keresősávba.
1. módszer a 3 -ból: Jobb kattintás egy weboldalra
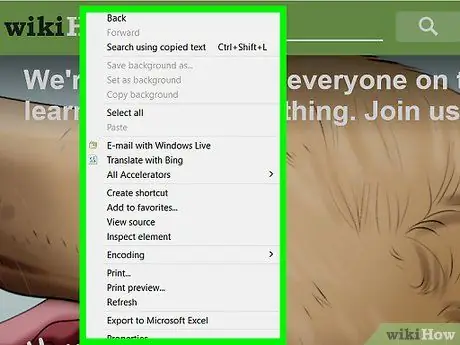
1. lépés: Kattintson a jobb gombbal a weboldal üres helyére
Ezt követően megjelenik egy előugró menü.
Győződjön meg arról, hogy a kurzor alatt nincs szöveg vagy kép
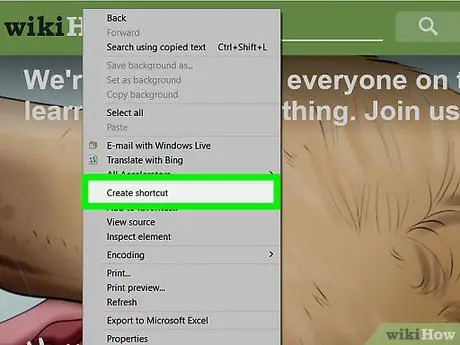
Lépés 2. Kattintson a Parancsikon létrehozása elemre
A menü közepén van.
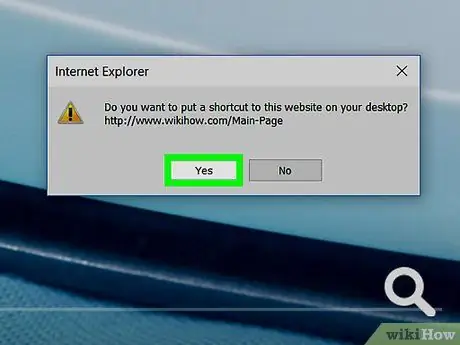
Lépés 3. Kattintson az Igen gombra
Az asztalon létrejön egy parancsikon a böngészett webhelyhez.
2. módszer a 3 -ból: URL -ek húzása a keresősávból
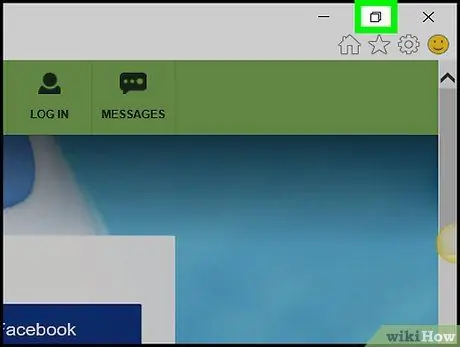
1. lépés. Kattintson a "csempézés" ikonra
Ez két, egymást átfedő téglalap ikonja az Explorer ablak jobb felső sarkában.
Tegye ezt a böngészőablak minimalizálásához, hogy a számítógép asztali területének egy része látható legyen
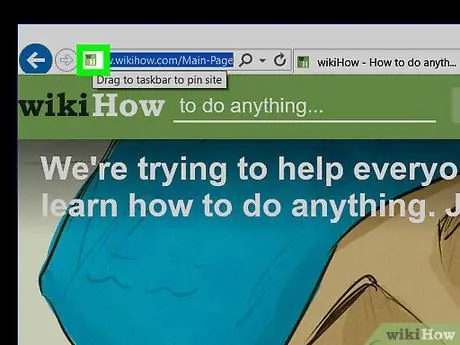
2. lépés: Tartsa lenyomva az URL bal oldalán található ikont
A keresősáv jobb szélén található.
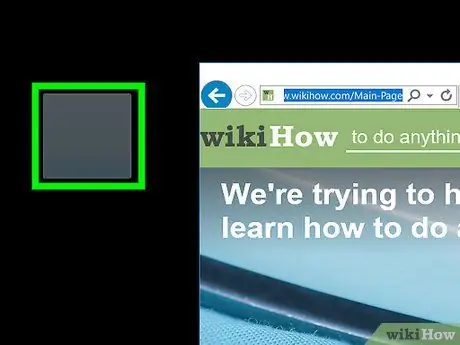
3. lépés Húzza az ikont az asztalra
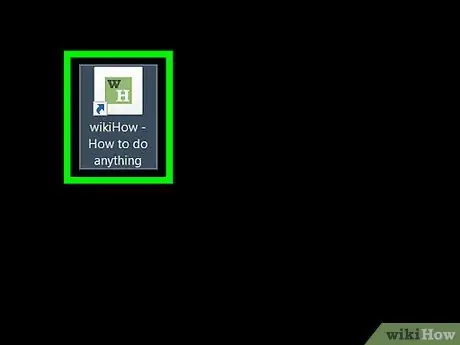
4. lépés. Engedje fel az ikont
Az éppen böngészett webhelyre mutató parancsikonok megjelennek az asztalon.
3. módszer a 3 -ból: Kattintson a jobb gombbal a Windows számítógép asztalára
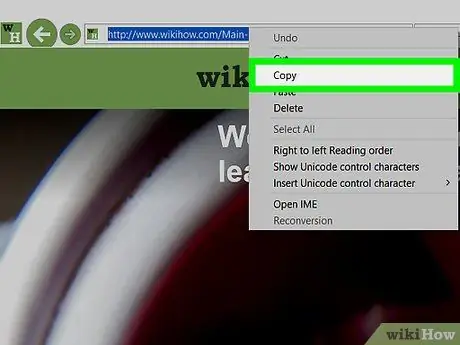
1. lépés. Másolja ki az URL -címet az Internet Explorer keresősávjából
Másolásához kattintson a keresősávra, nyomja meg a Ctrl + A billentyűkombinációt a teljes URL -cím könyvjelzővel való ellátásához, és a Ctrl + C billentyűparanccsal másolja ki.
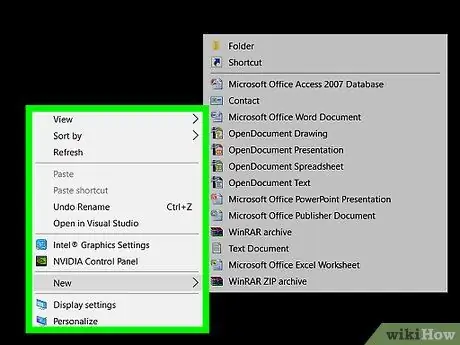
2. lépés: Kattintson a jobb gombbal a Windows asztalra
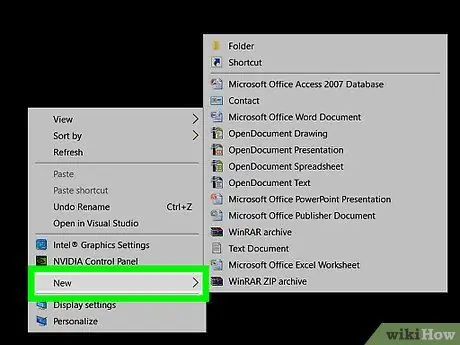
Lépés 3. Kattintson az Új gombra
A menü közepén van.
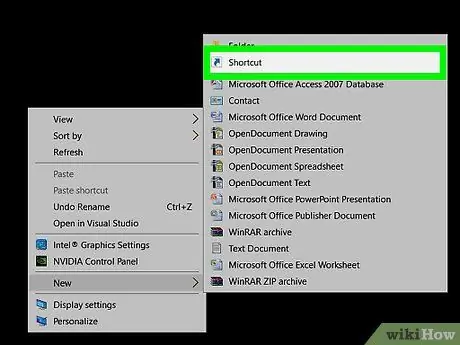
4. lépés Kattintson a Parancsikonok elemre
A menü tetején található.
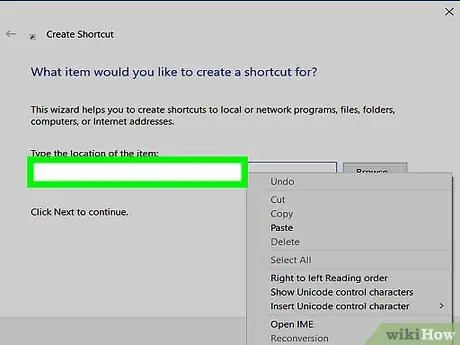
5. lépés: Kattintson a "Tétel helyének beírása" oszlopra: ".
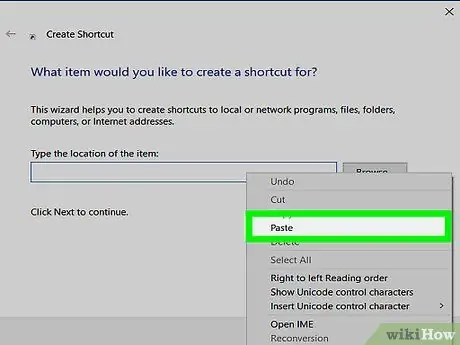
6. lépés: Nyomja meg a Ctrl parancsikont + V.
A korábban másolt webhely URL -címe beillesztésre kerül a mezőbe.
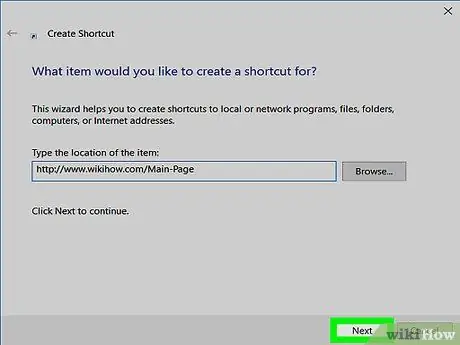
7. lépés. Kattintson a Tovább gombra
A párbeszédpanel jobb alsó sarkában található.
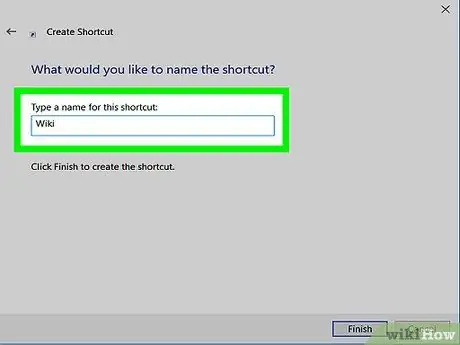
Lépés 8. Nevezze el a parancsikont
Írjon be egy nevet a "Írja be a parancsikon nevét:" mezőbe.
Ha nem ad meg nevet, a parancsikon "Új internetes parancsikon" lesz
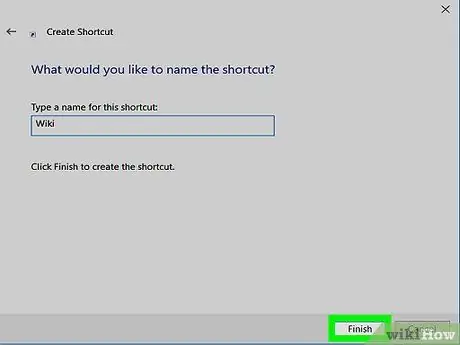
9. lépés. Kattintson a Befejezés gombra
Egy parancsikon a webhelyre, amelynek címét megadta, megjelenik az asztalon.






