Ez a wikiHow megtanítja, hogyan lehet visszaállítani a törölt WhatsApp üzeneteket iPhone és Android eszközökön. Sajnos, mivel a WhatsApp üzenetküldő szolgáltatás nem vezet csevegési naplókat, az üzenetek törlése után az eszközről nem kaphatja vissza azokat, ha nem állította be az adatok biztonsági mentését. Szerencsére könnyedén készíthet biztonsági másolatot a WhatsApp üzeneteiről a készülékére, így visszaállíthatja a biztonsági mentési fájlt a régi vagy törölt üzenetek megtekintéséhez.
Lépés
1. módszer a 4 -ből: A WhatsApp üzenetek biztonsági mentésének beállítása iOS -eszközön
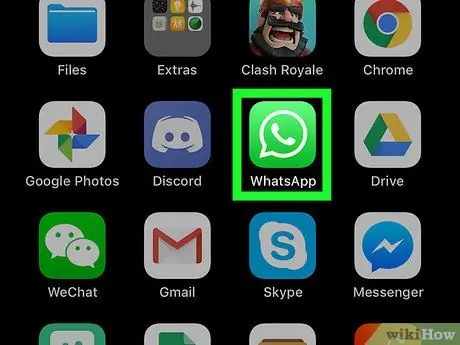
Lépés 1. Érintse meg a WhatsApp ikont a megnyitásához
Ez az ikon úgy néz ki, mint egy fehér telefonkészülék egy beszéd buborékban, zöld alapon.
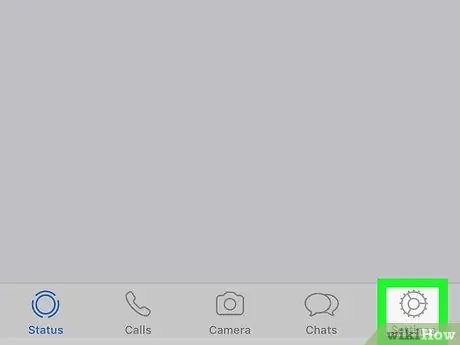
2. lépés: Érintse meg a Beállítások elemet
A képernyő jobb alsó sarkában található.
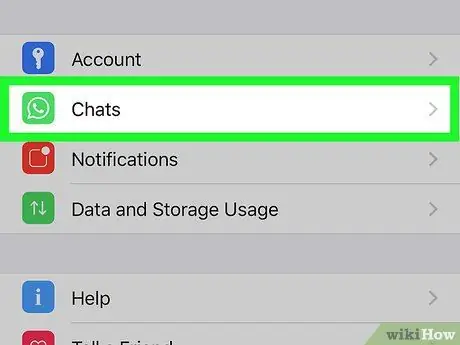
3. lépés. Érintse meg a Csevegés gombot
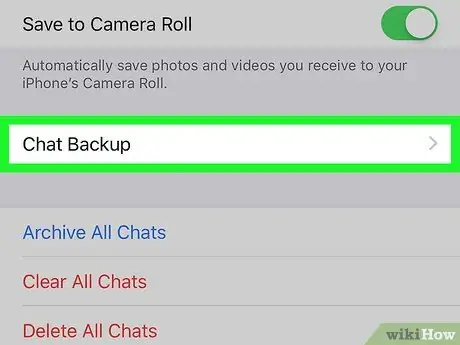
4. lépés. Érintse meg a Chat biztonsági mentése elemet
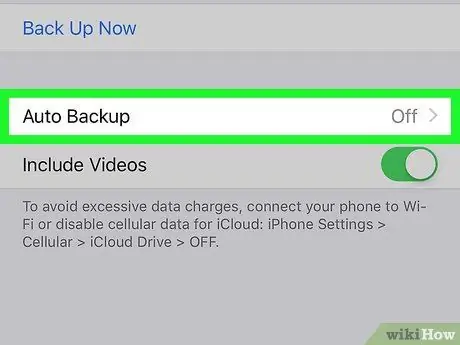
5. lépés: Érintse meg az Automatikus mentés lehetőséget
Döntse el, hogy naponta, hetente vagy havonta szeretne biztonsági másolatot készíteni az üzenetekről.
Ha korábban nem állított be iCloud -fiókot, az üzenetek biztonsági mentése előtt a rendszer felkéri a beállításra. Nyissa meg az eszközbeállítások menüt („Beállítások”), érintse meg a nevét, majd válassza a „ iCloud ”, Győződjön meg arról, hogy az„ iCloud Drive”kapcsoló bekapcsolt vagy„ Be”, és ellenőrizze, hogy a„ WhatsApp”kapcsoló is be van -e kapcsolva.
2. módszer a 4 -ből: Régi WhatsApp -üzenetek letöltése iOS -eszközön
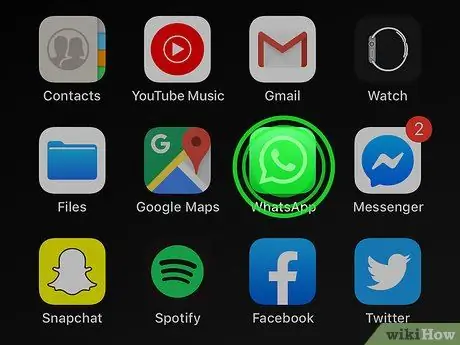
1. lépés Tartsa lenyomva a WhatsApp ikont, amíg meg nem mozdul
A képernyőn megjelenő egyéb ikonok is vibrálni kezdenek.
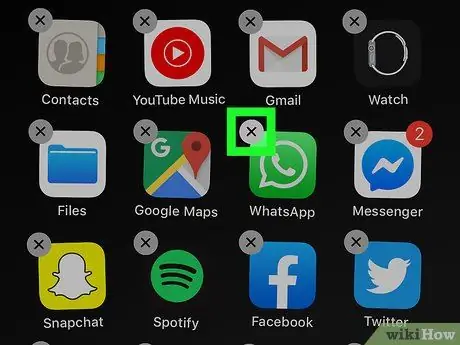
2. lépés: Érintse meg az „X” ikont az ikon bal felső sarkában
Megjelenik egy párbeszédablak, amelyben meg kell erősítenie a WhatsApp alkalmazás törlését.
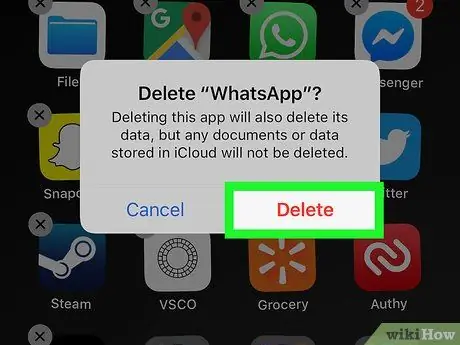
Lépés 3. Érintse meg a Törlés gombot
Ezt követően az alkalmazás törlődik az iPhone -ról.
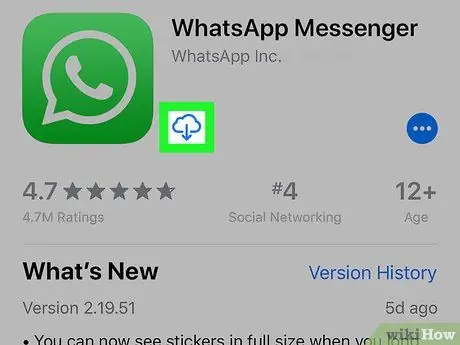
4. lépés: Telepítse újra a WhatsApp alkalmazást az App Store -ból
- Érintse meg az App Store ikont a megnyitásához. Ez az ikon fehér alapon „A” betűnek tűnik, kék alapon.
-
Érintse meg az ikont
és írja be a "WhatsApp" szót a keresőmezőbe.
- Érintse meg a WhatsApp gombot a keresési eredmények között.
- Érintse meg a Get ikont a WhatsApp újratöltéséhez. Ez az ikon az alkalmazás neve mellett található.
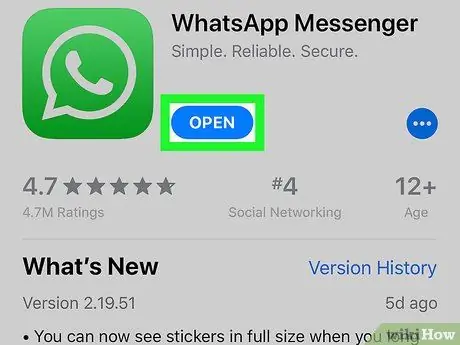
5. lépés: Érintse meg a Megnyitás ikont a WhatsApp megnyitásához
A „Megnyitás” ikon felváltja a „Get” gombot, miután az alkalmazás letöltése befejeződött.
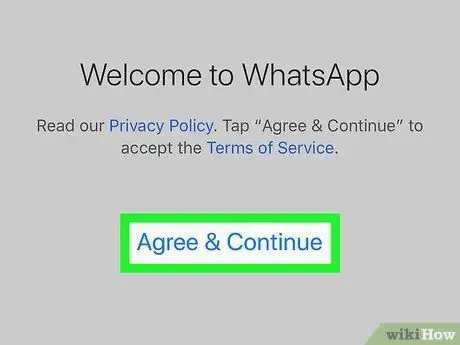
6. lépés: A folytatáshoz érintse meg az Elfogadom gombot, majd válassza a lehetőséget RENDBEN.
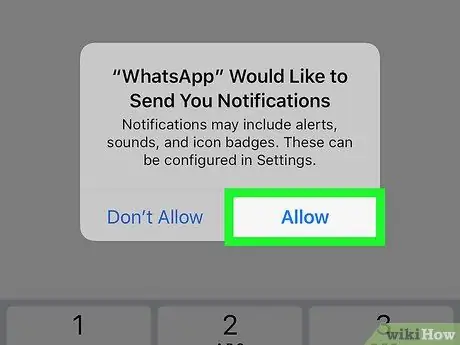
7. lépés: Érintse meg az Engedélyezés lehetőséget vagy Ne engedje.
Ez az opció határozza meg, hogy az alkalmazás küldhet -e értesítéseket.
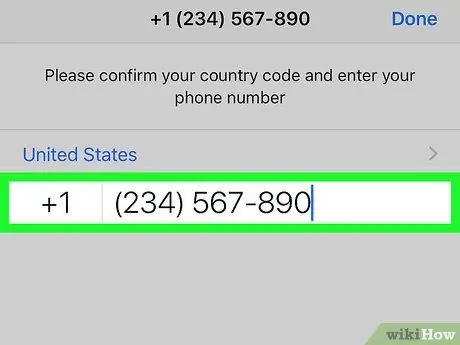
8. lépés. Írja be a telefonszámot, és érintse meg a Kész gombot
Győződjön meg arról, hogy ugyanazt a számot adja meg, mint az előző WhatsApp telepítéskor használt szám.
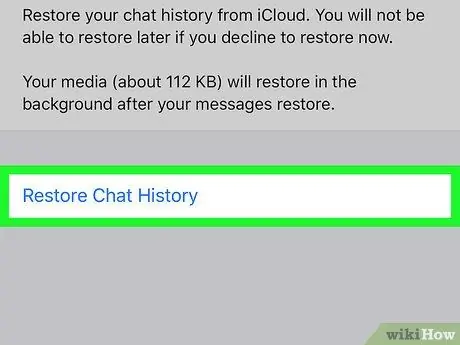
9. lépés: Érintse meg a Csevegési előzmények visszaállítása lehetőséget, majd válassza a lehetőséget Következő.
A korábban az iCloud -fiókjába mentett csevegőüzenetek visszaállnak. Ezek az üzenetek olyan üzeneteket is tartalmazhatnak, amelyeket töröltek a WhatsApp alkalmazásból, amennyiben azok rendelkezésre álltak az utolsó biztonsági mentési fájl létrehozásakor.
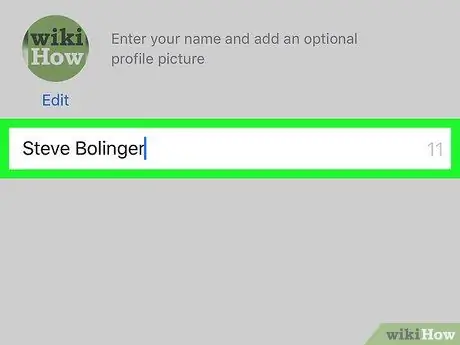
10. lépés. Írja be a használni kívánt megjelenítési nevet, majd érintse meg a Tovább gombot
Ezt követően a „Csevegések” oldalra kerül.
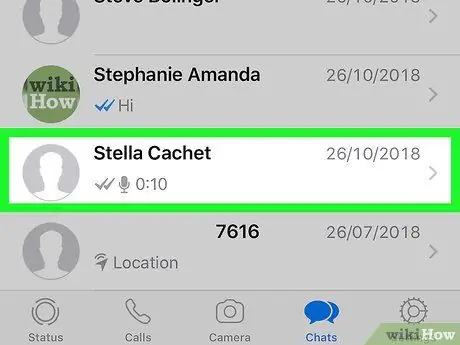
11. lépés. Érintse meg a listában szereplő nevet
A kiválasztott névjegyhez kapcsolódó összes csevegés megjelenik.
3. módszer a 4 -ből: A WhatsApp üzenetek biztonsági mentésének beállítása Android -eszközön
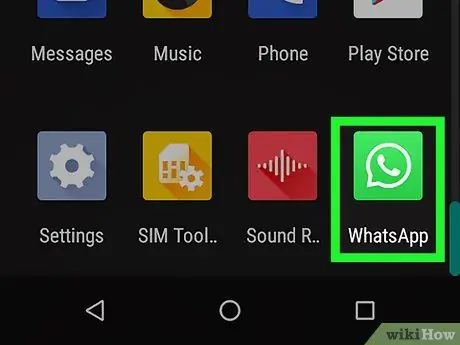
Lépés 1. Érintse meg a WhatsApp ikont a megnyitásához
Ez az ikon úgy néz ki, mint egy fehér telefonkészülék egy beszéd buborékban, zöld alapon.
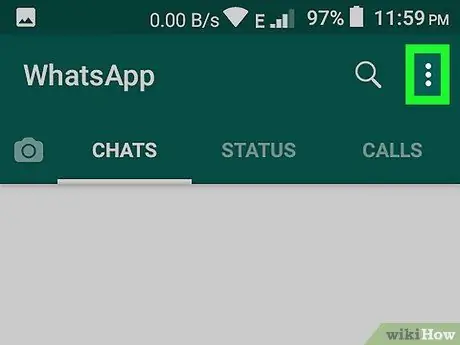
2. lépés: Érintse meg a „Tovább” ikont
Ez az ikon úgy néz ki, mint három fehér pont, amelyek függőlegesen jelennek meg a képernyő jobb felső sarkában.
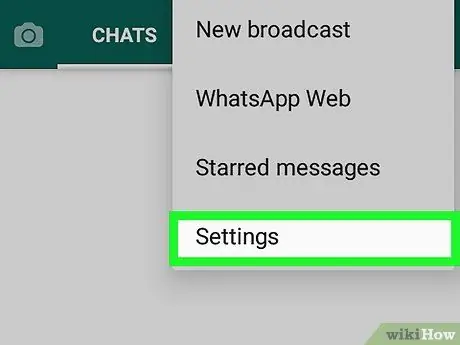
3. lépés: Érintse meg a Beállítások elemet
A képernyő jobb alsó sarkában található.
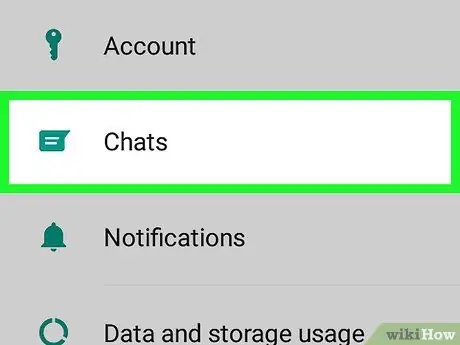
4. lépés: Érintse meg a Csevegések lehetőséget
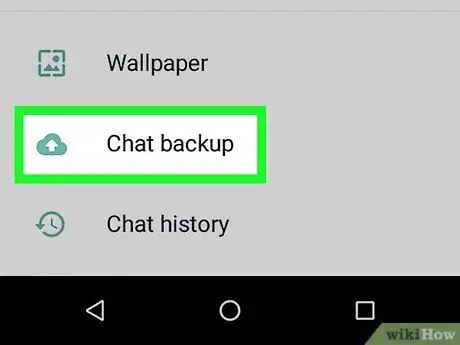
5. lépés. Érintse meg a Csevegés biztonsági mentése lehetőséget
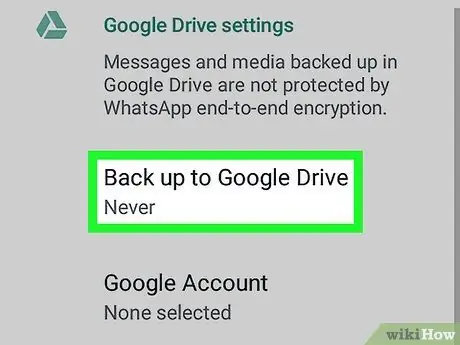
6. lépés. Érintse meg a Biztonsági mentés a Google Drive -ra lehetőséget
Döntse el, hogy naponta, hetente vagy havonta szeretne biztonsági másolatot készíteni az üzenetekről.
Ha még nem állított be Google -fiókot, az üzenetek biztonsági mentése előtt meg kell adnia a beállítást
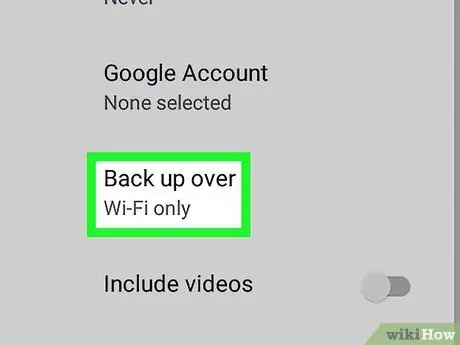
Lépés 7. Érintse meg a Biztonsági mentés vége lehetőséget
Válassza ki a WhatsApp -adatok biztonsági mentéséhez használni kívánt hálózatot.
Ha lehetséges, használjon WiFi hálózatot, hogy elkerülje a mobilhálózati adatdíjakat
4. módszer a 4 -ből: Régi WhatsApp -üzenetek letöltése Android -eszközön
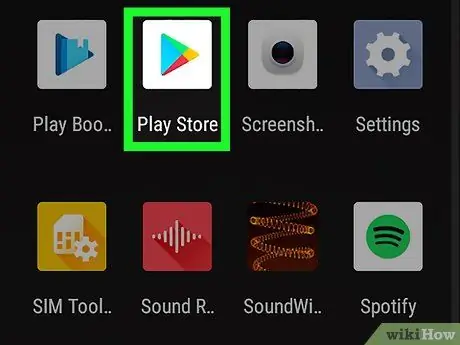
1. lépés: Érintse meg a Play Áruház ikont
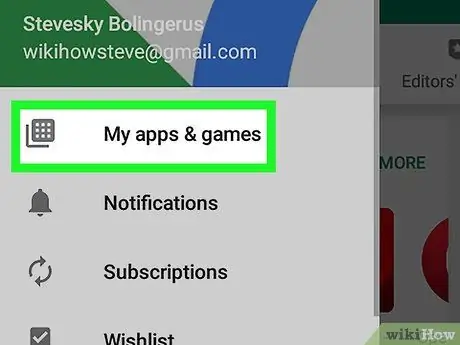
2. lépés: Érintse meg a menü gombot, majd válassza a Saját alkalmazások és játékok lehetőséget
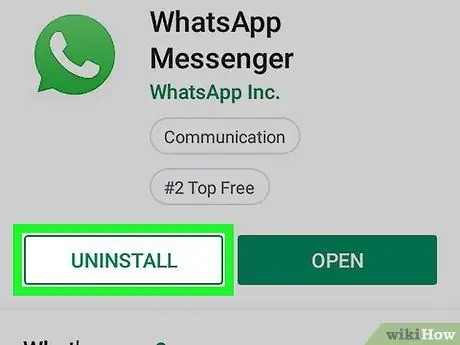
Lépés 3. Görgessen a „Telepített” szakaszhoz, és válassza a Eltávolítás lehetőséget a WhatsApp mellett
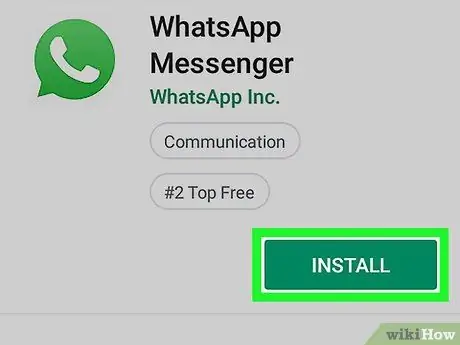
4. lépés: Telepítse újra a WhatsApp alkalmazást a Play Áruházból
-
Érintse meg újra a Play Áruház ikont
-
Érintse meg az ikont
és írja be a "WhatsApp" szót a keresőmezőbe.
- Érintse meg a WhatsApp elemet a keresési eredmények között, és válassza a Telepítés lehetőséget.
- Érintse meg a WhatsApp ikont a megnyitásához. Fogadja el a szolgáltatás használati feltételeit, és ellenőrizze telefonszámát. Győződjön meg arról, hogy ugyanazt a számot használja, mint az előző WhatsApp telepítéskor használt szám.
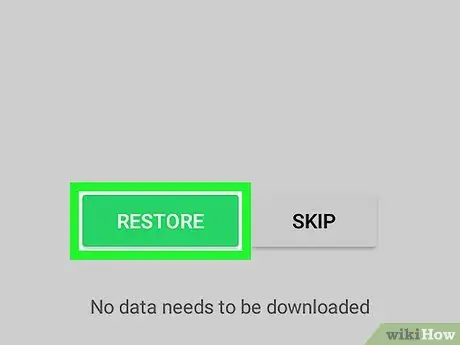
5. lépés. Érintse meg a Visszaállítás gombot
A korábban a Google -fiókjába mentett régi üzenetek visszaállnak. Ezek az üzenetek olyan üzeneteket is tartalmazhatnak, amelyeket töröltek a WhatsApp alkalmazásból, amennyiben azok még mindig ott voltak az utolsó biztonsági mentési fájl létrehozásakor.
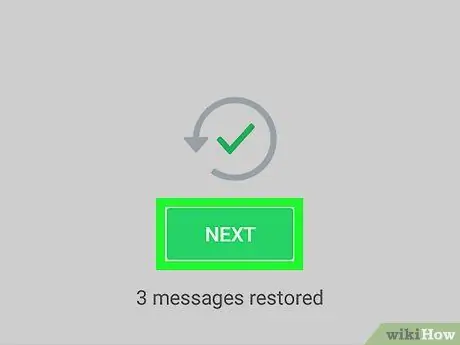
6. lépés. Érintse meg a Tovább gombot
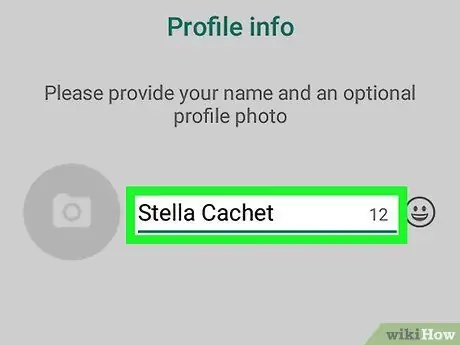
7. lépés. Írja be a használni kívánt megjelenítési nevet, majd érintse meg a Tovább gombot
Ezt követően a „Csevegések” oldalra kerül.
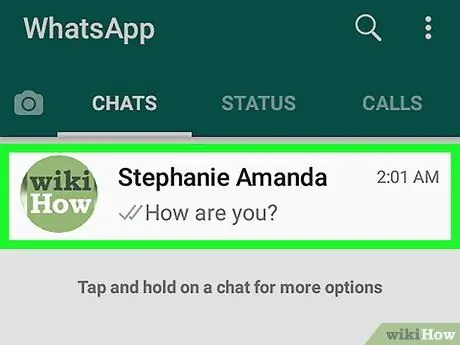
8. lépés. Érintse meg a listában szereplő nevet
Ezt követően a kiválasztott partnerrel folytatott összes sikeresen visszaállított csevegés megjelenik a képernyőn.






