Az alkalmazás kezdeti beállításának befejezése után üzeneteket küldhet a WhatsAppon a „Csevegések” lapon. Különféle típusú médiaüzeneteket is küldhet, ha megérinti a melléklet gombot, és kiválasztja a rendelkezésre álló lehetőségek egyikét. A WhatsApp nem használja az SMS -szolgáltatást üzenetek küldéséhez, és a hálózati elérhetőségtől függően mobil adatkapcsolatra vagy WiFi -re támaszkodik.
Lépés
1 /2 -es módszer: iOS rendszeren
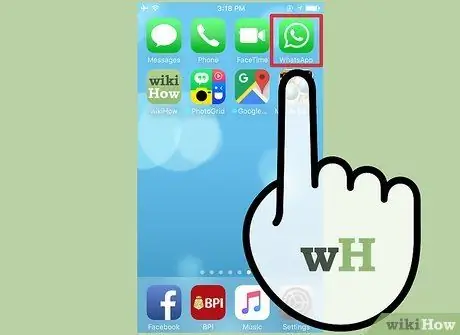
1. lépés: Nyissa meg a WhatsApp alkalmazást
Ha már beállította a készüléket a WhatsApp használatára, kihagyhatja a következő három lépést.
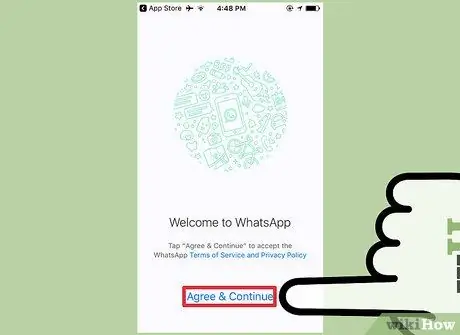
2. lépés: Érintse meg az Egyetértés és a Folytatás gombot
Lehet, hogy felkérik, hogy engedélyezze a WhatsApp számára a névjegyzék elérését. Később kézzel is hozzáadhat névjegyeket, de ez a lépés jelentősen leegyszerűsíti a névjegyek hozzáadásának folyamatát
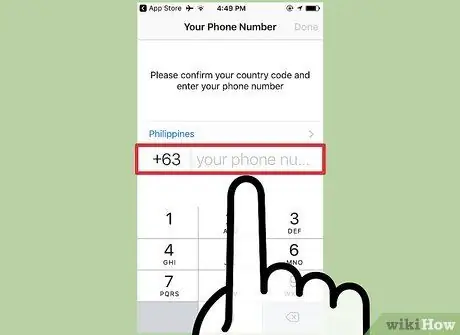
3. lépés. Írja be a telefonszámot
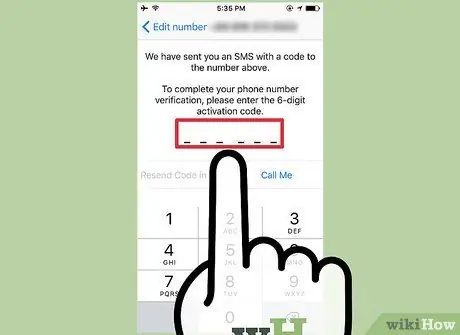
4. lépés. Írja be az SMS -ben vagy telefonhívásban küldött ellenőrző kódot
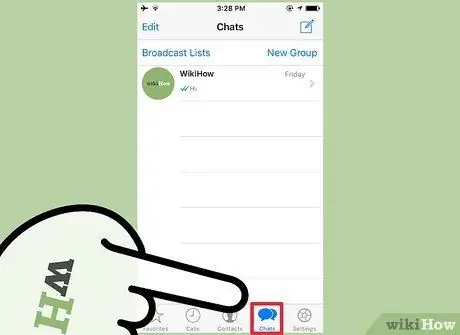
5. lépés. Érintse meg a Beszélgetések fület
Ez a lap a képernyő alján található lehetőségek sorában található.
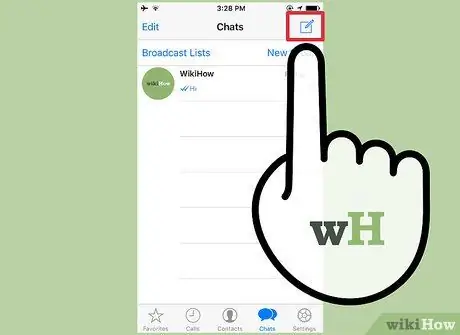
6. lépés: Érintse meg az Új csevegés elemet
Ez a gomb úgy néz ki, mint egy négyzetre mutató toll, és a képernyő jobb felső sarkában található.
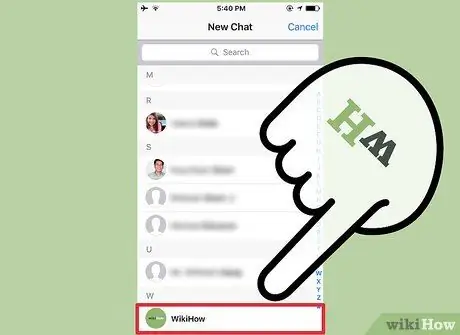
7. lépés. Érintse meg a kapcsolatot
Ha manuálisan kell hozzáadnia névjegyeket, érintse meg a Névjegyek fület, majd válassza az Új névjegy gombot („+” ikon) a kapcsolattartási adatok beviteli űrlap megjelenítéséhez
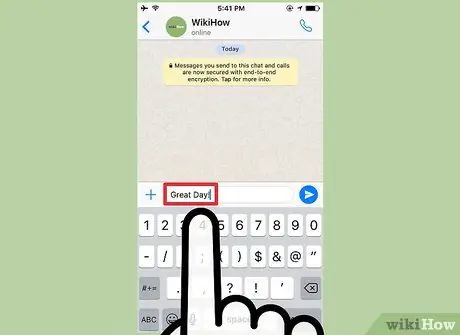
8. lépés. Írjon be egy üzenetet
Hangüzenet rögzítéséhez érintse meg a mikrofon ikont is. Ez az opció csak akkor érhető el, ha nem írt szöveget az üzenetmezőbe
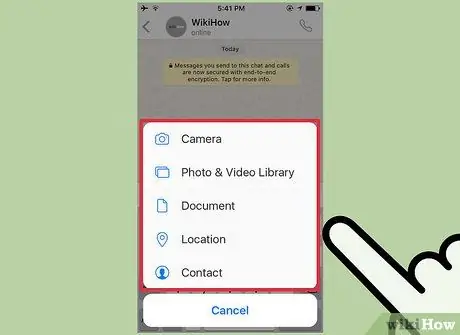
9. lépés: Érintse meg a Média küldése gombot
Ezt a gombot egy felfelé mutató nyíl jelzi az üzenetmező bal oldalán. Az üzenethez csatolható különféle médiabeállítások jelennek meg:
-
„Fénykép vagy videó készítése”: A kamera kezelőfelülete megnyílik, így fényképet készíthet vagy videót rögzíthet, és hozzáadhatja az üzenethez.
Előfordulhat, hogy e funkció használata előtt a rendszer megkérheti, hogy engedélyezze a WhatsApp számára az eszköz kamerájának elérését
- „Fotó/Videó könyvtár”: Megnyílik egy galériaablak („Camera Roll”), így kiválaszthatja a készüléken már tárolt fényképeket vagy videókat.
- „Dokumentum megosztása”: Megjelenik egy menü a dokumentumok böngészéséhez az eszközön, vagy valamilyen internetes tárolási szolgáltatás, amelyet üzenetekhez csatolhat.
- „Hely megosztása”: Ez az opció az aktuális tartózkodási helyének (vagy bármely más, a keresési mezőbe beírt helynek) az üzenetben való megosztására szolgál.
- „Névjegy megosztása”: Ezzel az opcióval megoszthatja az eszközön tárolt névjegyadatokat egy csevegési/üzenetszálban.
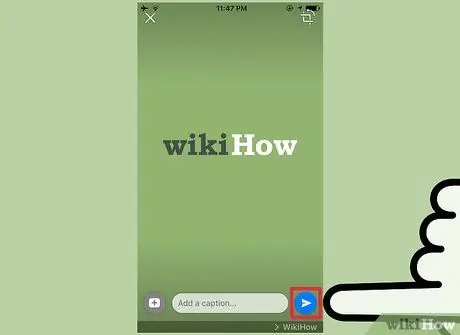
10. lépés: Érintse meg a Küldés gombot
Ezt a gombot egy papír repülőgép ikon jelzi. Az üzenetet (beleértve a mellékleteket is) elküldi a kiválasztott címzettnek.
2. módszer a 2 -ből: Android -eszközön

1. lépés: Nyissa meg a WhatsApp alkalmazást
Ha már beállította a készüléket a WhatsApp használatára, kihagyhatja a következő három lépést.
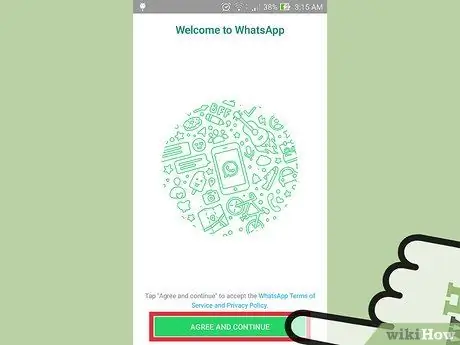
2. lépés: Érintse meg az Egyetértés és a Folytatás gombot
Lehet, hogy felkérik, hogy engedélyezze a WhatsApp számára a névjegyzék elérését. A névjegyeket később manuálisan is hozzáadhatja, de ez a lépés jelentősen leegyszerűsíti a névjegyek hozzáadásának folyamatát
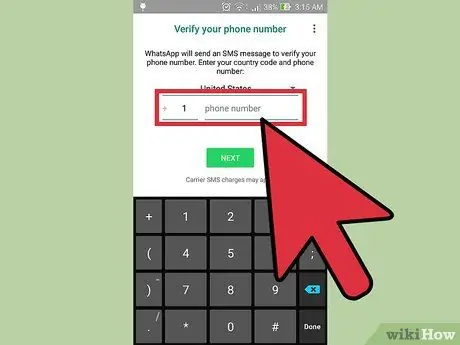
3. lépés. Írja be a telefonszámot
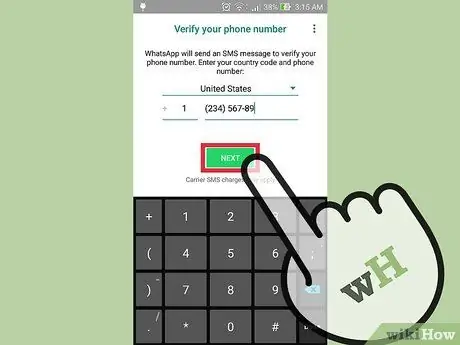
4. lépés. Írja be az SMS -ben vagy telefonhívásban küldött ellenőrző kódot
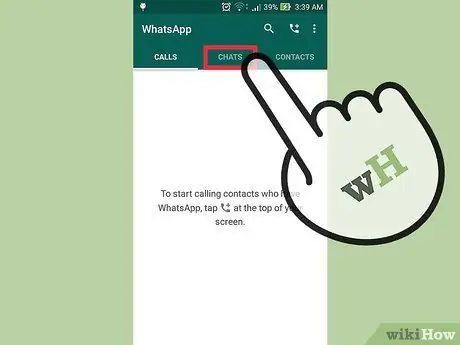
5. lépés. Érintse meg a Beszélgetések fület
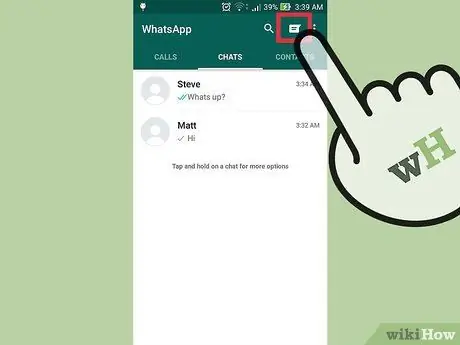
6. lépés: Érintse meg az Új csevegés elemet
Ez a gomb úgy néz ki, mint egy beszédbuborék, és a képernyő jobb felső sarkában található.
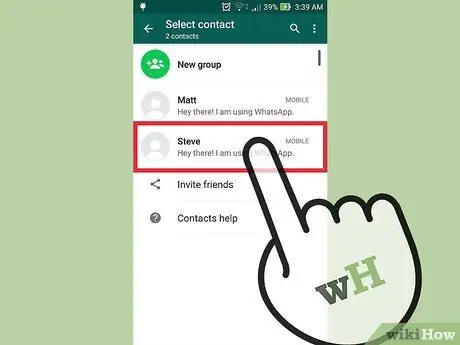
7. lépés Válasszon ki egy névjegyet
Ha manuálisan kell hozzáadnia névjegyeket, érintse meg a Névjegyek fület, majd kattintson az Új kapcsolat gombra (emberi ikon) a kapcsolattartási adatok beviteli űrlap megjelenítéséhez
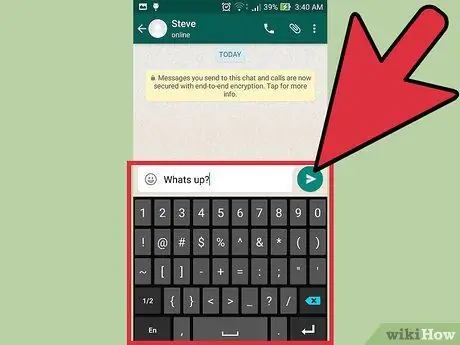
8. lépés. Írjon be egy üzenetet
Hangüzenet rögzítéséhez érintse meg a mikrofon ikont is. Ez az opció csak akkor érhető el, ha nem írt szöveget az üzenetmezőbe
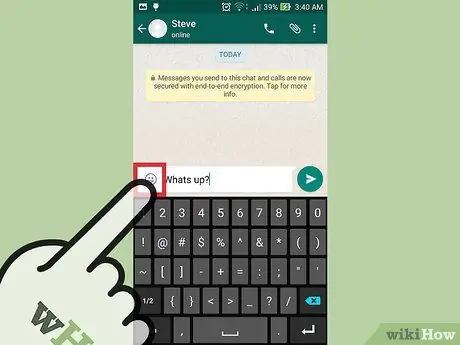
9. lépés. Érintse meg a mosolygó arc ikont
Megjelenik az üzenethez hozzáadható hangulatjelek listája.
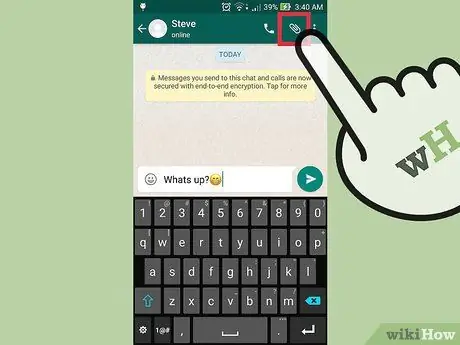
10. lépés. Érintse meg a Mellékletek gombot
Gémkapocs ikon jelzi, és a képernyő jobb felső sarkában található. Az üzenethez csatolható különféle tartalmi lehetőségek jelennek meg:
- „Dokumentum”: Megjelenik az eszköz fájlböngészési menüje vagy különféle online (felhő) tárolási szolgáltatások. Ez a menü lehetővé teszi az üzenetekben megosztandó dokumentumok keresését.
-
„Kamera”: Megjelenik a kamera kezelőfelülete, ahol fényképet készíthet vagy videót rögzíthet, és hozzáadhatja az üzenethez.
Előfordulhat, hogy e funkció használata előtt a rendszer megkérheti, hogy engedélyezze a WhatsApp számára az eszköz kamerájának elérését
- „Galéria”: Megnyílik a galériaalkalmazás (Fotók), így kiválaszthatja a készüléken már tárolt fényképeket vagy videókat.
- „Audio”: Ezzel az opcióval hangüzenetet rögzíthet vagy csatolhat, hasonlóan a mikrofon gomb funkciójához.
- „Hely”: Ezzel a lehetőséggel megoszthatja aktuális tartózkodási helyét (vagy bármely más beírt helyet) az üzenetszálban.
- „Kapcsolat”: Ezzel az opcióval megoszthatja az eszközön lévő névjegyek adatait egy üzenetszállal.
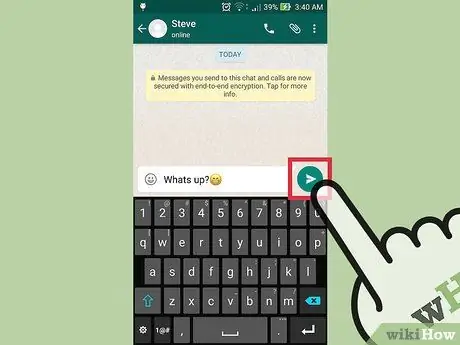
11. lépés: Érintse meg a Küldés gombot
Ezt a gombot egy papír repülőgép ikon jelzi. Az üzenet el lesz küldve a kiválasztott címzettnek.






