Ez a wikiHow megtanítja, hogyan használhatja a számítógépet annak megtekintéséhez, hogy ki látta Instagram -történetét. Bár a "Látott" funkció már nem található az Instagram webhelyén, használhatja az Instagram Android verzióját egy ingyenes emulátoron, például a BlueStacks -en.
Lépés
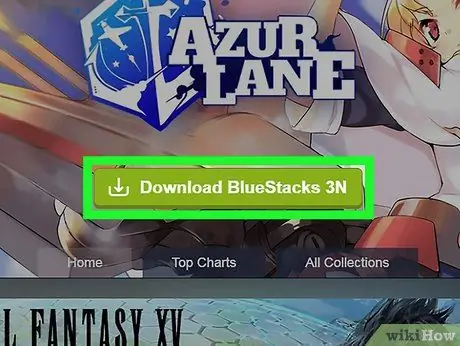
1. lépés: Telepítse a BlueStacks legújabb verzióját
A BlueStacks egy ingyenes Android-emulátor, amely lehetővé teszi az Instagram (és más Android-kompatibilis alkalmazások) futtatását a Windows operációs rendszeren. Telepítse a következőképpen:
- Keresse fel a https://www.bluestacks.com webhelyet egy böngészőben.
- Kattintson a gombra A BlueStacks letöltése (verziószám).
- Kattintson Letöltés az oldal tetején.
- Mappa kiválasztása Letöltések Ön (vagy bármely más kívánt mappa), kattintson a gombra megment, majd várja meg, amíg a letöltés befejeződik.
- Ha Windows rendszert használ, nyissa meg a mappát Letöltések, kattintson duplán a BlueStacks-Installer nevű fájlra, majd kövesse a képernyőn megjelenő telepítési utasításokat.
- MacOS használata esetén nyissa meg a mappát Letöltések, kattintson duplán a BlueStacks ″ szót tartalmazó fájlra, és a végső kiterjesztéssel.dmg, kattintson telepítés, majd kövesse a képernyőn megjelenő telepítési utasításokat.
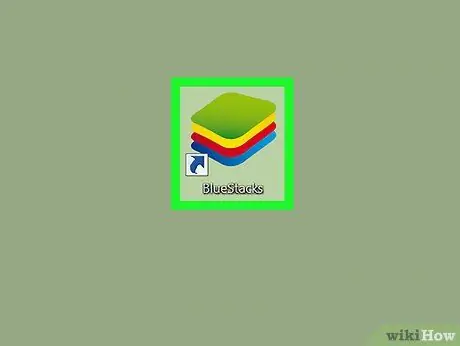
2. lépés: Nyissa meg a Bluestacks alkalmazást
Ha az alkalmazás nem fut automatikusan, a következőképpen nyithatja meg:
-
Ablakok:
Kattintson a kör vagy nagyító ikonra a Start menü mellett, írja be a bluestacks parancsot, majd kattintson a gombra BlueStacks App Player.
-
Mac operációs rendszer:
Nyitott mappa Alkalmazások és kattintson duplán a fájlra BlueStacks.
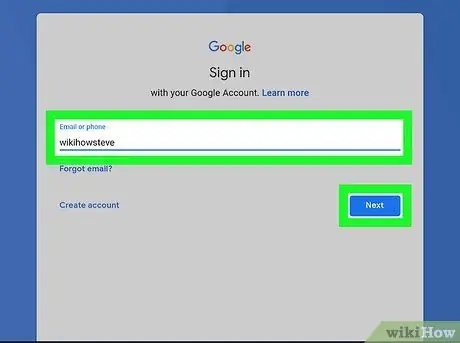
Lépés 3. Jelentkezzen be Google -fiókjába
Mivel ez egy Android virtuális táblagép, úgy kell beállítania egy Google/Gmail -fiók használatával, mint egy igazi táblagépet. Kövesse a képernyőn megjelenő utasításokat a bejelentkezéshez és a beállítások megadásához.
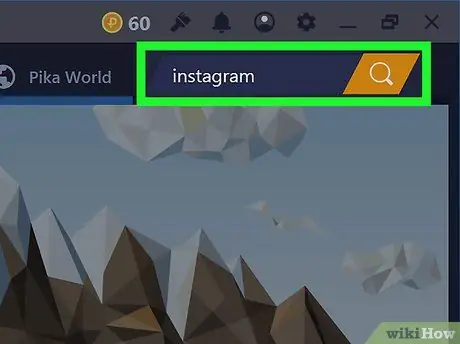
Lépés 4. Írja be az instagramot a keresőmezőbe, és kattintson a nagyítóra
A keresőmező és a nagyító ikon a képernyő felső sarkában található. Ezt követően az Instagram megjelenik a keresési eredmények listájában.
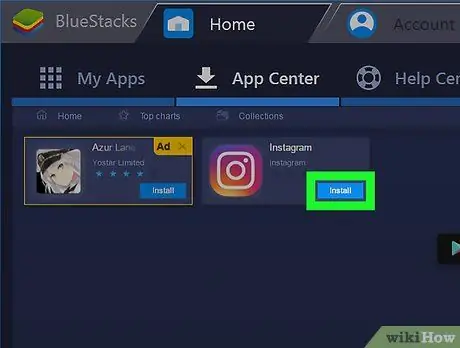
5. lépés: Kattintson a Telepítés gombra az Instagram mezőben
Ezzel megnyílik az Instagram oldal a Google Play Áruházban.
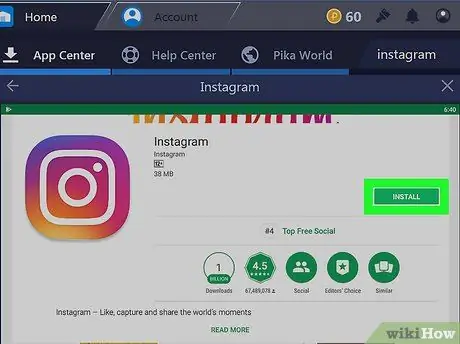
6. lépés. Kattintson a Telepítés gombra
Ez a gomb zöld, és a jobb felső sarokban található. A telepítés befejezése után az INSTALL gomb az OPEN (OPEN) feliratú gombra változik."
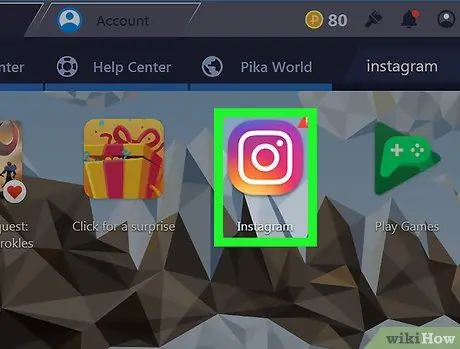
7. Nyissa meg az Instagramot a BlueStacks alkalmazásban
Ehhez kattintson a gombra NYISD KI a Play Áruházból, ha még mindig ezen a képernyőn van. Ha nem, kattintson Alkalmazásaim a BlueStacks bal felső sarkában, majd kattintson az ikonra Instagram (a kamera ikon rózsaszín, narancssárga és sárga).
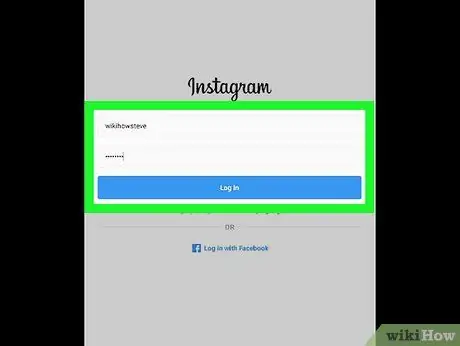
8. lépés: Jelentkezzen be Instagram -fiókjába
Kattintson Bejelentkezés (Belépés), adja meg adatait, majd kattintson a gombra Belép. A bejelentkezés után megjelenik az Instagram -tartalom mobil verziója.
Ha Instagram -fiókja össze van kapcsolva egy Facebook -fiókkal, kattintson a gombra Jelentkezzen be a Facebookon a felhasználónév és jelszó mező alatt, majd kövesse az utasításokat a bejelentkezéshez.
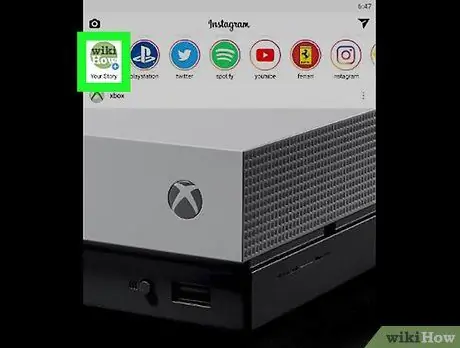
9. lépés. Kattintson a Története elemre
Kör alakban, a profilképeddel, a képernyő bal felső sarkában található. Ez a kör lejátssza a történet első fotóját vagy videóját.
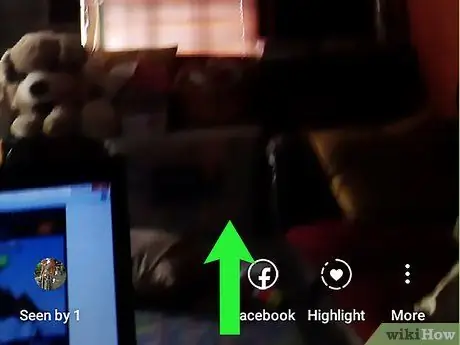
10. lépés. Húzza felfelé a fényképet vagy a videót
Ha a monitor érintőképernyős, akkor az ujjával pásztázhat, akárcsak telefonon vagy táblagépen. Ha nem érintőképernyő, kattintson az egérrel a fényképre, és görgessen felfelé a kurzorral. Azok a felhasználónevek, akik megtekintették a történetnek ezt a részét, a képernyő aljának közepén jelennek meg.
- A történet minden fotójának és/vagy videójának saját közönséglistája van. Ha látni szeretné, ki nézte a következő történetet, csúsztassa balra a következő fénykép vagy videó megtekintéséhez, majd csúsztassa felfelé a lista megjelenítéséhez.
- Ha a jövőben szeretné használni az Instagramot Mac vagy PC -n, látogasson el ide: BlueStacks, kattintson Alkalmazásaim, majd kattintson Instagram.






