Ez a wikiHow megtanítja, hogyan küldhet csoportos üzeneteket a Facebookon számítógépen, telefonon vagy táblagépen. Bár a Facebook 150 személyre korlátozza az üzenetküldést, több üzenetcsoportot is létrehozhat, amelyek ugyanazt az üzenetet tartalmazzák, amíg nem sikerül elérni az összes barátját. Ha a Facebookot számítógépen használja, lehetősége van egy Facebook -csoport létrehozására is, így több emberrel léphet kapcsolatba a feltöltéseken, nem pedig csevegésen.
Lépés
Módszer 1 /3: Csoportos üzenetek küldése a Messenger alkalmazáson keresztül
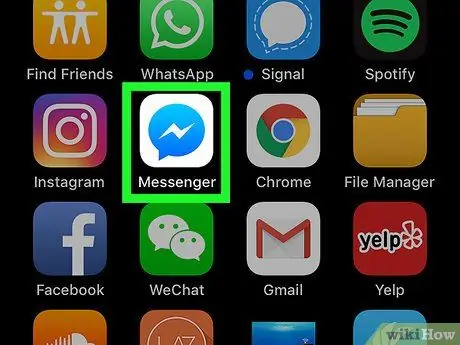
1. lépés: Nyissa meg a Messengert
Ez az alkalmazás ikon úgy néz ki, mint egy kék beszédbuborék, benne egy fehér villámcsapással. Ezt az ikont az eszköz kezdőképernyőjén vagy az alkalmazásfiókban találhatja meg, vagy rákereshet.
- A Facebook csak 150 címzett hozzáadását teszi lehetővé egyetlen üzenethez. Ha több mint 150 barátod van, több üzenetet kell létrehoznod, hogy mindenkihez eljusson.
- Ha egynél több üzenetet kell összeállítania, írjon vázlat üzenetet egy másik alkalmazásban (pl. Jegyzetek vagy Google Keep), hogy könnyen másolhassa és illessze be több üzenetablakba.
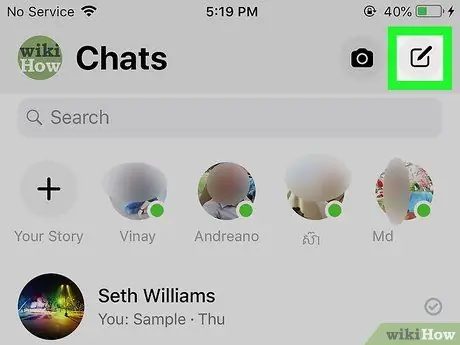
2. lépés: Érintse meg az új csevegés ikont („Új csevegés”)
Ez az ikon fehér ceruzarajzként jelenik meg (Android), vagy fehér ikon fekete ceruzával a fekete téglalap tetején (iPhone vagy iPad). Megtalálható a képernyő jobb felső sarkában.
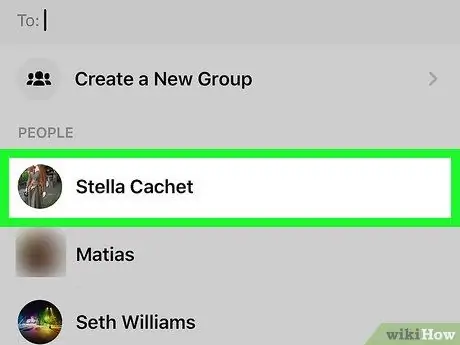
3. lépés Válassza ki a hozzáadni kívánt barátokat
Beírhatja barátai nevét a képernyő tetején lévő mezőbe, és/vagy kiválaszthat egy ismerőst a listából.
- Egy barát kiválasztása után érintse meg az OK („OK”) gombot.
- Előfordulhat, hogy meg kell érintenie a Csoport („Csoport”) elemet a jobb felső sarokban néhány barát hozzáadásához.
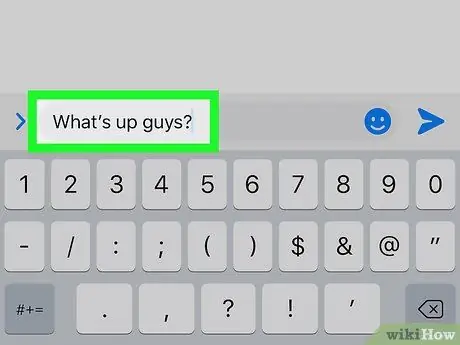
4. lépés. Írjon be egy üzenetet
Üzenet beírásához érintse meg a képernyő alján található gépelési területet a billentyűzet megjelenítéséhez.
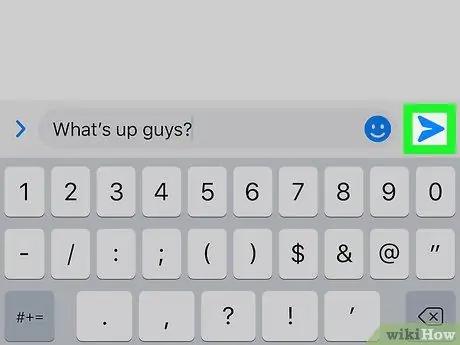
5. lépés: Érintse meg a „Küldés” vagy „Küldés” gombot
Ez egy papír repülőgép ikon a képernyő jobb alsó sarkában. Ezt követően az üzenet elküldésre kerül.
- Ha valaki válaszol az üzenetére, az üzenethez hozzáadott összes címzett láthatja a választ.
- Ha több mint 150 emberrel kell kapcsolatba lépnie, ismételje meg a fenti lépéseket, vagy tekintse meg a "Barátok hozzáadása a Facebook csoporthoz" módszert.
2. módszer a 3 -ból: Csoportos üzenetek küldése webböngészőn keresztül
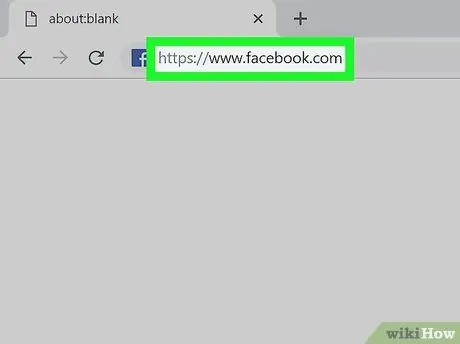
1. lépés Látogassa meg a https://www.facebook.com webhelyet egy webböngészőn keresztül
Először jelentkezzen be fiókjába, ha még nem tette meg.
- A Facebook csak 150 címzett hozzáadását teszi lehetővé egyetlen üzenethez. Ha több mint 150 barátod van, több üzenetet kell létrehoznod, hogy mindenkihez eljusson.
- Ha egynél több üzenetet kell összeállítania, írjon vázlat üzenetet egy másik alkalmazásban (pl. Jegyzetek vagy Google Keep), hogy könnyen másolhassa és illessze be több üzenetablakba.
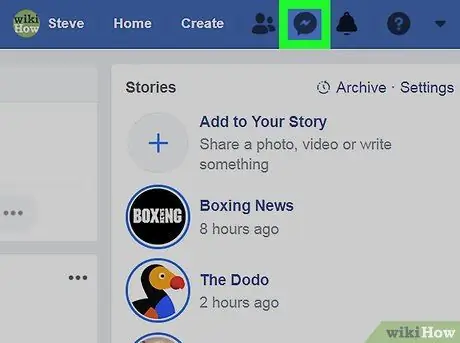
2. lépés. Kattintson az „Üzenetek” ikonra
Ez az ikon úgy néz ki, mint egy beszédbuborék, benne egy villámcsapással. Megtalálható a képernyő jobb felső sarkában. Ezt követően megnyílik egy legördülő menü.
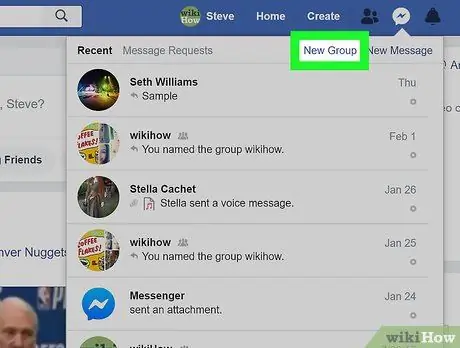
Lépés 3. Kattintson az Új csoport („Új csoport”) elemre
Ezt követően egy előugró ablak jelenik meg a képernyőn.
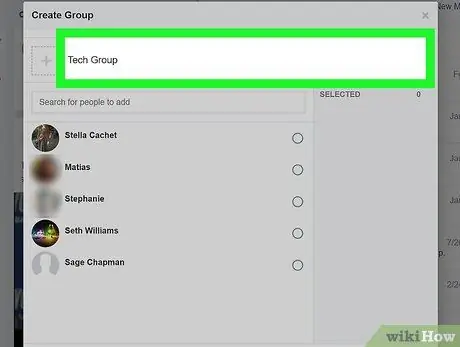
4. lépés Nevezze el a csoportot (opcionális)
A csoport elnevezéséhez kattintson a "Név a csoportra" mezőre, és írja be a kívánt nevet.
Lehetőség van csoport ikon hozzáadására is a névmező melletti + gombra kattintva
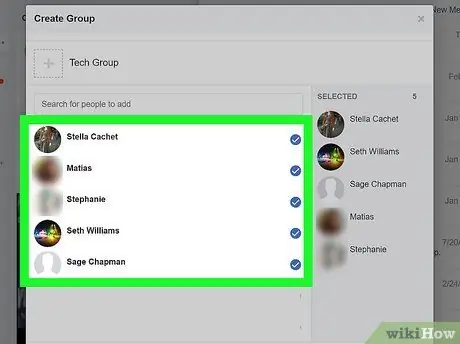
5. lépés. Adjon hozzá akár 150 barátot az üzenethez
Kattintson a listában szereplő nevekre, és/vagy írjon be neveket a "Hozzáadandó személyek keresése" listába.
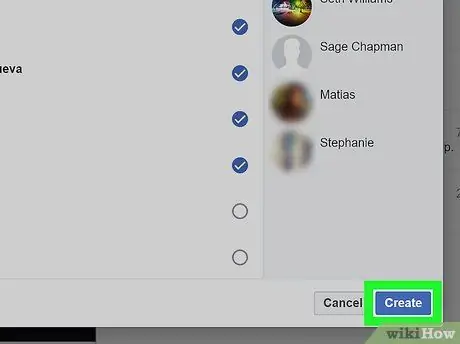
6. lépés. Kattintson a Létrehozás gombra
A fiók bezáródik, és megnyílik a csevegőablak.
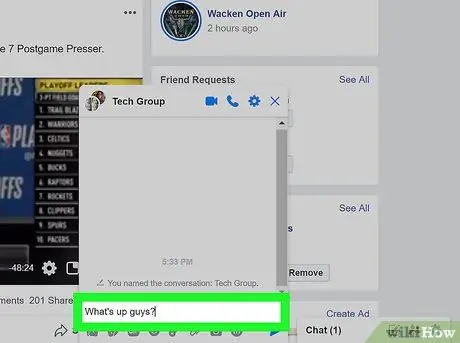
7. lépés. Írja be az üzenetet, és nyomja meg az Enter billentyűt vagy Visszatér.
A csoport minden tagja megkapja az üzeneteket a saját postaládájába.
Ha valaki válaszol az üzenetére, a csoport minden tagja láthatja a választ/választ
3. módszer 3 -ból: Barátok hozzáadása a Facebook csoportokhoz
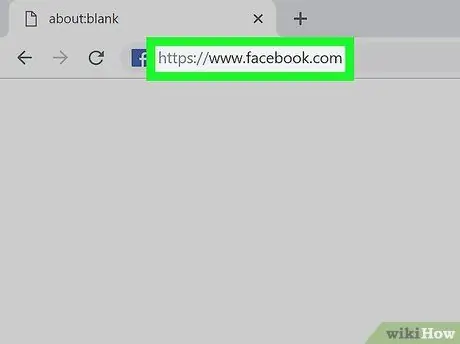
1. lépés Látogassa meg a https://facebook.com webhelyet számítógépen
Ez a módszer segít létrehozni egy új vitacsoportot a Facebookon, amely eltér a szokásos üzenetcsoporttól. Az üzenetcsoportoknak legfeljebb 150 követője lehet, de a vitacsoportok lehetővé teszik, hogy elérje vagy felvegye a kapcsolatot olyan barátaival, akik be vannak kapcsolva a csoportos értesítéseknél.
- Ha sok barátja van, előfordulhat, hogy nem tudja őket egyszerre hozzáadni.
- A csoportba meghívott személyek értesítést kapnak arról, hogy hozzáadták őket a csoporthoz. A címzetteknek lehetőségük van kilépni a csoportból, ha nem akarnak csatlakozni a csoporthoz.
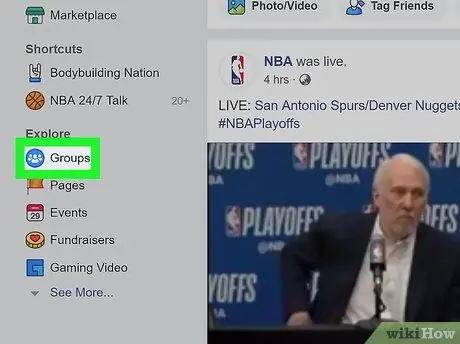
Lépés 2. Kattintson a Csoportok („Csoportok”) elemre
Ez az opció a képernyő bal oldalán található.
Ha nem látja ezt a lehetőséget, kattintson a profilfotójára az oldal megnyitásához, válassza a borítófotó alatti További lapot, majd kattintson a menü Csoportok elemére
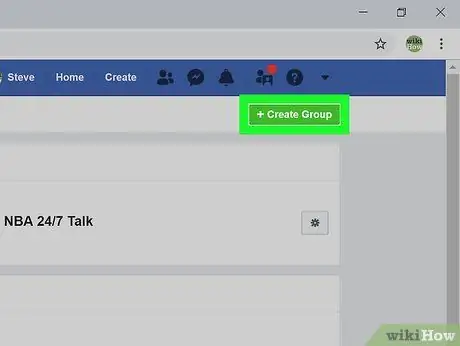
Lépés 3. Kattintson a Csoport létrehozása gombra
Az oldal jobb felső sarkában található.
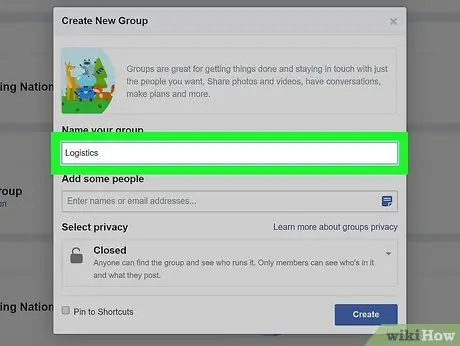
4. lépés. Írja be a csoport nevét
Előfordulhat, hogy a címben fel kell tüntetnie nevét és/vagy csoportcéljait, hogy barátai ne zavarodjanak össze.
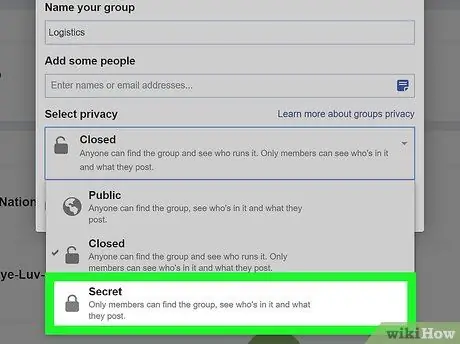
Lépés 5. Válassza a Titok ("Titkos") lehetőséget a "Adatvédelem kiválasztása" menüből
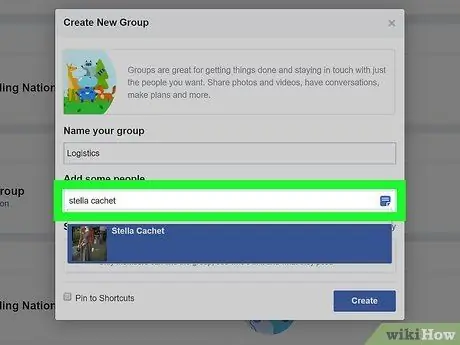
6. lépés. Írja be a hozzáadni kívánt barát nevét
Név beírásakor a javasolt barátok a kurzor alatt jelennek meg. Kattintson a névre a kérdéses barát hozzáadásához.
A csoportos feltöltés jobb oldalán megjelenik a javasolt barátok listája, ha vannak olyan ismerősei, akiket az előző lépésben hiányzott. Csak kattintson egy ismerősére, hogy hozzáadja őket a csoporthoz
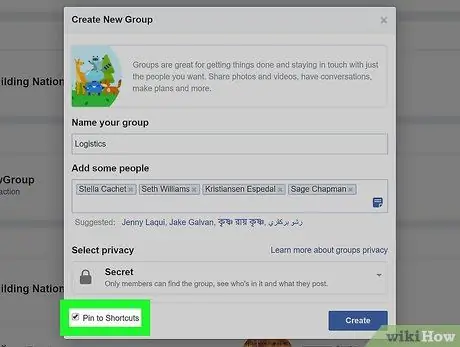
7. lépés Jelölje be a "Rögzítés a parancsikonokhoz" melletti négyzetet
Ezzel az opcióval a csoport a bal oldali ablaktábla "Parancsikonok" menüjébe kerül.
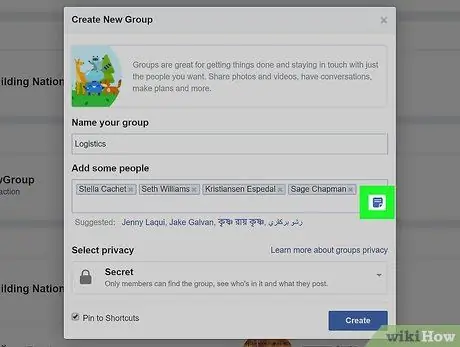
8. lépés. Kattintson a „Megjegyzés” ikonra
Ez egy kis kék ikon a „Hozzáadás néhány személyhez” oszlop jobb szélén. Ezzel az opcióval láthatja azokat az üzeneteket, amelyeket a meghívott barátai láthatnak.
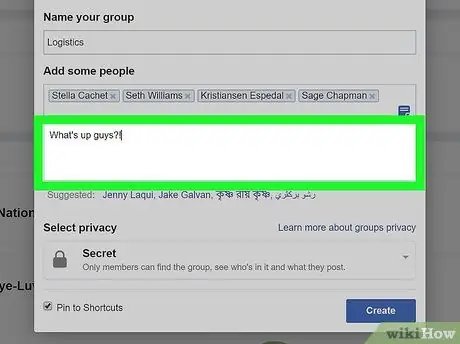
9. lépés. Írjon be egy üzenetet (nem kötelező)
Ha eléri a meghívási korlátot az összes barát hozzáadása előtt, egyszerűen hagyja ki ezt a lépést, és töltsön fel egy csoportot. Ellenkező esetben írja be azt az üzenetet, amelyet meg szeretne jeleníteni minden hozzáadott barátjának postaládájában.
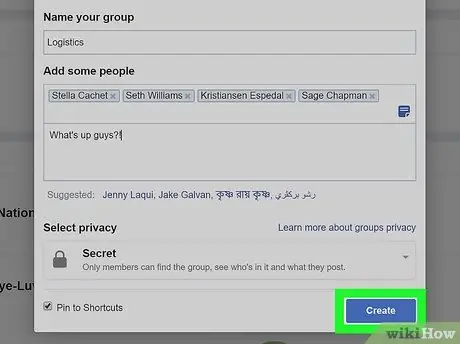
10. lépés. Kattintson a Létrehozás gombra
Csoportok jönnek létre, és a kiválasztott ismerősök hozzáadásra kerülnek.
Ha az előző lépésben üzenetet adott meg, az üzenet el lesz küldve. Ha nem kell további személyeket hozzáadnia, kihagyhatja a módszer következő lépéseit

11. lépés: Kattintson a Facebook ikonra a feed oldalra való visszatéréshez
Ez az ikon úgy néz ki, mint egy fehér „F” a képernyő bal felső sarkában.
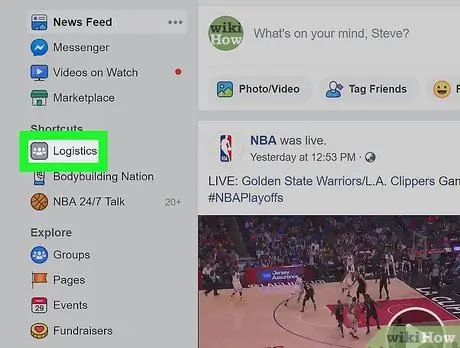
12. lépés: Kattintson a csoport nevére a "Parancsikonok" részben
Ezt követően a csoport megnyílik.
Ha nem tudta hozzáadni az összes korábbi ismerősét, vegye fel a többi ismerőst az oldal jobb oldalán található "TAGOK MEGHÍVÁSA" oszlop ("TAGOK MEGHÍVÁSA") segítségével
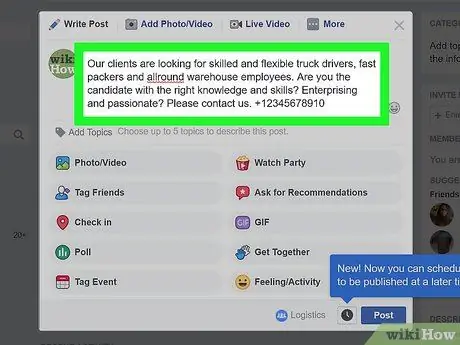
13. lépés. Töltse fel a bejegyzést a csoportba
Miután hozzáadta a kívánt barátokat, írja be az üzenetet az oldal tetején található "Írj valamit" mezőbe, majd kattintson a Közzététel gombra. Értesítést küldünk a csoport minden tagjának, majd rákattinthatnak vagy megérinthetik az értesítést, hogy elolvassák, amit írtak.






