A blog törlése nehéz döntés. A blog törlése után minden tartalma véglegesen elveszik. Nem törölhet egy WordPress -fiókot anélkül, hogy e -mailt küldne a WordPress -nek. Azonban továbbra is könnyen törölheti a blogokat a fiókból. Ha nem szeretné véglegesen törölni a teljes blogot, törölheti a blog egyes részeit, ideiglenesen kikapcsolhatja a blogot, vagy biztonsági másolatot készíthet a blog tartalmáról, hogy később visszaállítsa.
Lépés
1 /2 módszer: A teljes blog törlése
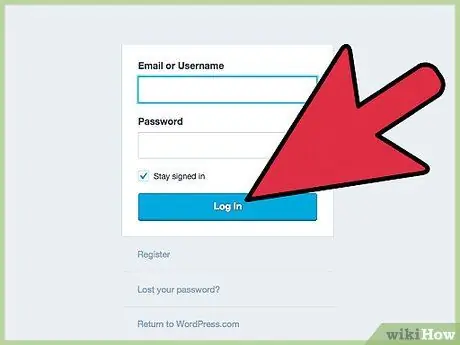
1. lépés: Lépjen a WordPress.com oldalra, majd jelentkezzen be fiókjába
A blog adott részének törléséhez, a blog deaktiválásához vagy a blog végleges törléséhez először be kell jelentkeznie WordPress -fiókjába. A blog végleges törlése előtt vegye figyelembe a következőket:
- A blogon lévő összes bejegyzés, megjegyzés, követő és tartalom elveszik.
- Nem használhatja újra a blog nevét (blogname.wordpress.com) örökké.
- Nem törölhet WordPress -fiókot. A blogot azonban törölheti WordPress -fiókjából.
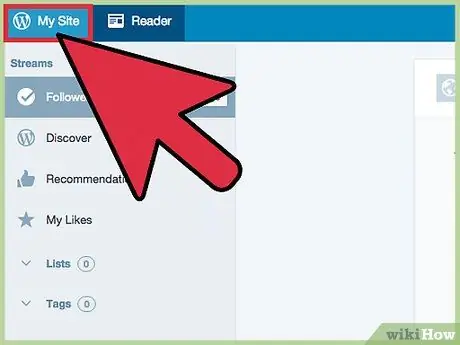
Lépés 2. Kattintson a "Saját webhelyek" és a "WP Admin" elemre a blog irányítópultjának megtekintéséhez
Sajnos ezt az oldalt nehéz megtalálni a WordPress felületéről. Az oldal eléréséhez, miután bejelentkezett WordPress -fiókjába, kattintson az oldal bal felső sarkában található "Saját webhelyek" elemre. Ezután csúsztassa a képernyő bal oldalán található négyzetet a "WP Admin" opcióhoz. Most látni fogja a blog irányítópultját. Ezen az irányítópulton elérhető egy menü a blogok törléséhez.
- A WordPress irányítópultot a blog URL-címének végéhez hozzáadva / wp-admin / hozzáadhatja. Például, ha a blog neve geboymujair.wordpress.com, akkor a blog irányítópultja a címen található geboymujair.wordpress.com/wp-admin/.
- Ha több blogja van a WordPress-fiókjában, és törölni szeretné a többi blogot a fiókjából, kattintson a "Webhelyváltás" gombra a képernyő bal felső sarkában. Ezután válassza ki a törölni kívánt blokkot, majd kattintson a kiválasztott blog mellett megjelenő "WP-Admin" linkre.
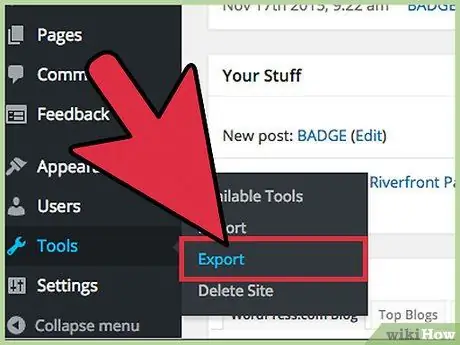
Lépés 3. Készítsen biztonsági másolatot a törölni kívánt blog tartalmáról (hozzászólásokról, megjegyzésekről, nézetekről stb.), Hogy később vissza tudja állítani
Miután töröl egy blogot, annak minden tartalma véglegesen törlődik. Tehát ne bánja meg, készítsen biztonsági másolatot a "Tartalom exportálása" funkcióval. A biztonsági mentés után bármikor visszaállíthatja a blogot. Biztonsági másolat készítése:
- A WordPress irányítópultján kattintson az "Eszközök" gombra.
- Válassza a "Tartalom exportálása" lehetőséget.
- Válassza a "Minden tartalom" lehetőséget, majd kattintson az "Export fájl letöltése" gombra.
- Mentse el és töltse le a blogja összes tartalmát tartalmazó XML fájlt.
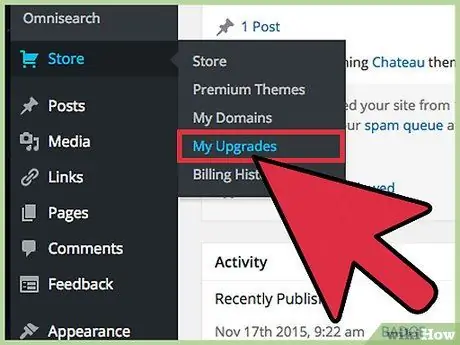
4. lépés Törölje az eltávolítani kívánt prémium szolgáltatásokat a blogon, például az egyéni témákat vagy a tartománynevek leképezését
Kattintson a "Frissítések kezelése" gombra, majd törölje a blogon aktív prémium szolgáltatásokat. Ha szeretné, ezeket a prémium szolgáltatásokat másik blogra is áthelyezheti. Nem törölhet olyan blogot, amely továbbra is aktív prémium funkciókkal rendelkezik. Ha azonban elfelejti lemondani a prémium szolgáltatásokat, akkor a "Frissítéseim kezelése" gomb jelenik meg, amikor törli a blogját.
Ha a prémium funkciókat személyre szabja a blog törlése előtt, akkor másik blogra válthatja előfizetését prémium funkciókra
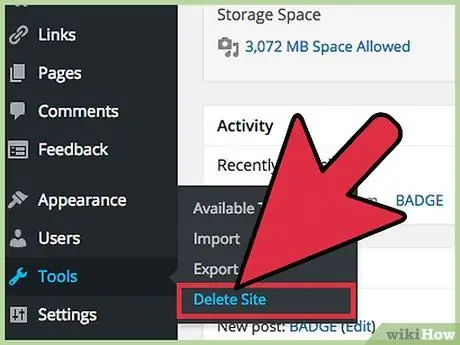
5. lépés A blog végleges törléséhez kattintson az "Eszközök> Webhely törlése" gombra
A rendszer felkéri a tartalom exportálására. Ez az utolsó esélye a blog tartalmának végleges törlése előtti mentésére.
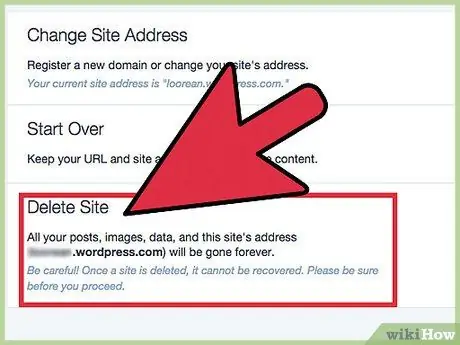
6. lépés. Távolítsa el a blogot a főmenüből
Ha nem tudja elérni a WP Adminisztrációs oldalt, törölheti a blogot a főmenüben. Ha azonban nem fér hozzá a WP Adminisztrációs oldalához, nehezen készít biztonsági másolatot a blog tartalmáról. Blog törléséhez kattintson a "Saját webhelyek> Beállítások> Webhely törlése" elemre a főmenüben. Mindezek a gombok a képernyő bal oldalán találhatók.
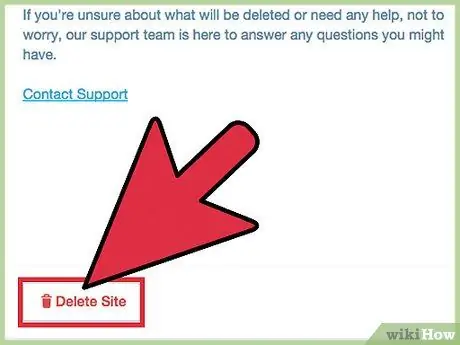
7. lépés. Győződjön meg arról, hogy a megfelelő blogot fogja törölni, majd kattintson a "Webhely törlése" gombra
Írja be újra a blog URL-címét, és győződjön meg arról, hogy a törölni kívánt blog a megfelelő. Ez a lépés biztosítékként szolgál, hogy véletlenül ne töröljön egy másik blogot. Ne feledje, hogy a blog törlése a WordPress -ben végleges, mielőtt az "Igen" gombra kattint.
2. módszer 2 -ből: Az ideiglenes blog törlése
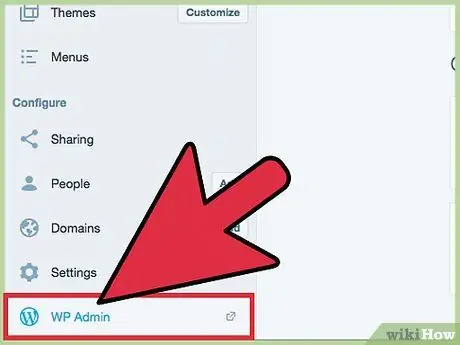
1. lépés Látogassa meg a WP Admin oldalt a "Saját webhelyek> WP Admin" gombra kattintva
Ez az oldal olyan speciális beállításokat tartalmaz, amelyek általában nem érhetők el a WordPressben.
A WordPress irányítópultot a blog URL-címének végéhez hozzáadva / wp-admin / hozzáadhatja. Például, ha a blog neve geboymujair.wordpress.com, akkor a blog irányítópultja a geboymujair.wordpress.com/wp-admin/ címen található
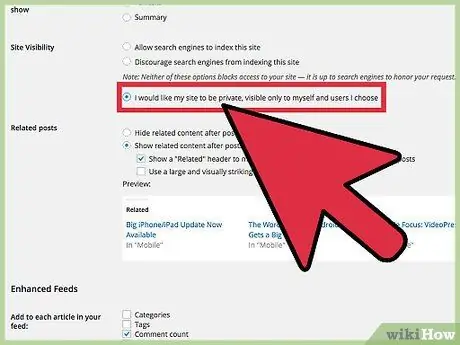
2. lépés Határozatlan ideig módosítsa adatvédelmi beállításait a blog ideiglenes deaktiválásához
Így más látogatók nem férhetnek hozzá a blog tartalmához, de a blog minden tartalma továbbra is ugyanazon domain névvel rendelkezik. Ez az opció akkor lehet opció, ha kifogásolja a teljes blog végleges törlését. A blog adatvédelmi beállításainak módosítása:
- Kattintson a "Beállítások" gombra.
- Kattintson az "Olvasás" gombra.
- Görgessen lefelé, amíg meg nem találja a „Webhely láthatósága” opciót.
- Kattintson a "Szeretném, ha webhelyem privát, csak magam és az általam választott felhasználók számára látható" lehetőségre. Mostantól a blog nem érhető el más felhasználók számára.
- A bejelentkezés után a kék-fehér WordPress oldalon a "Saját webhelyek"> "Beállítások"> "Keresési láthatóság" menüre is kattinthat.

Lépés 3. Törölje az összes bejegyzést, oldalt és/vagy médiát a blog törléséhez a domain név deaktiválása nélkül
A bejegyzéseket szakaszosan vagy egyszerre törölheti ugyanúgy. Először keresse meg az eltávolítani kívánt elemet (például egy bejegyzést vagy oldalt) a WP Admin rendszerben. Utána:
- Elem törléséhez vigye az egérmutatót a törölni kívánt bejegyzés fölé, amíg megjelenik egy kis piros "Kuka" gomb. A WordPress blog bármely elemét így törölheti.
- Ha egyszerre több elemet szeretne törölni, jelölje be az elemek bal oldalán található négyzeteket, majd válassza a "Tömeges műveletek" lehetőséget az "Áthelyezés a kukába" (a bejegyzések vagy oldalak törléséhez) vagy a "Törlés" (kategóriák, címkék vagy média eltávolítása) lehetőségre. "gombot a felső képernyőn. Ezt követően kattintson az "Alkalmaz" gombra.
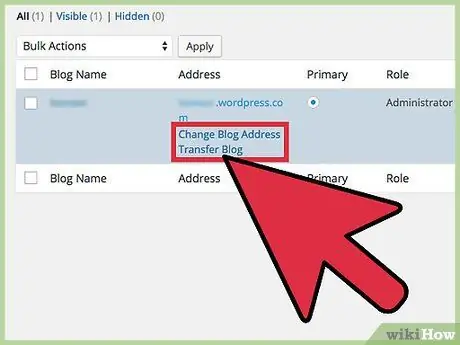
4. lépés: Módosítsa webhelye címét anélkül, hogy törölné annak tartalmát
Ha nem tetszik a webhely címe, megváltoztathatja azt a teljes webhely törlése nélkül. Módosíthatja a webhely aldomainjét (például geboymujair.wordpress.com), vagy vásároljon domainleképezési szolgáltatást a ".wordpress.com" eltávolításához a blog címéről. Ha azonban nem vásárolja meg a "Webhely -átirányítás" szolgáltatást, a más webhelyeken felsorolt blogra mutató összes link megszakad. A blog címének megváltoztatásához:
- A WP Admin oldalon kattintson a "Saját blogok" elemre.
- Mutasson arra a blogra, amelynek címét módosítani szeretné.
- Kattintson a megjelenő "Blogcím módosítása" linkre.
- Olvassa el a megjelenő figyelmeztetést, majd írja be blogja nevét. Ezt követően erősítse meg az új blog nevét.
- Ha a rendszer kéri, ne változtassa meg a felhasználónevét. Bár megváltoztathatja felhasználónevét, nem ajánlott ezt megtenni, mivel egyes linkek (és a profil) később problémásak lehetnek.
- Döntse el, hogy a régi blognevet kívánja -e használni. Ha úgy dönt, hogy új blognevet használ, a módosítások azonnal életbe lépnek.
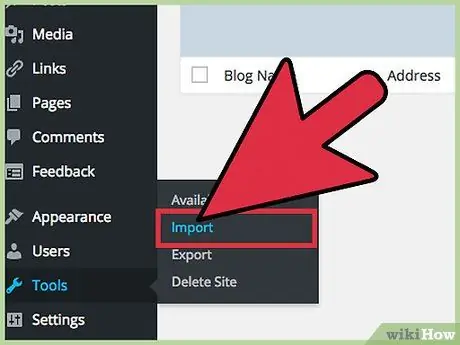
5. lépés Ha szükséges, állítsa vissza a régi blog tartalmát
Ha törlés előtt exportálta a régi blog tartalmát, akkor visszaállíthatja vagy áthelyezheti a biztonsági másolatot egy új blogba. Tartalom importálása egy régi blogból:
- A WordPress irányítópultján kattintson az "Eszközök" gombra.
- Válassza az "Importálás" lehetőséget.
- Válassza ki a blog biztonsági mentési formátumát a rendelkezésre álló lehetőségek közül. Egyelőre kattintson a "Wordpress" gombra.
- Keresse meg és válassza ki a régi blogtartalmat tartalmazó XML -fájlt.






