Ha Windows 10 vagy 8/8.1 operációs rendszerrel rendelkezik, telepíthet játékokat ISO fájlból a Windows rendszeren elérhető eszközök segítségével. Ezt úgy teheti meg, hogy csatlakoztat egy ".iso" kiterjesztésű fájlt, és virtuális meghajtóként kezeli-ami néhány másodperc alatt elvégezhető. Ez a wikiHow megtanítja, hogyan kell a játék ISO fájlját csatolni és virtuális meghajtóvá tenni, hogy telepíthesse a játékot a számítógépére.
Lépés
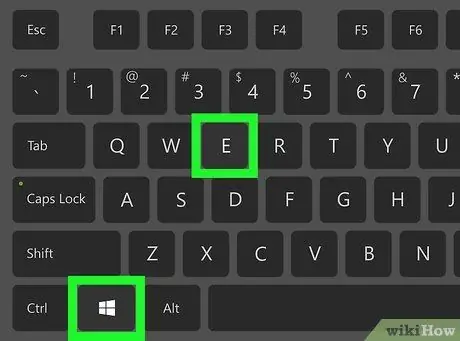
1. lépés: Nyomja le a Win+E billentyűkombinációt
Megnyílik a File Explorer.
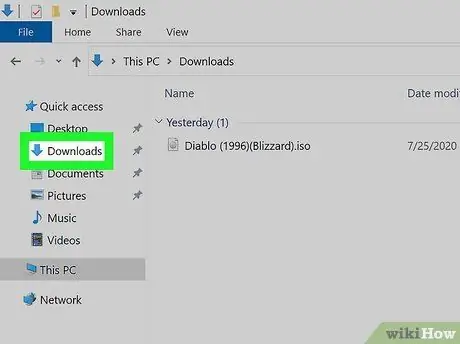
2. lépés. Keresse meg az ISO fájlt
Például, ha a fájlt letöltötte az internetről, megtalálja azt a mappában Letöltések vagy Asztal. A fájlnév általában a játék nevéből vagy verziójából származik, amelyet az.iso kiterjesztés követ.
- Az ISO fájlokat ingyenesen szerezheti be a játékfejlesztőktől vagy alkotóktól.
- Ha a File Explorer nem jelenít meg kiterjesztést (például.iso,.exe vagy.jpg) a fájlnév végén, kattintson a fülre Kilátás az ablak tetején, majd jelölje be a "Fájlnévkiterjesztések" melletti négyzetet a "Megjelenítés/elrejtés" panelen.
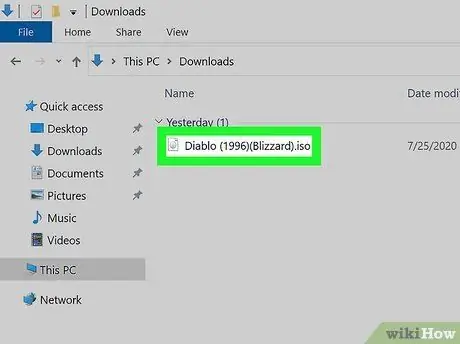
3. lépés: Kattintson a jobb gombbal az ISO fájlra
Ez megnyit egy menüt.
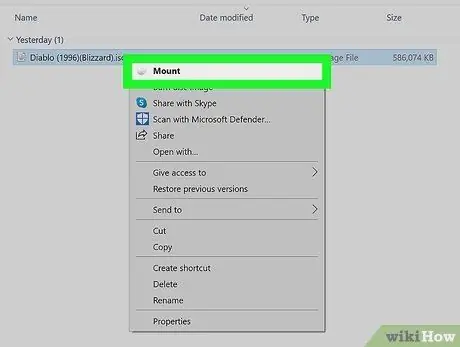
Lépés 4. Kattintson a menü tetején található Mount elemre
Az ISO tartalma (pontosan ugyanazzal a tartalommal, mint a játék DVD -jének behelyezésekor) virtuális meghajtóként jelenik meg.
Az ISO fájlnak saját meghajtóbetűje lesz, mint a tényleges DVD-ROM meghajtónak. Ez a meghajtó betűje megjelenik a File Explorer bal oldali ablaktáblájában a többi meghajtóval együtt
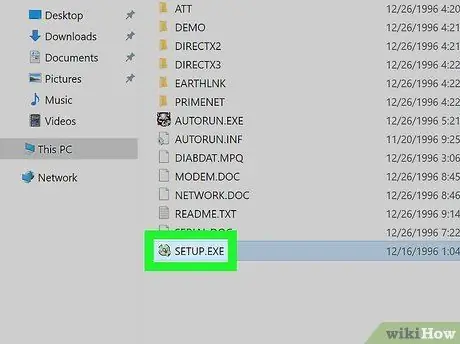
5. lépés: Kattintson duplán a játék telepítőprogramjára
Ennek a programnak a neve általában "Setup.exe", "Autoexec.exe" vagy "Install.exe". A program használhatja a "Setup.exe", "Autoexec.exe" vagy "Install.exe" fájlt a telepítőprogram futtatásához.
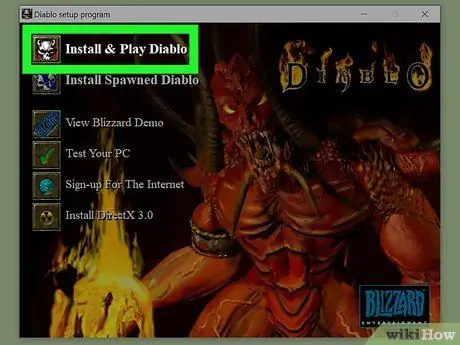
6. lépés Kövesse a játék telepítési utasításait a számítógép képernyőjén
Ha a játék megköveteli a CD/DVD behelyezését a lejátszáshoz, csatlakoztassa újra az ISO fájlt.






