Ez a wikiHow megtanítja, hogyan lehet véglegesen törölni a csevegőüzeneteket a Slack közvetlen üzenetszálából egy asztali internetböngészőn keresztül.
Lépés
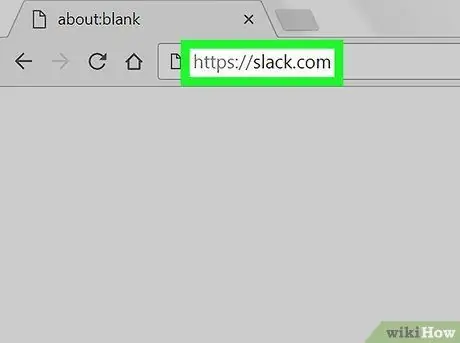
1. lépés: Nyissa meg a Slack programot egy internetes böngészőn keresztül
Indítsa el a böngészőt, írja be a slack.com címet a címsorba, majd nyomja meg az Enter billentyűt a billentyűzeten.
Letöltheti és használhatja a Slack asztali alkalmazást a számítógépén
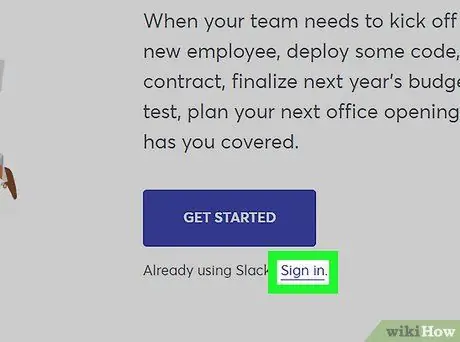
2. lépés. Lépjen be a munkaterületbe (munkaterület)
Kattintson a gombra Bejelentkezés ”A képernyő jobb felső sarkában, és lépjen a kívánt munkaterületre.
Ha nem látja a " Bejelentkezés ”A képernyő jobb felső sarkában egy másik gombot láthat a„ oszlop alatt Email, a képernyő közepén.
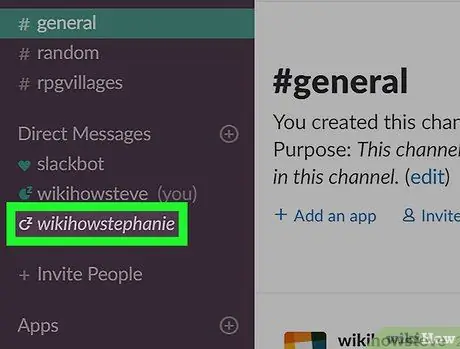
Lépés 3. Kattintson a bal oldali ablaktáblán a közvetlen üzenet elemre
Minden térképszál közvetlenül megjelenik a bal oldali navigációs panel „Közvetlen üzenetek” szakaszában. A kattintás után a csevegés megjelenik az ablak jobb oldalán.
A csevegőszálat teljes egészében törölheti is, ha rákattint a " x"üzenet mellett, de a csevegési előzmények sem törlődnek.
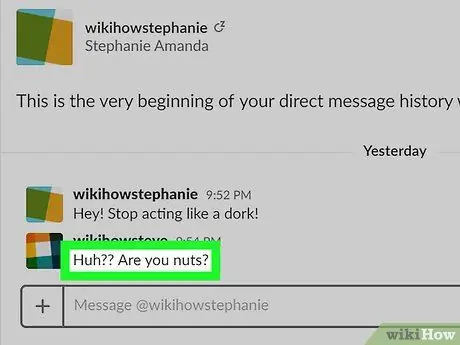
4. lépés: Keresse meg a törölni kívánt üzenetet a csevegésben, és vigye az egérmutatót az üzenet fölé
Ezt követően az eszköztár ikonjai jelennek meg az üzenet jobb oldalán.
A csevegőablakban végigpörgetve megtekintheti a régi üzeneteket
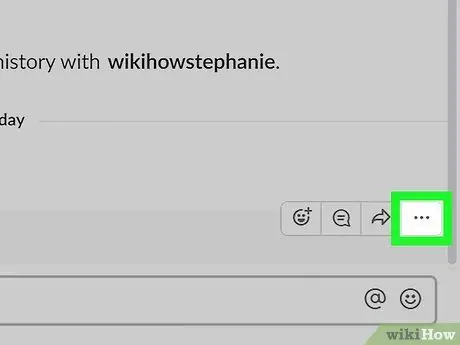
5. lépés Kattintson az üzenet melletti hárompontos ikonra
Keresse meg és kattintson az üzenet jobb oldalán található hárompontos ikonra. Ezt követően megjelenik egy előugró menü.
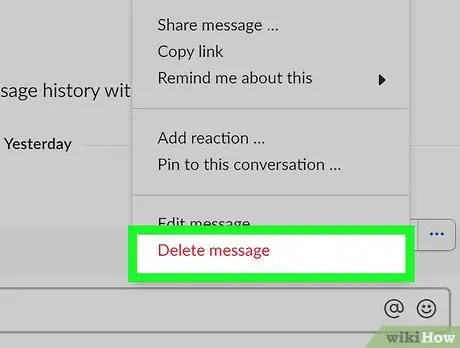
6. lépés: Kattintson a menü Üzenet törlése parancsára
Ez az opció piros szöveggel jelenik meg a menü alján. Ezt egy új előugró ablakban kell megerősítenie.
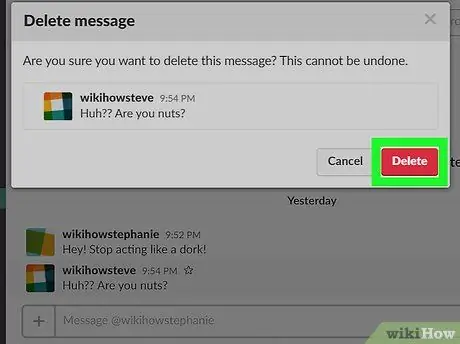
7. lépés. Kattintson a Törlés gombra
Ez egy piros gomb a megerősítő előugró ablak jobb alsó sarkában. A kiválasztott üzenet törlődik a csevegésből.






