Ez a wikiHow megtanítja, hogyan tekintheti meg az iPhone adatkapcsolatának használatát az utolsó statisztika visszaállítása vagy törlése óta.
Lépés
1. módszer a 2-ből: Az iPhone beépített funkcióinak használata
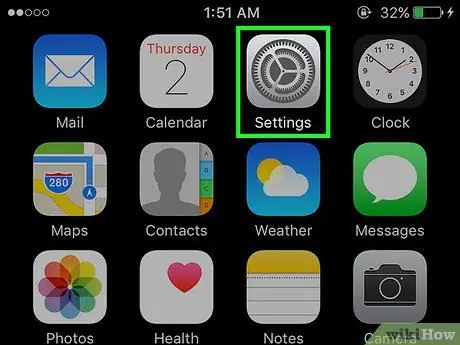
1. lépés: Nyissa meg a beállítások menüt („Beállítások”)
Ezt a menüt a szürke fogaskerék ikon jelzi, amely általában megtalálható az eszköz kezdőképernyőjén.
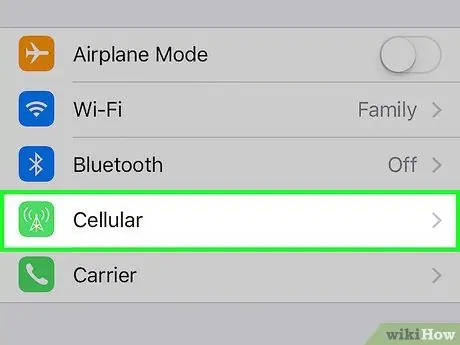
2. lépés. Érintse meg a Cellular lehetőséget
A "Beállítások" oldal tetején található.
A brit angol billentyűzetet használó telefonon válassza a „ Mobil adat ”.
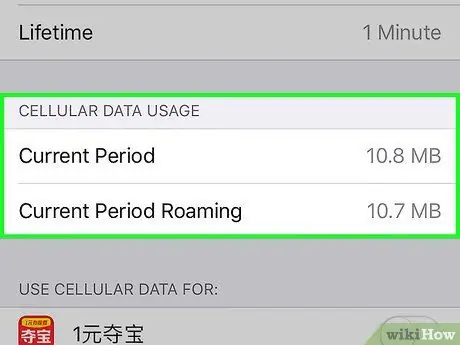
Lépés 3. Húzza el a képernyőt a "Cellular Data Usage" szegmens megtekintéséhez
Két lehetőség látható a címsor alatt: "Aktuális időszak" (megjeleníti az összes adathasználatot a használati statisztika utolsó törlése óta) és "Aktuális időszak barangolása" (az adatkapcsolat használatát mutatja a szolgáltató által nem lefedett területeken). mobil, például amikor külföldre látogat).
- Az "Aktuális időszak" szegmens statisztikai adatai nem törlődnek automatikusan a számlázási mintát/ütemezést követve. A használati statisztikákat a "" lehetőség megérintésével állíthatja vissza Statisztika visszaállítása " a lap alján.
- A különböző mobil- és adatszolgáltatóknál az adatok eltérő módon szerepelhetnek. Ha nem találja az "Aktuális időszak" részt, koppintson a ikonra Használat az adatforgalom megtekintéséhez használt mobilszolgáltató neve alatt.
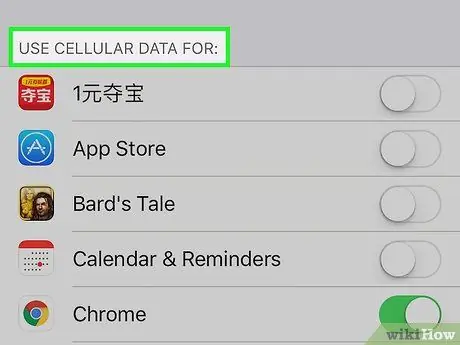
4. lépés. Csúsztassa az oldalt a mobiladatokat használó alkalmazások listájának megtekintéséhez
Az alkalmazások a "CELLULÁRIS ADATOK HASZNÁLATA" címszó alatt jelennek meg. Bármely, mellette zöld kapcsolóval jelölt alkalmazás használhat mobil adatkapcsolatot.
- Az alkalmazás neve alatt megjelenő szám azt az adatmennyiséget vagy -mennyiséget jelzi kilobit (KB), megabit (MB) vagy gigabites (GB) -ban, amelyet az alkalmazás használt a legutóbbi használati statisztika óta az "Aktuális időszak "szegmens törlődött.
- Ha igen, a „Rendszerszolgáltatások” részben a „Cellular data” alatt látható, hogy a telefon funkciói mennyi adatot használtak fel. Érintse meg a „Rendszerszolgáltatások” gombot a telefon funkcióinak listájának megtekintéséhez, és mindegyik mennyi adatot használ.
2/2. Módszer: Adathasználati információk kérése a mobilszolgáltatótól
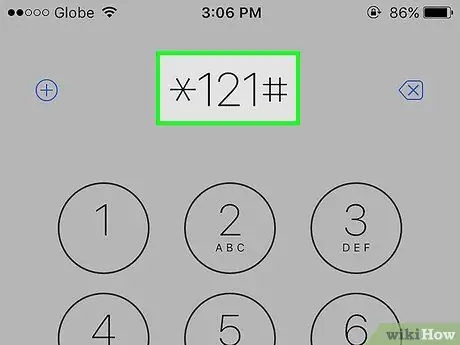
1. lépés. Hívja fel a mobilszolgáltató adatforrását
Bár az eszközbeállítások menüben megtudhatja, hogy mennyi adatot használt fel, nem jelenik meg használati korlát. Ezenkívül néha a beállítások által megjelenített dátumok és mérések nem egyeznek a mobilszolgáltató által megadott dátumokkal és mérésekkel. Mindazonáltal gyorsan ellenőrizheti a havi adatkapcsolati használati korlátot, ha beírja a következő kódot a „Telefon” alkalmazásban:
-
3. lépés. - Nyomja meg
*111*4*2*1#
-
Indosat - Nyomja meg
*363*2#
-
XL - Nyomja meg
*123*7#
-
Telkomsel - Nyomja meg
*888*3#
-
Tengely - Nyomja meg
*123*7#
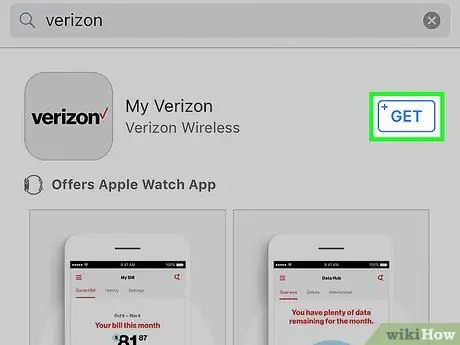
2. lépés: Töltse le a mobilszolgáltatást az App Store -ból
A legtöbb mobilszolgáltató olyan alkalmazásokat kínál, amelyeket letölthet iPhone -jára. Letöltés után az adatkapcsolat -használat és az internetcsomag információinak megfigyelésére használja.
- 3. lépés. - Töltse le a BimaTRI alkalmazást.
- Indosat (IM3) - Töltse le a myIM3 alkalmazást.
- XL - Töltse le a myXL alkalmazást.
- Telkomsel - Töltse le a MyTelkomsel alkalmazást.
- Tengely - Töltse le az Axis net alkalmazást.
- Okostelefon - Töltse le a MySmartfren alkalmazást.
- CSAVAR - Töltse le a My BOLT alkalmazást.
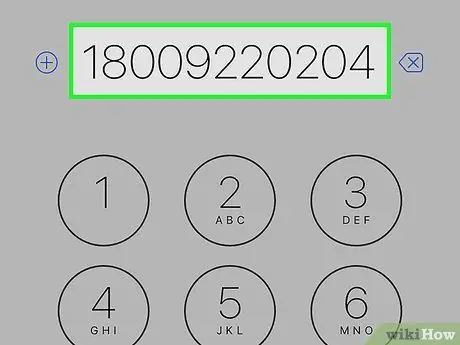
3. lépés. Vegye fel a kapcsolatot közvetlenül a mobilszolgáltatóval
Ha egyik módszer sem működik az adathasználati információk megjelenítésére, lépjen kapcsolatba az ügyfélszolgálattal, vagy keresse fel a mobilszolgáltató kirendeltségét, hogy megtudja a felhasznált adatok mennyiségét vagy mennyiségét, valamint az aktuális időszakban fennmaradó kvóta mennyiségét. Frissítheti internetcsomagját is, ha ez a frissítés nagyobb előnyökkel jár.
Tippek
- A mobil adatok („mobilhasználat”) olyan vezeték nélküli adatok, amelyeket az internet böngészésére, e -mailek megnyitására stb. Használnak. Ezt az adatkapcsolatot a mobilszolgáltató biztosítja, és nem a WiFi hálózat.
- Egy adott időszakban felhasznált adatmennyiség kiszámításához először érintse meg a „Statisztika visszaállítása” gombot, majd ellenőrizze a jövőben meghatározott időpontban (pl. 30 nappal később) felhasznált adatmennyiséget.
- Az adatmegosztás olyan adat, amelyet akkor használnak, ha az iPhone a személyes hotspot funkción (Personal Hotspot) keresztül csatlakozik más eszközökhöz.






