Ez a wikiHow megtanítja, hogyan archiválhatja a Google Fotók -albumokat ZIP -fájlokban, és hogyan töltheti le őket számítógépére egy asztali internetböngészőn keresztül.
Lépés
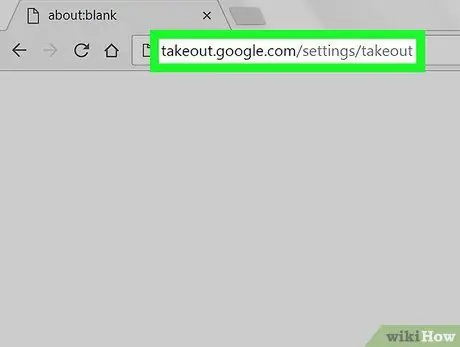
1. lépés Nyissa meg a Google Takeout szolgáltatást egy internetes böngészőn keresztül
Írja be a takeout.google.com/settings/takeout címsorba, majd nyomja meg az Enter vagy a Return billentyűt. Ez a webhely tartalmazza az összes Google -fiókját.
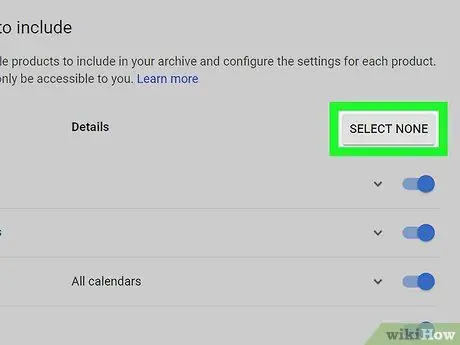
2. lépés: Kattintson a szürke SELECT NONE gombra
A lista jobb felső sarkában található. Az összes fiók eltávolításra kerül a kiválasztásból.
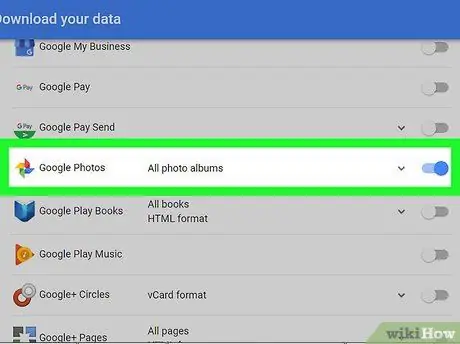
3. lépés. Görgessen a képernyőn, és csúsztassa ujját a Google Fotók váltásához pozícionálni
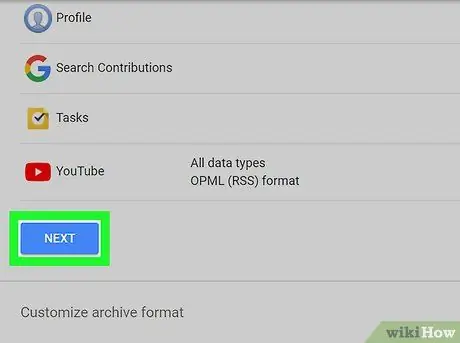
4. lépés. Görgessen lefelé, és kattintson a KÖVETKEZŐ gombra
Ez egy kék gomb az oldal bal alsó sarkában. A letöltési lehetőségek egy új oldalon jelennek meg.
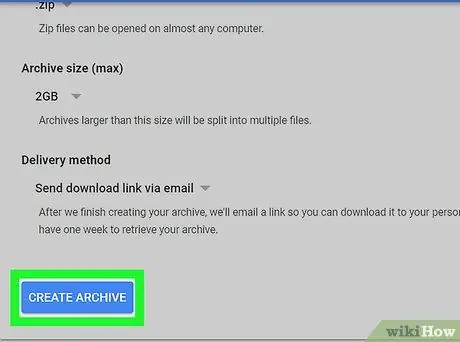
5. lépés: Kattintson a kék ARCHÍV LÉTREHOZÁSA gombra
A képernyő bal alsó sarkában található. Ezt követően a letöltési oldalra kerül.
Opcionális lépésként megváltoztathatja a fájltípust/kiterjesztést „ TGZ ”, Állítsa be az archívum maximális méretét a tömörítési szint növeléséhez vagy csökkentéséhez, vagy válasszon letöltési módszert.
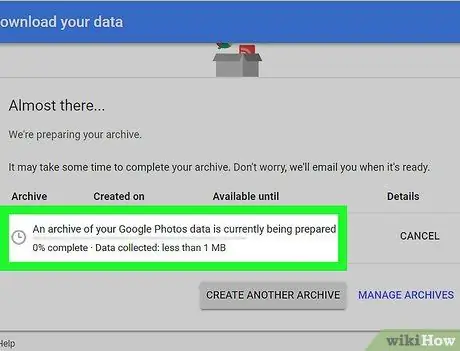
6. lépés. Várja meg, amíg az archívum befejezi a létrehozást
A Google tömöríti a fotóalbumokat, és előkészíti a letöltést. Gomb LETÖLTÉS ”Kék színnel jelenik meg, amint az archívum készen áll.
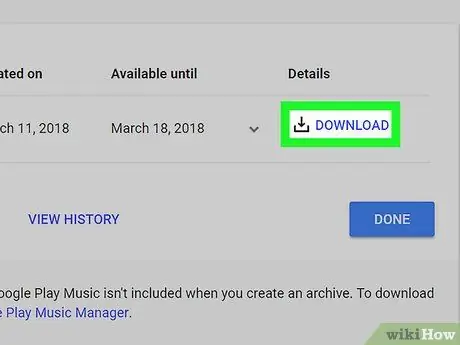
7. lépés. Kattintson a Letöltés gombra
Ezután a Google Fotók archívuma letöltésre kerül a számítógépére.
- Windows rendszerű számítógépen a rendszer megkérheti, hogy adja meg a letöltés számítógépre mentésének helyét.
- Ha a rendszer arra kéri, hogy igazolja fiókját, adja meg fiókja jelszavát, majd kattintson a „ Következő ”A letöltés elindításához.






