Ez a wikiHow megtanítja a rejtett oszlopok megjelenítését a Microsoft Excelben. Ez a módszer használható a Microsoft Excel Windows és Mac verzióiban is.
Lépés
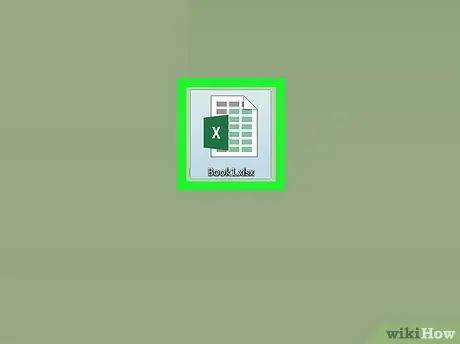
1. lépés: Nyissa meg az Excel dokumentumot
Kattintson duplán az Excel dokumentumra, vagy kattintson duplán az Excel ikonra, és válassza ki a dokumentum nevét a kezdőlapról. Ez megnyitja a dokumentumot, amelyben rejtett mezők vannak.
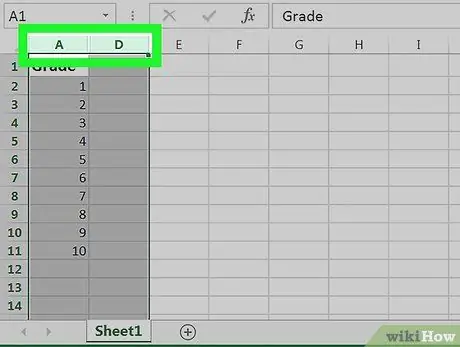
2. lépés Válassza ki a rejtett oszlopot körülvevő oszlopokat
Tartsa lenyomva a Shift billentyűt, miközben a bal oldali oszlop feletti betűre, majd a rejtett oszlop jobb oszlopára kattint. Ezek a mezők meg lesznek jelölve, ha sikeresen kiválasztja őket.
- Például, ha az oszlop B rejtett, kattintson A azután C miközben lenyomva tartja a Shift billentyűt.
- Ha megjeleníteni szeretné az oszlopot A, válassza ki az oszlopot az "A1" begépelésével a képletmezőtől balra található "Név mező" mezőbe.
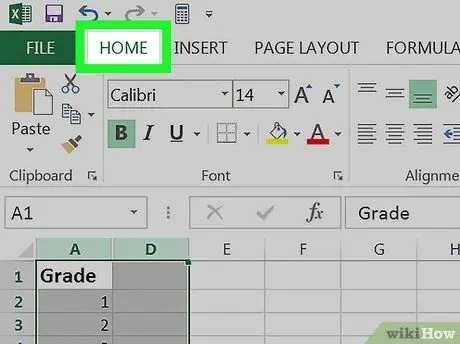
Lépés 3. Kattintson a Kezdőlap fülre
Az Excel ablak bal felső sarkában található. Ez a lépés megjeleníti az eszköztárat itthon.
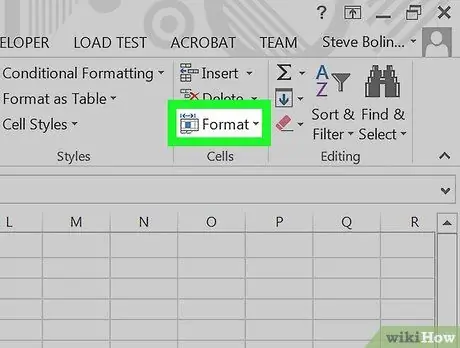
4. lépés Kattintson a Formázás gombra
Ez a gomb a lap "Cella" részében található itthon; Ez a rész az eszköztár jobb oldalán található. Megjelenik egy legördülő menü.
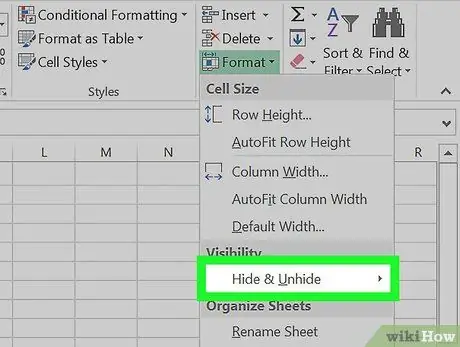
5. lépés Válassza az Elrejtés és elrejtés lehetőséget
Ez az opció a menü „Láthatóság” címsorában található Formátum. Ennek kiválasztása után megjelenik egy előugró menü.
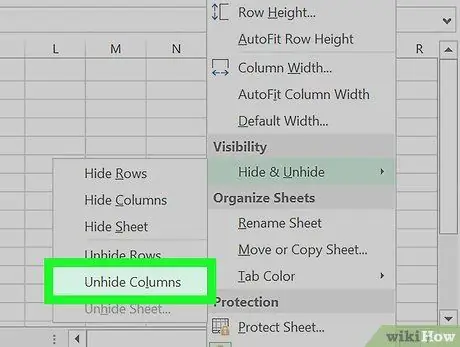
6. lépés Kattintson az Oszlopok megjelenítése lehetőségre
A menü alatt található Elrejtés és elrejtés. Ez azonnal feltárja a rejtett oszlopot a két kiválasztott oszlop között.
Tippek
- Ha néhány oszlop még mindig nem látható ezen lépés után, akkor előfordulhat, hogy az oszlop szélességét "0" -ra vagy más kis számra állította. Az oszlop kibontásához vigye a kurzort az oszlop jobb oldalára, és húzza az oszlopot a kibontásához.
- Ha meg szeretné jeleníteni az összes rejtett oszlopot egy Excel táblázatban, kattintson az "Összes kijelölése" gombra, amely egy üres négyzet alakú mező az "A" oszlop bal oldalán és az "1" sor felett. Ezután hajtsa végre a cikkben leírt lépéseket ezen oszlopok megjelenítéséhez.
Források és idézet
-
https://support.office.com/en-us/article/Hide-or-show-rows-or-columns-659c2cad-802e-44ee-a614-dde8443579f8






