A Chromecast segítségével közvetítheti a Chrome ablakát a tévére vagy más képernyőre. Azonban, mint bármely más elektronikus cikk, a Chromecast is hibás lehet. Ennek legegyszerűbb módja a Chromecast gyári beállításainak visszaállítása. Ezt követően újra be kell állítania, de csak egy pillanatig tart.
Lépés
1. módszer a 3 -ból: A Chromecast asztali alkalmazás használata
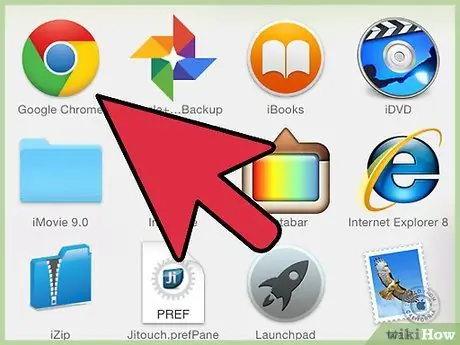
1. lépés Nyissa meg a Chromecast alkalmazást a számítógépen
Ez az alkalmazás megtalálható az asztalon, a Start menüben vagy az Alkalmazások mappában.
- Ha nincs telepítve a Chromecast alkalmazás, akkor letöltheti a cast.google.com/chromecast/setup/ webhelyről
- Ez a módszer csak akkor működik, ha csatlakozhat a Chromecasthoz. Ha a Chromecast nem jelenik meg választható eszközként, keresse meg a WikiHow útmutatót.
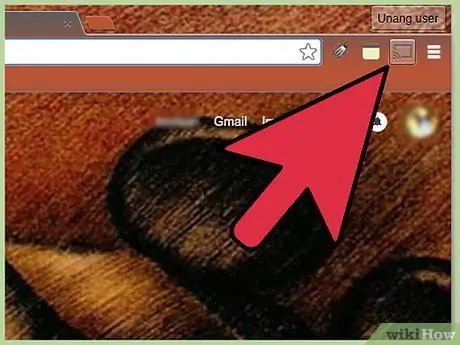
2. lépés Válassza ki a Chromecastot
Ha több Chromecast van a hálózaton, válassza ki a konvertálni kívánt Chromecastot.
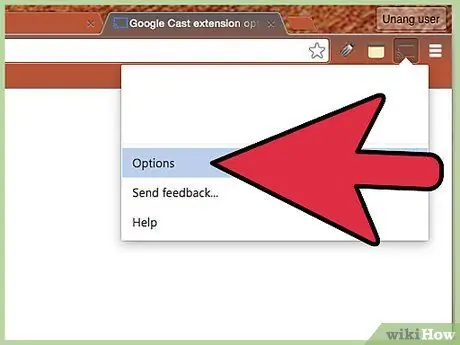
3. lépés. Kattintson a gombra
Beállítások.
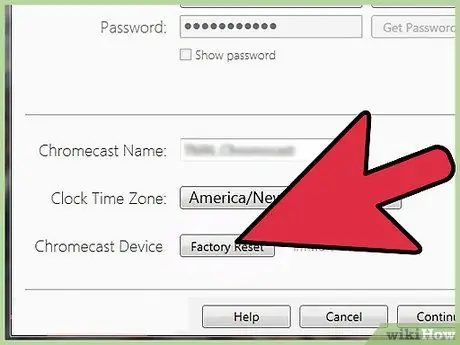
4. lépés. Kattintson a gombra
Gyári beállítások visszaállítása.
A megerősítéshez kattintson a Visszaállítás gombra. Ezzel visszaállítja a Chromecast gyári beállításait. A használatához vissza kell állítania a Chromecast hardverkulcsot.
2. módszer a 3 -ból: A Chromecast Phone App használata
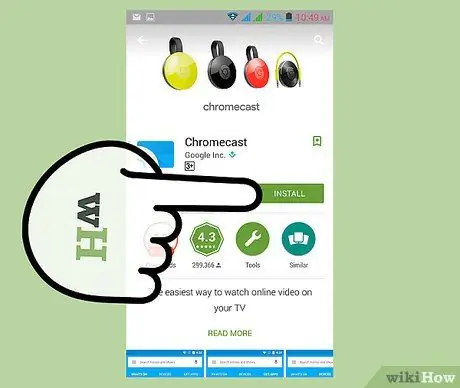
1. lépés: Töltse le a Chromecast alkalmazást a Google Play Áruházból Android -eszközén
Nem végezheti el a gyári beállításokat az iOS alkalmazásból. Ha csak az iOS alkalmazáshoz fér hozzá, állítsa be manuálisan a Chromecastot.
Ez a módszer csak akkor működik, ha csatlakozhat a Chromecasthoz. Ha a Chromecast nem jelenik meg választható eszközként, keresse meg a WikiHow útmutatót
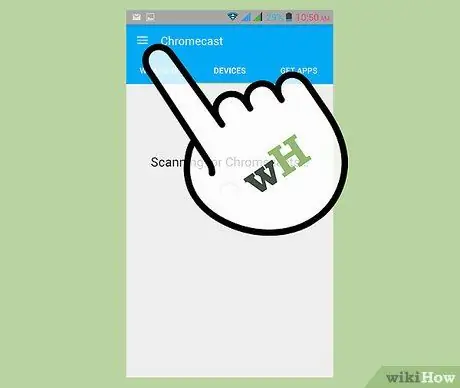
2. lépés. Érintse meg a Menü gombot
Ez a gomb a bal felső sarokban található.
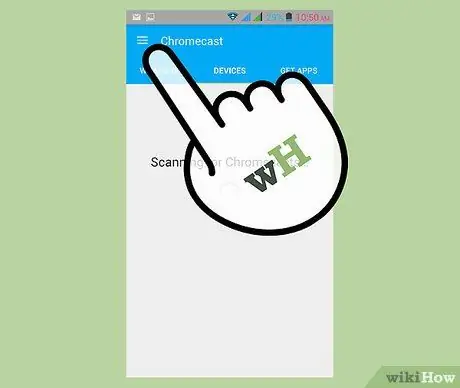
Lépés 3. Érintse meg a "Beállítások" gombot
Ezzel megnyílik a Chromecast Beállítások menüje.
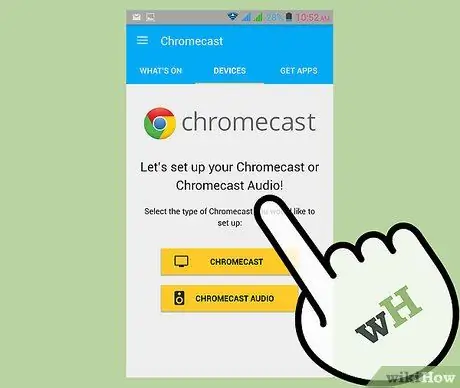
4. lépés: Érintse meg a „Gyári visszaállítás Chromecast” elemet
A megerősítés után a Chromecast visszatér a gyári beállításokhoz. Újra kell futtatnia a Chromecast beállítási folyamatát.
3. módszer a 3 -ból: A Reset gomb használata a Chromecaston
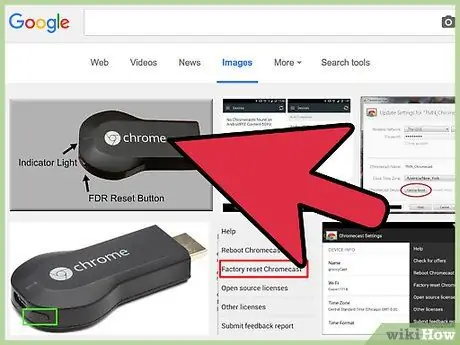
1. lépés. Keresse meg a Chromecastot a TV -n
Győződjön meg róla, hogy csatlakoztatta, így visszaállítható. A Chromecast nem állítható vissza, ha ki van húzva.
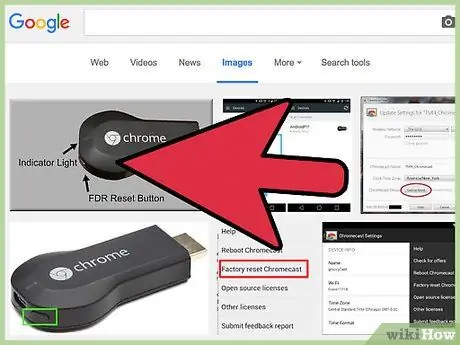
2. lépés: Tartsa lenyomva a reset gombot
Ez a gomb a Chromecast hardverkulcs végén található Micro USB port mellett található.
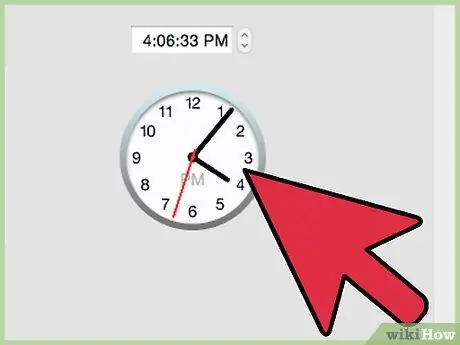
3. lépés: Tartsa lenyomva a reset gombot 25 másodpercig
A Chromecast jelzőfényei villogni kezdenek, és a TV képernyőjén megjelenik a Chromecast embléma és a "Gyári alapbeállítások visszaállítása" üzenet.
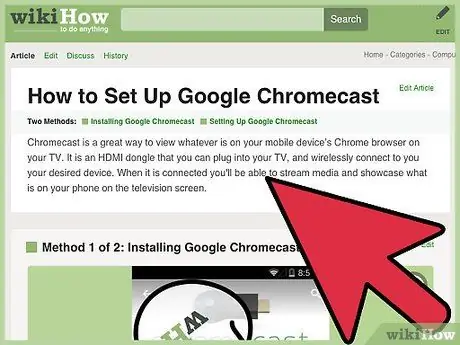
4. lépés. Állítsa be a Chromecastot
Miután visszaállította, újra kell futtatnia a Chromecast beállítási folyamatát, mielőtt használni lehetne.






