Ez a wikiHow megtanítja, hogyan érheti el a Google Cloud -ot Android okostelefonon. A Google Cloud egy fizetős szolgáltatás, amely számos fejlesztési eszközt kínál. A további lehetőségek eléréséhez letöltheti a Google Cloud Console alkalmazást az alkalmazásboltból (Google Play Áruház), vagy bejelentkezhet a Google Cloudba egy webböngészőn keresztül.
Lépés
1. módszer a 2 -ből: A Google Cloud Console alkalmazás használata
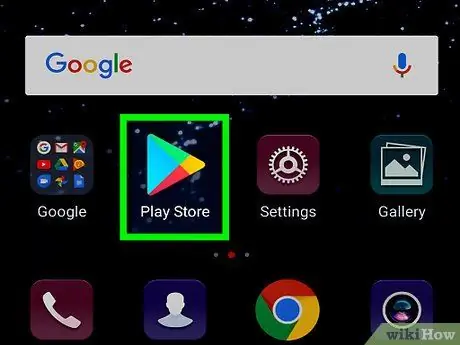
1. lépés: Nyissa meg a Google Play Áruházat
A Google Play Áruház alkalmazásait fehér alapon színes háromszögek jelzik.
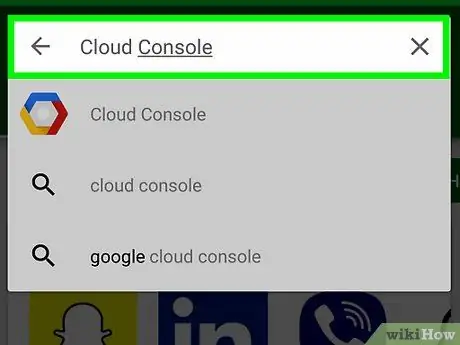
2. lépés. Írja be a felhőkonzolt a keresősávba
Koppintson a képernyő tetején található keresősávra, és írja be a "cloud console" billentyűzetbe. Látni fogja a keresési bejegyzésnek megfelelő alkalmazások listáját.
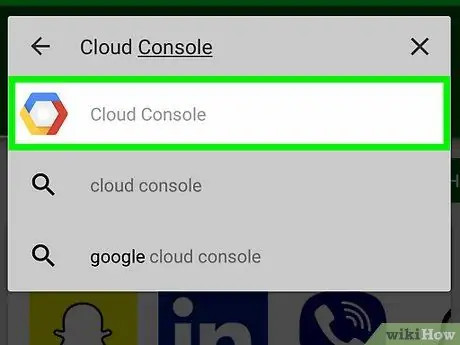
3. lépés. Érintse meg a Cloud Console alkalmazást
Az alkalmazást kék, piros és sárga hatszög ikon jelöli.
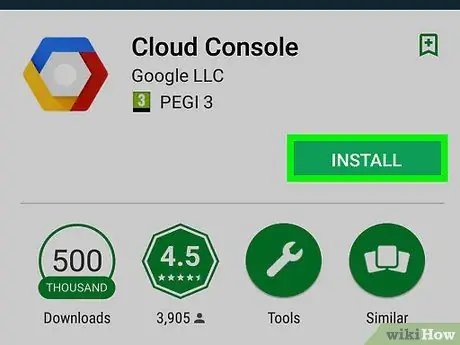
4. lépés: Érintse meg a Telepítés gombot
Ez egy zöld gomb az alkalmazás nevének és fényképének jobb alsó sarkában. Várjon egy kicsit, amíg az alkalmazás telepítve van.
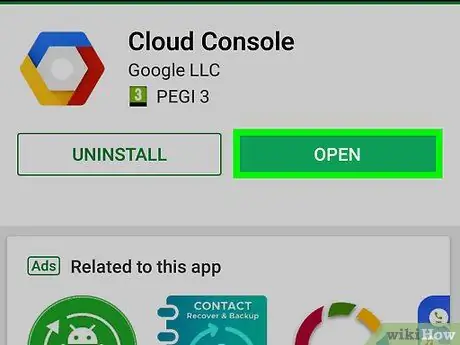
5. lépés: Érintse meg a Megnyitás gombot
Ha az alkalmazás telepítése befejeződött, megjelenik egy „Megnyitás” feliratú zöld gomb.
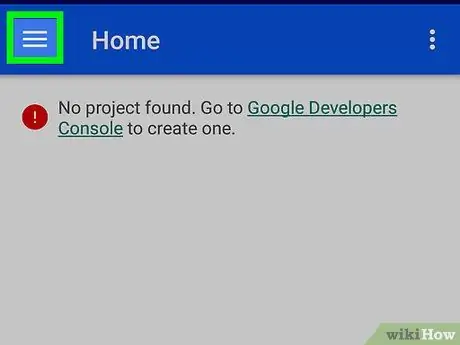
6. lépés. Érintse meg a gombot
Ez egy három sávos gomb a képernyő bal felső sarkában. A menü megjelenik a képernyő bal oldalán. Ha a megfelelő fiókba van bejelentkezve, akkor ez a menü hozzáférést biztosít az „Erőforrások” részben található Google Cloud -eszközökhöz. Hozzáférhet olyan szegmensekhez is, mint az „Események”, „Naplók”, „Hibajelentés”, „Nyomkövetés” és „Engedélyek”, valamint a Google Cloud -fiók számlázási adataihoz.
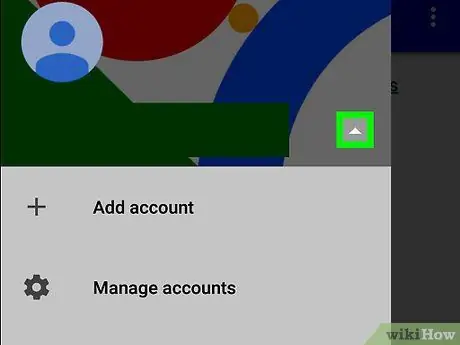
Lépés 7. Érintse meg a Google -fiók melletti elemet
A menü tetején található. Ha a telefonon jelenleg aktív Google -fióktól eltérő fiókba kell bejelentkeznie, akkor ezen a menüben érheti el a fiókot.
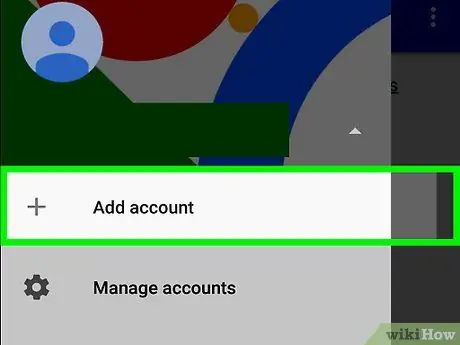
8. lépés. Érintse meg a Fiók hozzáadása lehetőséget, és jelentkezzen be a Google -fiókba
Írja be a Google Cloud fejlesztői fiókjához társított e -mail címet és jelszót.
A folytatáshoz előfordulhat, hogy be kell szkennelnie az ujjlenyomatát, vagy be kell írnia a telefonzár oldalának jelszavát
2. módszer 2 -ből: webböngésző használata
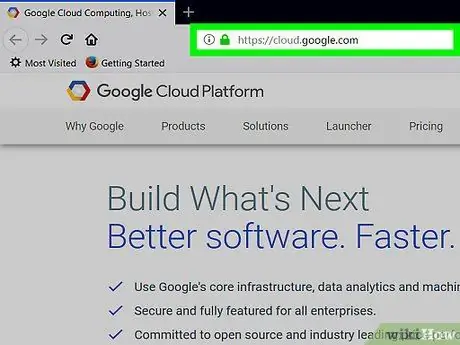
1. lépés Látogassa meg a https://cloud.google.com webhelyet mobilböngészőn keresztül
Bármilyen böngészőt használhat az Android telefonjára.
Először jelentkezzen be Google -fiókjába e -mail címével és jelszavával, ha még nem tette meg
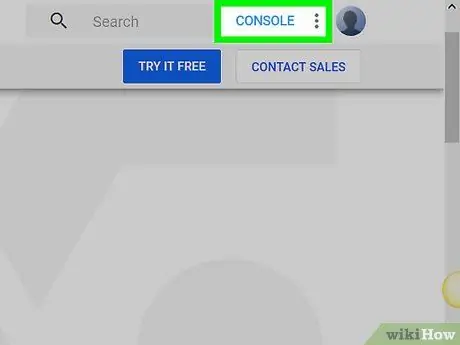
2. lépés. Érintse meg a Ugrás a konzolhoz lehetőséget
Ez egy szürke gomb a képernyő tetején.
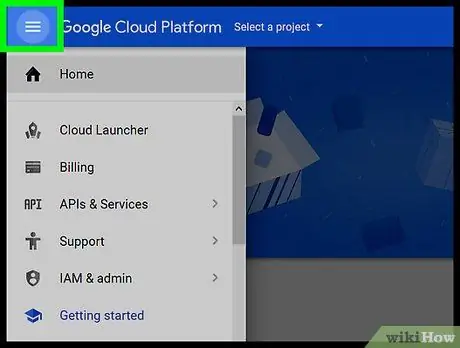
3. lépés. Érintse meg a gombot
Ez egy gomb, három sávval a képernyő bal felső sarkában. Megjelenik a menü. Amikor egy webböngészőn keresztül jelentkezik be Google Cloud -fiókjába, a konzol több lehetőséget biztosít Önnek, mint az Android -eszközök Cloud Console alkalmazásán keresztül kínált lehetőségek.






