Ez a wikiHow megtanítja a Fortnite letöltését és telepítését Chromebookra. Először engedélyeznie kell és engedélyeznie kell a letöltéseket a Chromebook Play Áruházából, és telepítenie kell egy fájlkezelő alkalmazást, mielőtt telepítheti a Fortnite -ot.
Lépés
Rész 1 /2: A Chromebook beállítása
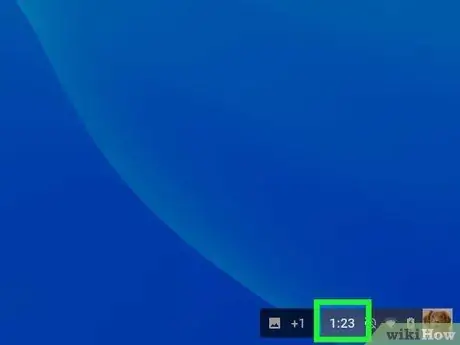
1. lépés Kattintson a képernyő jobb alsó sarkában található órára vagy időjelzőre
Az időkijelző a Chromebook képernyőjének jobb alsó sarkában látható. Ezt követően megjelenik egy előugró menü.
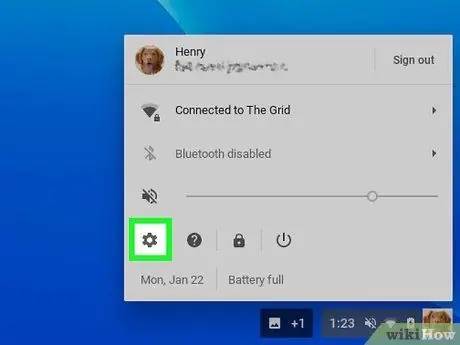
2. lépés: Kattintson a Beállítások menüre
Az ikon mellett van
. Ezt követően megjelenik a számítógép beállítási menüje.
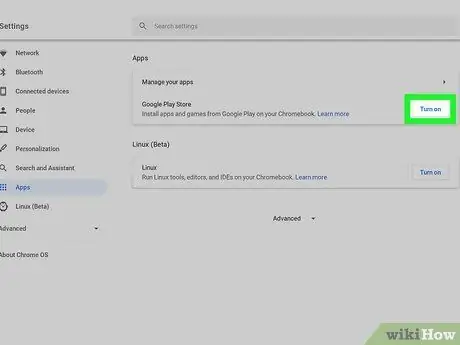
3. lépés Válassza az „Alkalmazások és játékok telepítése a Google Playről Chromebookra” melletti Bekapcsolás lehetőséget
A beállítások menü "Google Play Áruház" szakaszában található. Ezt követően megjelenik egy felugró ablak.
- Ha nem látja ezt a lehetőséget, győződjön meg arról, hogy Chromebookja naprakész a Chrome OS operációs rendszer legújabb verziójával.
- Ha az opció a legújabb operációs rendszer -frissítés telepítése után sem érhető el, előfordulhat, hogy Chromebookja nem támogatja az Android -alkalmazásokat.
4. lépés: A felugró ablakban kattintson a Tovább gombra
Felkérik, hogy olvassa el és fogadja el a Google Általános Szerződési Feltételeit.
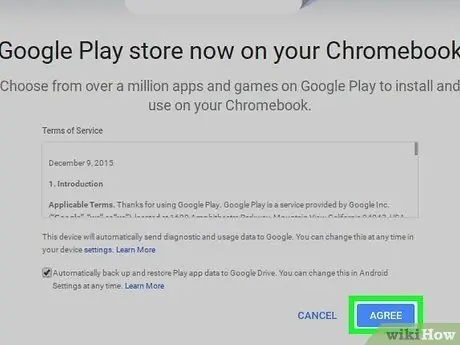
5. lépés Kattintson az Egyetértek gombra
A Google Play engedélyezve lesz a Chromebookokon. Most letöltheti az alkalmazást a Play Áruházból.
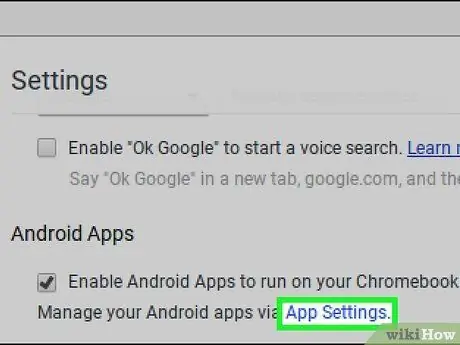
6. lépés. Kattintson az „Android -alkalmazások” alatti kék Alkalmazásbeállítások linkre
Az alkalmazás beállításai és beállításai egy új oldalon jelennek meg.
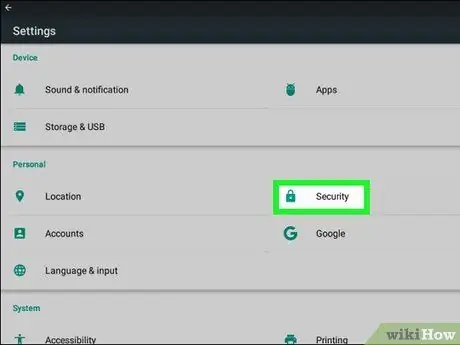
Lépés 7. Kattintson az alkalmazásbeállítások menü Biztonság elemére
Ebben a részben módosíthatja a számítógép biztonsági beállításait.
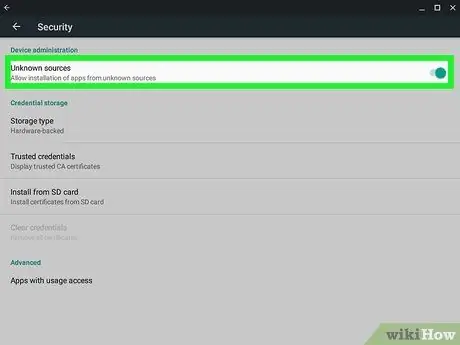
8. lépés: Engedélyezze az ismeretlen forrásokat a „Biztonság” részben
Kattintson a lehetőségre " Ismeretlen források ”„ Eszközfelügyelet”szakaszban, és ellenőrizze, hogy a„ Ismeretlen forrásból származó alkalmazások telepítésének engedélyezése "kiválasztva és aktív.
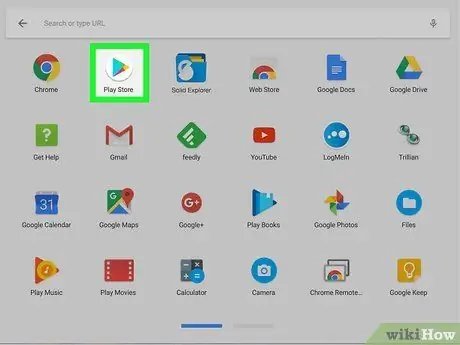
9. lépés. Nyissa meg a Google Play Áruház alkalmazást a Chromebookon
Keresse meg és kattintson az ikonra
számítógépén a Google Play Áruház megnyitásához.
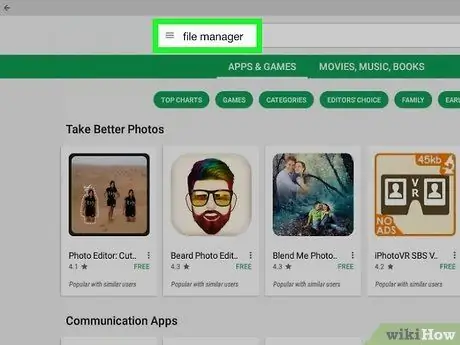
10. lépés: Töltsön le egy fájlkezelő alkalmazást a Play Áruházból
Böngészhet a kategóriákban a Play Áruházban, vagy a képernyő tetején található keresősáv segítségével kereshet fájlkezelő alkalmazást.
Használhat ingyenes vagy fizetett fájlkezelő alkalmazásokat. Mielőtt letöltené, győződjön meg arról, hogy megtalálta a kívánt alkalmazást, amelyben megbízik
2/2 rész: A Fortnite letöltése
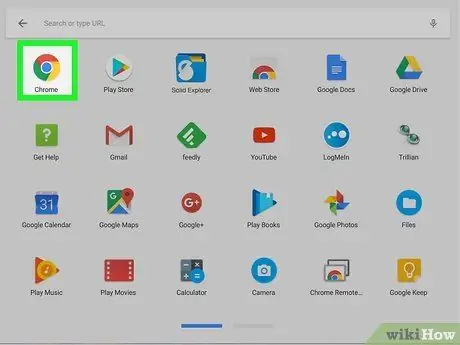
1. lépés: Nyisson meg egy internetes böngészőt
Bármilyen böngészőt használhat a számítógépén.
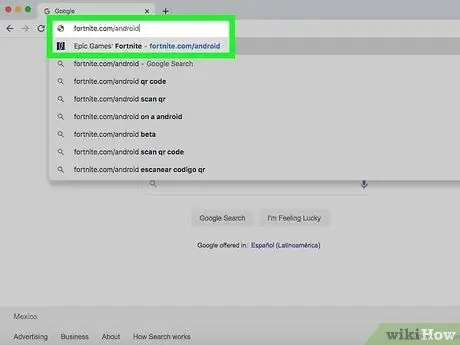
2. lépés: Keresse fel a böngészőjében a fortnite.com/android webhelyet
Ez a link automatikusan meghatározza a Fortnite for Android legjobb béta verzióját, amely elérhető a számítógépére. Ezt követően a letöltési oldalra kerül.
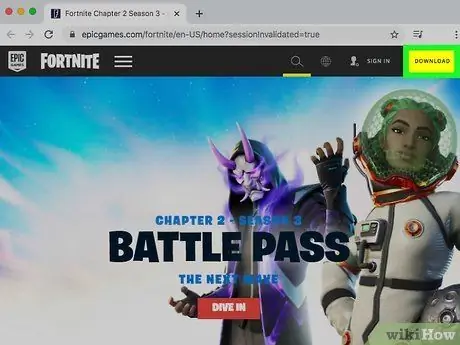
3. lépés. Görgessen lefelé, és kattintson a sárga LETÖLTÉS gombra
A Fortnite APK telepítőfájlja letöltődik a számítógépre.
- Ezt az APK -fájlt használhatja a Fortnite telepítéséhez.
- Ha nem tudja elérni a webhelyet számítógépén, nyissa meg a webhelyet androidos telefonján vagy táblagépén, töltse le a telepítőfájlt (APK) az eszközére, és helyezze át Chromebookjára e -mailben, internetes tárolási szolgáltatáson vagy flash meghajtón.
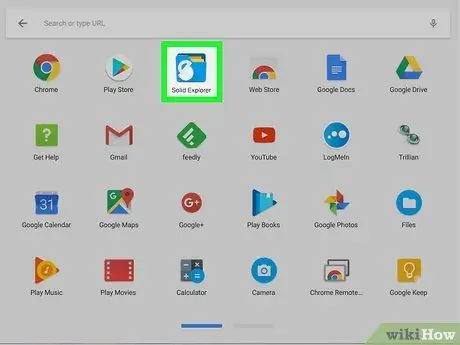
4. lépés Nyissa meg a fájlkezelő alkalmazást a Chromebookon
Keresse meg és kattintson a Play Áruházból letöltött fájlkezelő alkalmazás ikonjára.
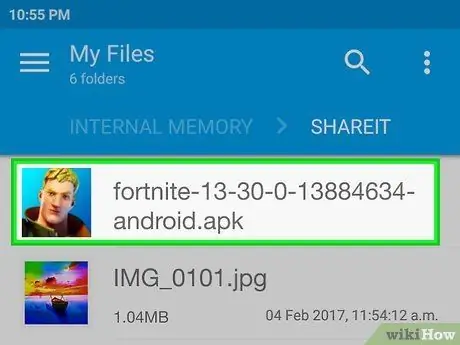
5. lépés Keresse meg és válassza ki a Fortnite APK fájlt egy fájlkezelő programon keresztül
Hozzáférhet a letöltések tárolómappájához, és a Fortnite APK fájlra kattintva kiválaszthatja azt.
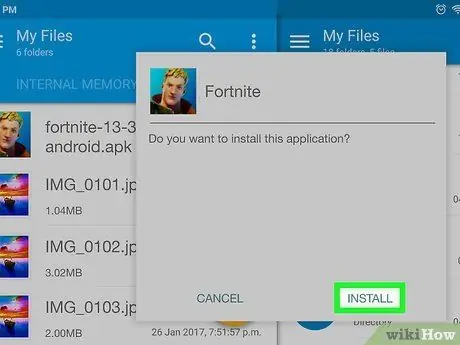
6. lépés: Kattintson a Telepítés gombra a fájlkezelő programban
Ezt követően az APK fájl fut, és a Fortnite telepítve lesz a számítógépre. A telepítési folyamat befejezése után megnyithatja és lejátszhatja.






