A HTM fájlok, más néven HTML fájlok, olyan fájlok, amelyek HTML nyelvet tartalmaznak. Ha a HTM fájlt olyan szövegszerkesztő programban nyitja meg, mint a Jegyzettömb vagy a TextEdit, akkor csak szövegsorokat és szimbólumokat lát. Ha azonban megnyitja a HTML -fájlt egy webböngészőben, például Safari, Edge vagy Chrome, akkor a kódból létrehozott weboldalt fog látni. Ez a wikiHow megtanítja, hogyan kell megnyitni a HTM fájlt egy Windows vagy MacOS számítógépre előre telepített alkalmazás használatával.
Lépés
1 /2. Módszer: Fájlok megnyitása felülvizsgálat céljából
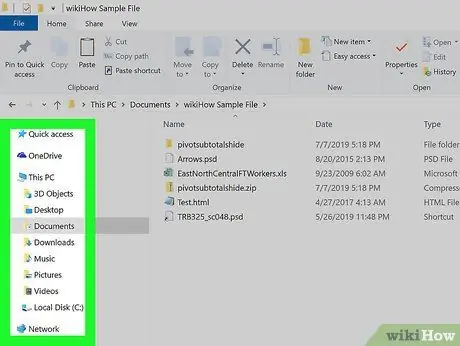
1. lépés. Keresse meg a megnyitni kívánt HTM -fájlt
Az olyan webböngészők, mint a Chrome, a Safari és a Microsoft Edge, a HTML kódolást webhelyként jelenítik meg, nem pedig egy szerkesztési kódot. Ezt a módszert követve megtekintheti a fájlt weboldalként.
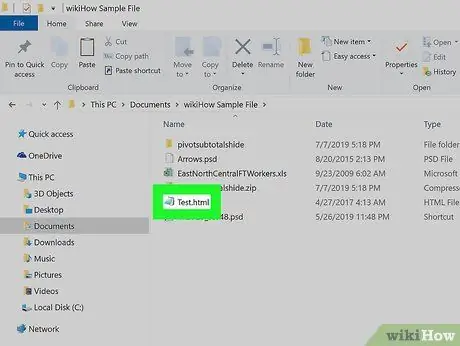
2. lépés: Kattintson a jobb gombbal a.htm vagy.html végződésű fájlra
A menü később bővül.
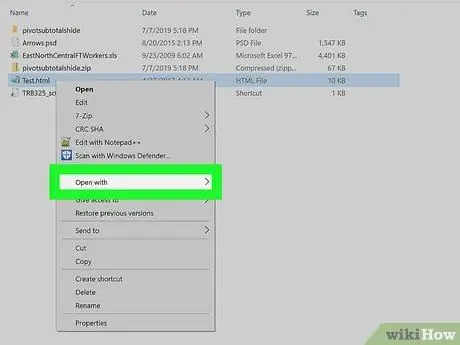
Lépés 3. Válassza a Megnyitás menüvel
Megjelenik a számítógépre telepített alkalmazások listája.
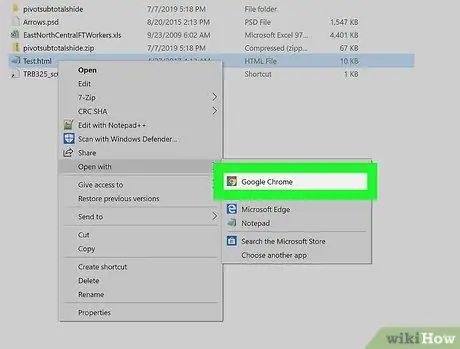
4. lépés Válasszon egy webböngészőt
A népszerű böngészőbeállítások közül néhány Él, Szafari, Króm, és Firefox. A kiválasztás után a böngésző megnyílik és megjeleníti a weboldalt a kódolásának megfelelően.
2. módszer 2 -ből: Fájlok megnyitása szerkesztéshez
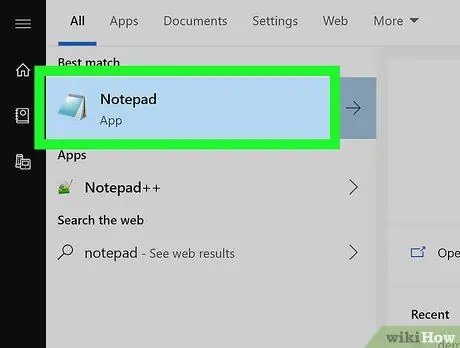
1. lépés: Nyissa meg a Jegyzettömb (PC) vagy a TextEdit (Mac) alkalmazást
Ezek a szövegszerkesztő programok előre telepítve vannak a számítógépre, és felhasználhatók a HTM fájlok szerkesztésére. Az alkalmazást megtalálhatja a „Start” menüben (Windows) vagy az „Alkalmazások” mappában (Mac).
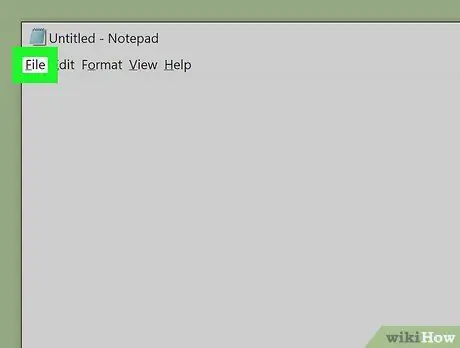
2. lépés. Kattintson a Fájl menüre
Ez a menü a programablak tetején vagy a képernyő felső oldalán található.
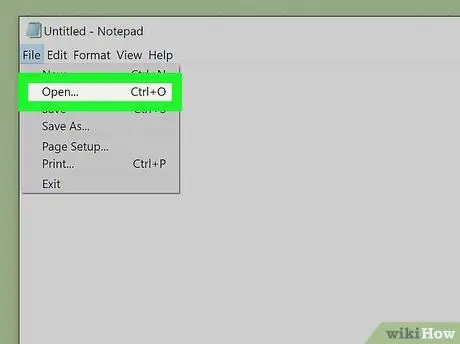
Lépés 3. Kattintson a Megnyitás gombra
Betöltődik egy fájlböngésző ablak.
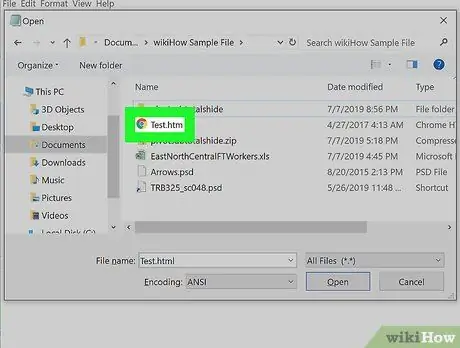
4. lépés. Keresse meg és kattintson duplán a HTM fájlra
Ezt követően a fájl megnyílik szerkesztésre.
- A fájl szerkesztése után mentheti a módosításokat a „ Fájl "és válassz" Megment ”.
- Keressen és olvasson módszereket a Chrome vagy a Safari böngésző használatával, hogy megtudja, hogyan tekintheti meg az oldalváltozásokat egy webböngészőben.






