Ha be kell zárnia az e -mail fiókját, akkor tegye meg a megfelelő lépéseket a régi fiókjában tárolt adatok védelmére. Tömeges üzenetet küldhet az összes kapcsolattartónak, hogy új kapcsolattartási információkat osszon meg. Keresse meg az e -mailek átirányításának és automatizálásának beállítását, hogy könnyebben át tudjon lépni az adott e -mail fiókból egy új fiókba. Végül, ha fiókjának nem kívánt neve van, vagy feltörték, vagy elfelejtette jelszavát, akkor érdemes lépéseket tenni a fiók megőrzése érdekében.
Lépés
Módszer 1 /3: Információk mentése az e -mailből
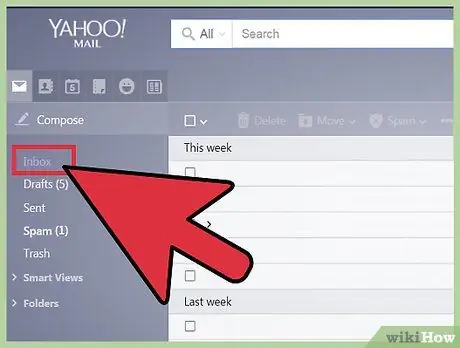
1. lépés: Mentse el az e -mailt, fényképet vagy dokumentumot a régi e -mail fiókból
Helyezze át a dokumentumokat számítógépre vagy internetes tárhelyre. A fiók bezárása előtt győződjön meg róla, hogy böngészett minden olyan mappát vagy szegmenst, amely régi fényképeket, fájlokat vagy dokumentumokat tartalmaz. Ezenkívül keressen régi e -maileket, amelyek beszélgetéseket vagy megtartani kívánt tartalmat tartalmaznak. Ezen dokumentumok némelyike értékes dokumentum lehet.
Ha rendelkezik Microsoft -fiókkal (pl. Live, MSN, Hotmail vagy Outlook), és azt szeretné teljesen bezárni, és nem csak az e -mail szolgáltatást, először mentse vagy töltse le a OneDrive -fiókjába mentett dokumentumokat és fájlokat. Ha információkat tárol az Xbox -on, győződjön meg róla, hogy biztonsági másolatot készít a Microsoft -fiók bezárása előtt. A számla bezárása után a játék vagy a pontszám nem haladhat előre
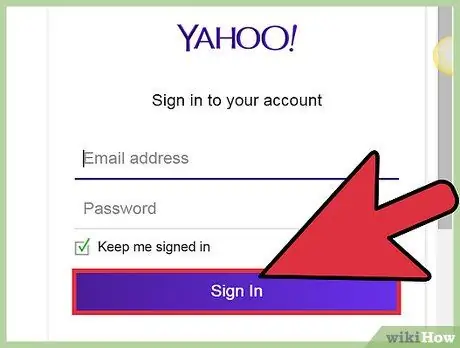
2. Használja a régi számlán maradt pénzt
Először keresse fel a fiók webhelyét, hogy megnézze, van -e még pénzeszköz a számlán. Számos okból adhat hozzá pénzt számlájához. Például lehet, hogy pénzt küld a számlájára, hogy külföldön hívva hívhasson valakit.
- Ha rendelkezik Microsoft -fiókkal, a fennmaradó pénzből vásároljon digitális tartalmat a Windows Store -ból, a Windows Phone Store -ból vagy az Xbox -ból, mielőtt zárja fiókját.
- A Windowshoz hasonlóan más szolgáltatóknak, például a Google -nak is vannak üzletei, amelyekhez hozzáférhet médiavásárláshoz, mielőtt fiókját bezárja.
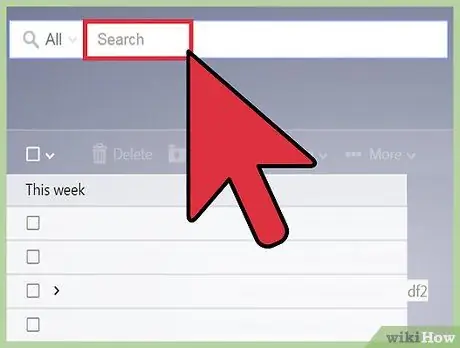
3. Mentse el a termékkulcs számát vagy jelszavát az e -mailben
Ezt a kulcsszámot a Microsofton keresztül vásárolt termékeken használják. A szám egy 25 karakterből álló kódot tartalmaz, amely a Microsoft termék vásárlásakor szerepel, és szükséges a termék aktiválásához. Ha újra kell telepítenie a terméket, akkor el kell mentenie a kódot. Továbbá, ha rendelkezik e -mail fiókban tárolt vagy ahhoz kapcsolódó webhelyekhez vagy szolgáltatásokhoz tartozó jelszavakkal, akkor keresse meg és rögzítse azokat, vagy mentse őket egy új dokumentumba/helyre.
- Ha valaha is vásárolt olyan terméket az internetről, mint a Microsoft Office, akkor szüksége lesz erre az e -mail fiókra.
- Írja be a „termékkulcs”, „@DIGITALRIVER. COM”, „@TRY. OFFICEFORMAC. COM” vagy „BUY. OFFICEFORMAC. COM” szót a keresőmezőbe, hogy megtalálja a termékkulcsot és a rendelési számot tartalmazó e -maileket. Ezt követően mentse az e -mailt egy új dokumentumba és helyre.
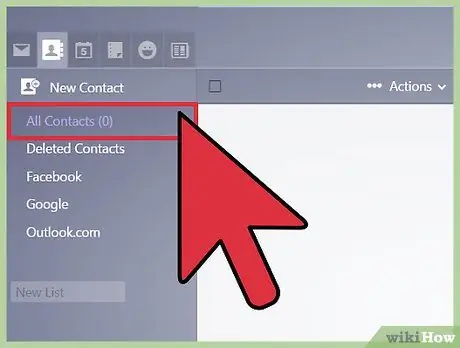
4. lépés. Hívja fel kapcsolattartóját, hogy tudassa velük, hogy bezárja az e -mail fiókot
Mondja el barátainak, családjának vagy munkatársainak, hol léphetnek kapcsolatba Önnel. Lépjen az e -mail fiók kapcsolatfelvételi oldalára, majd válassza ki az összes olyan kapcsolatot, akinek értesítést szeretne kapni a fiók bezárásáról. Ezt követően, ha Gmail -fiókot használ, kattintson az „E -mail” gombra a csoportadatok ablakában.
- Írjon egy e -mailt, amelyben tudatja velük, hogy bezárja fiókját, majd adjon meg egy új e -mail címet, amellyel kapcsolatba léphetnek Önnel.
- Kérje meg őket, hogy frissítsék kapcsolattartási adataikat az új e -mail címmel.
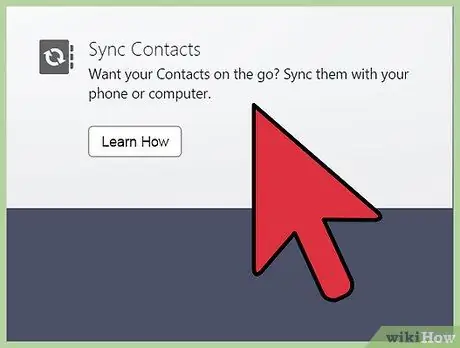
5. lépés. Törölje a fiókhoz társított előfizetést
Ha le szeretné zárni az egész fiókját, és nem csak az e -mail szolgáltatását, akkor feltétlenül mondja le az előfizetését is. Például, ha rendelkezik Microsoft -fiókkal, előfizethet OneDrive vagy Office 365 szolgáltatásra. Lépjen a Microsoft -fiók webhelyére, és lépjen a "Szolgáltatások és előfizetések" szakaszba. Törölje meglévő fizetett előfizetését, és kövesse az utasításokat a leiratkozáshoz.
Ha az e -mail szolgáltatóján kívül más tartalomra is feliratkozik egy meglévő e -mail fiók használatával, keresse fel az adott tartalom támogatási oldalát vagy az előfizető szolgáltatót (pl. Skype). Információkat talál az előfizetés lemondásáról, és kövesse a szükséges lépéseket
2. módszer a 3 -ból: Számla bezárása
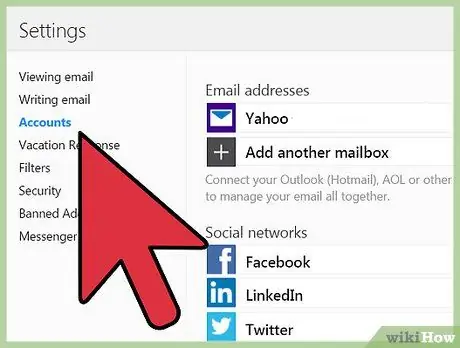
1. lépés: Állítsa be az e-mailek továbbítását és az automatikus válaszküldést
Ez a két funkció segít a régi e -mail fiókról az újra váltásra. Ha a fiók bezárása után még mindig a régi e-mail címén lépnek kapcsolatba Önnel, az automatikus válasz funkció tájékoztatja Önt arról, hogy üzeneteket küldhet másik címre. Az általuk küldött üzeneteket új e -mail címre is továbbíthatja. Néha azonban az e -mail fiókok teljesen bezáródnak a várakozási idő letelte után. Ez azt jelenti, hogy ezt követően az automatikus válasz- és üzenettovábbítási funkciók is megszűnnek.
- Például, ha rendelkezik Microsoft -fiókkal, lépjen a „Fiók kezelése” oldalra, és válassza az „E -mail továbbítás” lehetőséget. Írja be azt az új e -mail címet, amelyre az üzeneteket továbbítani kívánja. A „Fiók kezelése” szakaszban kiválaszthatja az „Automatikus üdülési válaszok küldése” lehetőséget is, és kövesse az itt látható lépéseket az automatikus üzenet összeállításához.
- Amikor töröl egy Gmail -fiókot, a cím nem azonnal „zárva” vagy más felhasználók számára hozzáférhető, mert még mindig rendelkezik Google -fiókkal.
- Ha rendelkezik Outlook.com e -mail címmel, a régi e -mail címét 60 nap elteltével újrahasznosíthatják más felhasználók.
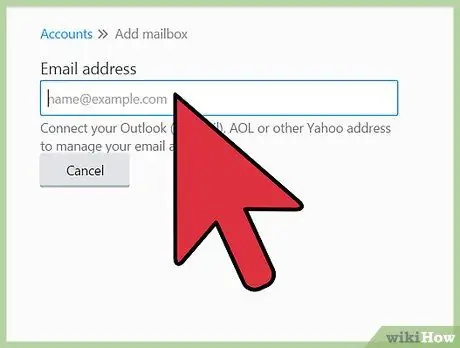
2. lépés. Az üzenet törléséhez keresse fel az e -mail alkalmazást
Például nyissa meg a Gmail szolgáltatást, és ne lépjen a Google Fiók webhelyére. Bár ez zavaróan hangozhat, ne feledje, hogy e -mail fiókjával jelentkezik be Google -fiókjába, ezért ügyeljen arra, hogy ne törölje Google -fiókját, ha csak törölni szeretné e -mail fiókját. Ha például törli a teljes Google -fiókját, elveszíti hozzáférését YouTube -fiókjához és a Google keresési előzményeihez. Törölje a fiókot/e -mail címet a Gmail alkalmazás beállításainak menüjében.
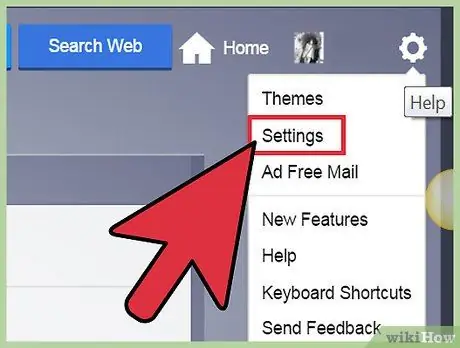
Lépés 3. Lépjen az e -mail fiók törlési oldalára
Ez az oldal a beállítások ("Beállítások") vagy a "Fiók kezelése" lap alatt lehet. Ha nem találja az oldalt, keresse fel az e -mail szolgáltatás támogatási oldalát, és használja a „Ctrl”+„F” billentyűparancsot a megfelelő kulcsszavak, például „fiókom törlése” vagy „törlése” kereséséhez. Ezt követően kövesse a megjelenő lépéseket, és térjen vissza az e -mail fiók törlési oldalára.
- A személyazonosság megerősítéséhez és a fiók törléséhez újra be kell írnia a fiók jelszavát.
- Általában láthatja a fiók törlésének okait. Válassza ki a megfelelő okot, vagy kattintson az „Egyéb” gombra, és írja be a megfelelő választ.
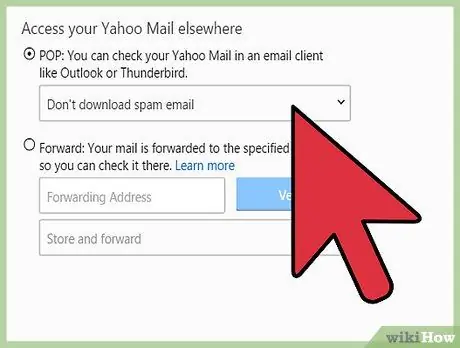
4. lépés: Erősítse meg a fiók bezárását
Általában az e -mail szolgáltatás megpróbálja meggyőzni a fiók megtartásáról. Húzza az ujját az oldal aljára, és erősítse meg a fiók bezárását.
Például a Microsoft e-mail szolgáltatásában az utolsó lépést a „Fiók megjelölése bezárásként” üzenet jelzi. Kattintson a gombra a folyamat befejezéséhez és a fiók bezárásához
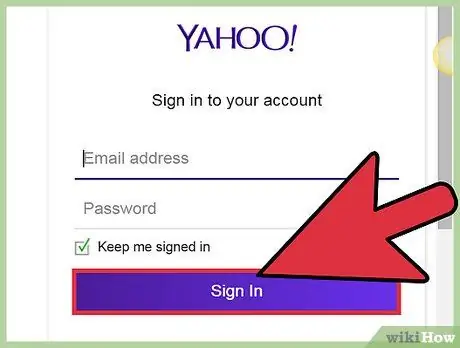
5. lépés: Nyissa meg újra az e -mail fiókot
Ha meggondolja magát, és vissza szeretné állítani fiókját, jelentkezzen be újra e -mail fiókjába, és kövesse a lépéseket a fiók újraaktiválásához. A legtöbb e -mail szolgáltató várakozási időt állít be, mielőtt véglegesen törli fiókját. Az e -mail szolgáltatása által beállított várakozási időt a GYIK vagy a támogatási fórum oldalának megtekintésével, valamint a fiókbezárási irányelvekkel kapcsolatos információk megismerésével ismerheti meg.
Például a Microsoft e -mail szolgáltatása esetén 60 napja van, mielőtt fiókját véglegesen lezárják, és a korábban kiválasztott cím ismét elérhető lesz más felhasználók számára
3. módszer a 3 -ból: A fiók fenntartásának ismerete
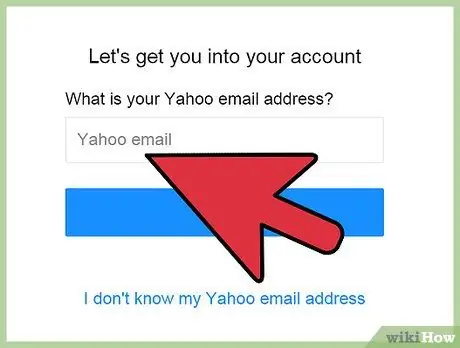
1. lépés: Keresse meg a fiók felhasználónevét vagy jelszavát, ha nem tud hozzáférni az e -mail fiókhoz
Ha be szeretné zárni e -mail fiókját, mert nem tudja elérni, kihagyhatja a felhasználónév és a jelszó helyreállításának egyes lépéseit. A bejelentkezési oldal mezői alatt általában megjelenik egy kis link, amely megkérdezi, hogy elfelejtette -e a fiók jelszavát. Válaszoljon biztonsági kérdésekre, vagy használja az alternatív e -mail fiókhoz küldött ideiglenes jelszót a fiók megnyitásához.
Ha a jelszó -helyreállítási lépések elvégzése után sem tud hozzáférni fiókjához, lépjen kapcsolatba az Ön által használt e -mail szolgáltatás ügyfélszolgálatával. Az ügyeletes személyzet segít újra hozzáférni fiókjához
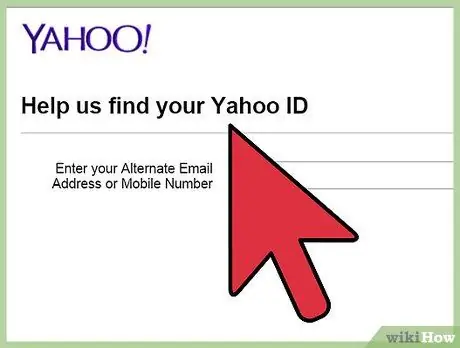
2. lépés: Helyezze vissza a fiókot, ha feltörték
Ha le szeretné zárni e -mail fiókját, mert feltörték, akkor bezárása nélkül visszaállíthatja a fiókot. Az e -mail fiók visszaállításához kövesse az alábbi lépéseket:
- Küldjön üzenetet a névjegyzékének, hogy tudassa velük, hogy e -mail fiókját feltörték, és hogy nem szabad rákattintani az e -mail címéről küldött linkekre.
- Ha számítógépe rosszindulatú programmal (malware) fertőzött, frissítse a számítógép biztonsági szoftverét, telepítsen egy programot a kártevő eltávolítására, vagy vigye el a számítógépet szakemberhez, hogy távolítsa el az eszközt.
- Módosítsa az e -mail fiók jelszavát a fiók elérésével és a jelszó visszaállításával.
- Végül lépjen kapcsolatba az e -mail szolgáltatójával, és hajtsa végre a szükséges lépéseket, hogy biztonságossá tegye fiókját.
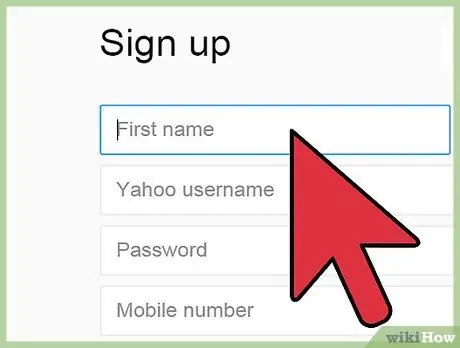
Lépés 3. Hozzon létre egy másik e -mail címet, amelyet az aktuális e -mail fiókhoz társít
Ha nem tetszik a meglévő e -mail címe, és "professzionálisabb" hangzást szeretne elérni, akkor ez jó választás lehet. Létrehozhat új e -mail címet a régi e -mail fiókján keresztül, és beállíthatja, hogy mindkét cím ugyanazt a postaládát használja. Azonban az új e -mail címen keresztül küldhet és fogadhat üzeneteket. Mindkét cím továbbra is használható, mert továbbra is kapcsolatba léphet azokkal a kapcsolatokkal, akik kapcsolatba léptek Önnel a régi e -mail fiókján keresztül, másrészt új e -mail címeket adhat meg a többi névjegynek.






