Ez a wikiHow megtanítja, hogyan léphet kapcsolatba valakivel közvetlen üzenetben a Slack alkalmazásban Android -eszközön. Ez a cikk azt is bemutatja, hogyan adhat hozzá további felhasználókat a Slack közvetlen csoportos üzenetszálaihoz. Ne feledje, hogy ha a Slack szolgáltatást több különböző csoporthoz használja, akkor meg kell győződnie arról, hogy a megfelelő Slack csapat tagja, hogy üzeneteket küldhessen a kívánt felhasználóknak.
Lépés
1 /2 módszer: Valaki hozzáadása egy új közvetlen üzenetszálhoz
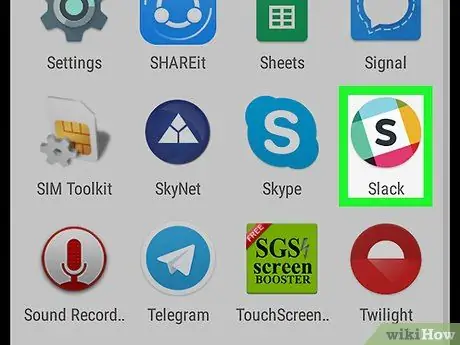
1. lépés: Nyissa meg a Slack alkalmazást
Az alkalmazás ikonja úgy néz ki, mint egy fekete „S” a fehér négyzet közepén, amelyet színes kör vesz körül.
A korábbi verziókban az alkalmazást színes hashtag szimbólum („#”) jelölte
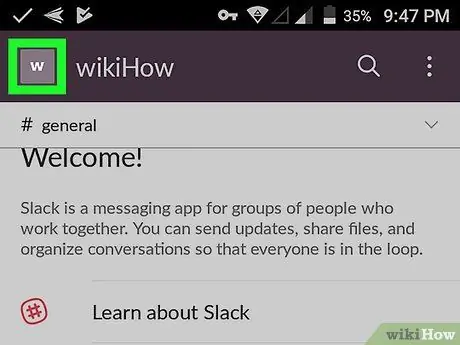
2. lépés: Érintse meg a négyzet ikont a képernyő bal felső sarkában
Ez az ikon megegyezik a Slack csapatának kiválasztott ikonnal.
- A képernyő bal oldalán megjelenik a menüopciók listája.
- Ha nincs bejelentkezve a megfelelő csapatba (az a csapat, akivel fel kell vennie a kapcsolatot), koppintson a „Kezdőlap” melletti négyzet alakú ikonra, majd válassza ki a megfelelő csapatot. Ez a lépés csak akkor szükséges, ha egy alkalmazásban több Slack csapatba is bejelentkezett.
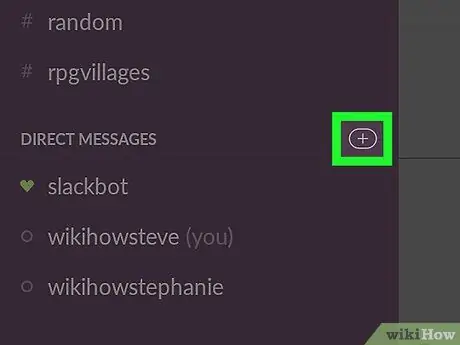
3. lépés: Érintse meg a „Közvetlen üzenetek” jobb oldalán található + gombot
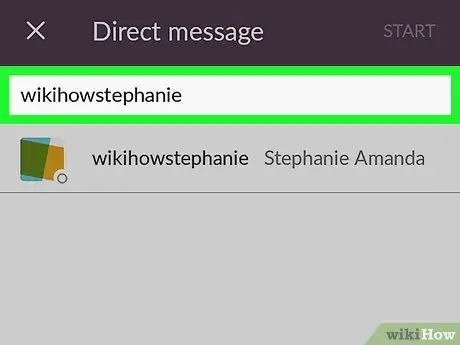
4. lépés. Írja be annak a felhasználónak a nevét, akinek el szeretné küldeni az üzenetet
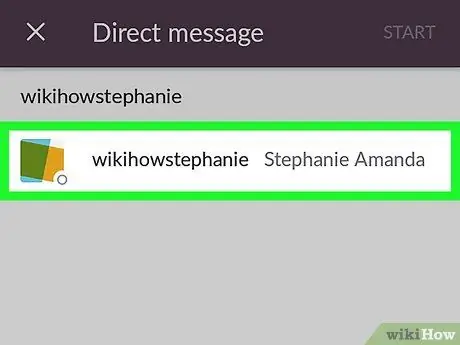
5. lépés. Érintse meg a megfelelő felhasználónevet
- Egyszerre több személyt kereshet és választhat ki a csoportos csevegéseken való interakcióhoz.
- Ha sikeresen kiválaszt egy felhasználót, a neve kék színnel jelenik meg a keresősávban, és a profilfotója fehér kullancs ikonra változik kék alapon.
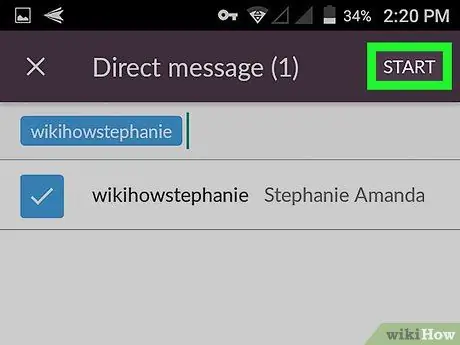
6. lépés: Érintse meg a Start gombot
A képernyő jobb felső sarkában található.
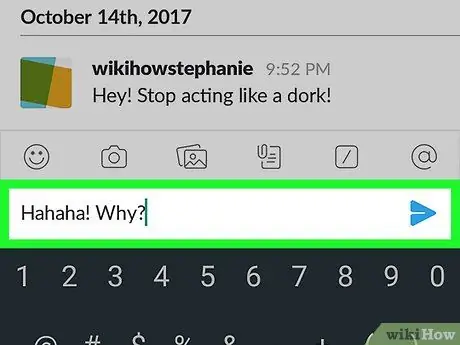
7. lépés. Írjon be egy üzenetet, majd érintse meg a szöveg melletti kék nyíl ikont
Az üzenet el lesz küldve a kiválasztott felhasználónak
2. módszer 2 -ből: Valaki hozzáadása egy meglévő közvetlen csoportos üzenetszálhoz
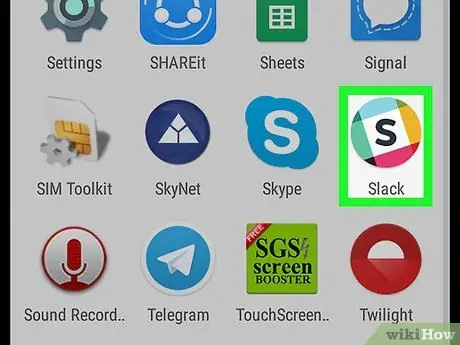
1. lépés: Nyissa meg a Slack alkalmazást
Az alkalmazás ikonja úgy néz ki, mint egy fekete „S” a fehér négyzet közepén, amelyet színes kör vesz körül.
A korábbi verziókban az alkalmazást színes hashtag szimbólum („#”) jelölte
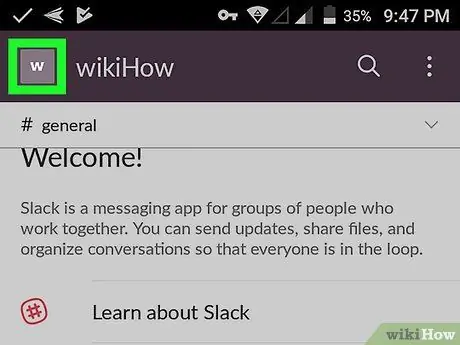
2. lépés: Érintse meg a képernyő bal felső sarkában található négyzet alakú ikont
Ez az ikon megegyezik a Slack csapatának kiválasztott ikonnal.
- A menüopciók listája betöltődik a képernyő bal oldalán.
- Ha nem a megfelelő csapatba van bejelentkezve (a csapat a felhasználóval, akivel kapcsolatba kell lépnie), koppintson a „Kezdőlap” melletti négyzet alakú ikonra, majd válassza ki a megfelelő csapatot. Ez a lépés csak akkor szükséges, ha egy alkalmazásban több Slack csapatba is bejelentkezett.
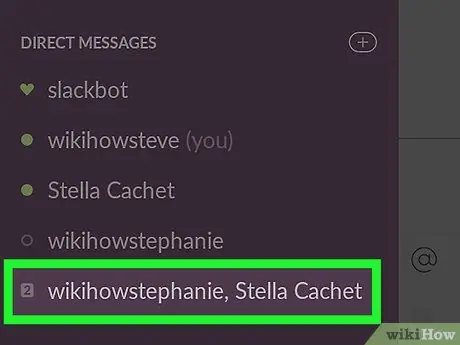
3. lépés: Érintse meg azt a közvetlen csoportüzenet -bejegyzést, amelyhez új felhasználót szeretne hozzáadni
Ne feledje, hogy csak olyan csoportos csevegéshez adhat hozzá felhasználókat, amelyben már több személy van, és nem közvetlen üzenetszál Ön és az érintett felhasználó között
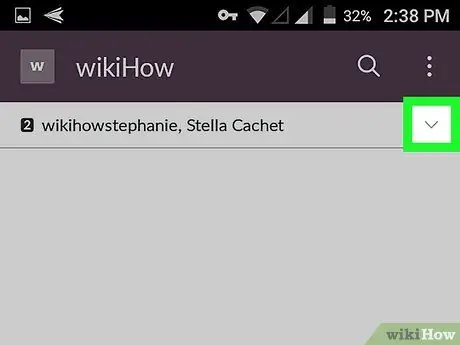
4. lépés. Érintse meg a képernyő jobb felső sarkában lévő kis nyilat
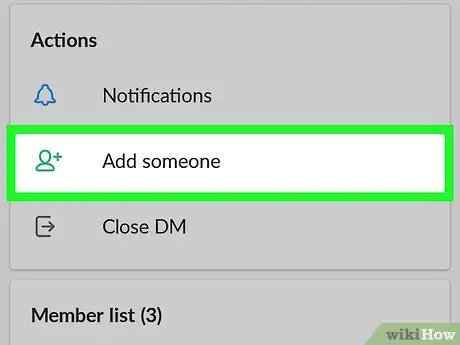
5. lépés Érintse meg a Hozzáadás személyt
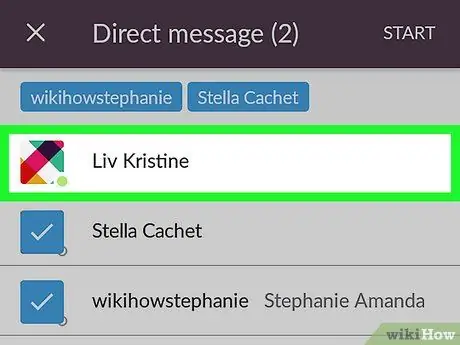
6. lépés Válassza ki a csoportos csevegéshez hozzáadni kívánt felhasználót
- Egyszerre több személyt is hozzáadhat.
- Ha sikeresen kiválaszt egy személyt, a neve kékkel jelenik meg a keresősávban, és a profilképe fehér kullancs ikonra változik kék alapon.
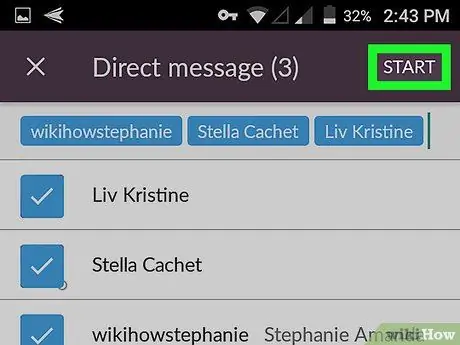
7. lépés: Érintse meg a Start gombot
A képernyő jobb felső sarkában található.






