A weboldalak betöltése a szokásosnál tovább tart? A letöltési sebesség nem egyezik meg azzal a sebességgel, amit kapnia kellene? Az internetkapcsolathoz sok tényező kapcsolódik. Szerencsére sok mindent megtehet a teljesítmény javítása érdekében, és néhány percen belül észreveheti a javulást.
Lépés
Rész 1 /3: A hardver, a hálózat és a kapcsolat ellenőrzése
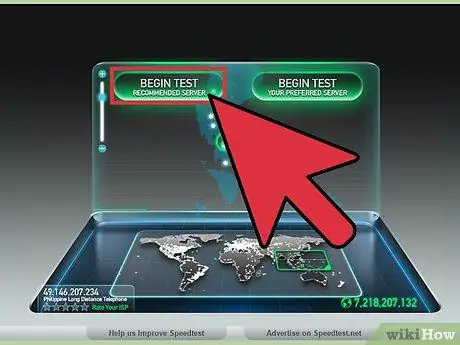
1. lépés: Futtasson sebességtesztet
Mielőtt belekezdene a számítógép hardverével és beállításaival való fáradozásba, ellenőrizze, hogy milyen sebességet ér el, és hasonlítsa össze az Ön által használt szolgáltatás meghirdetett sebességével. Sok sebességteszt webhely található az interneten, csak keressen rá a "sebességteszt" kulcsszóra a Google -ban, és válassza ki a legnépszerűbb keresési találatokat.
- A különböző tesztek különböző eredményeket adnak. Még ugyanaz a teszt is eltérő eredményeket adhat, ha a vizsgálatot különböző időpontokban végzik el. Ennek oka a tesztkiszolgáló elhelyezkedése és az emberek száma, akik szintén használják a kapcsolatot.
- Végezzen néhány tesztet, és keresse meg az átlagos sebességet.
- Lehet, hogy le kell töltenie egy plugint a teszt futtatásához.
- Ha választási lehetőséget kap, válassza ki a lakóhelyéhez legközelebb eső tesztszervert. Ez segít a legpontosabb eredmények elérésében.
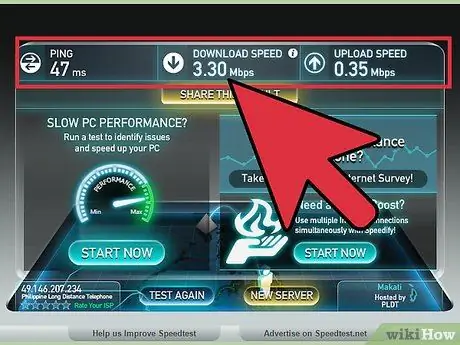
2. lépés Hasonlítsa össze a kapott eredményeket azzal, amit fizet
Érdeklődjön szolgáltatójánál, hogy milyen sebességet kell "elérnie". Ne feledje, hogy a szolgáltató által meghirdetett sebesség a "leggyorsabb" sebesség, és előfordulhat, hogy nem tudja rendszeresen elérni ezeket a sebességeket.
- Ha régóta nem frissítette az internetet, előfordulhat, hogy kevesebb sebességgel jobb sebességet érhet el. A vállalatok általában nem akarják megmondani, hogy van -e jobb ajánlat, ezért ellenőrizze, hogy van -e olyan új szolgáltatás, amely nem volt ott, amikor regisztrált. Ellenőrizze az összes szolgáltatót a területen.
- Ismerje meg a megabájt/megabit közötti különbséget. Az internetszolgáltatók megabitben hirdetnek, nem pedig megabájtban. 8 megabit (Mb) van egy megabájtban (MB), tehát ha 25 megabit / másodpercért fizet (Mbps), akkor ez csak 3 megabájt másodpercenként (MBps) a tényleges maximális átviteli sebességhez képest.

3. lépés: Állítsa vissza a hálózatot
A modem és az útválasztó újraindítása számos hálózati csatlakozási probléma megoldásában segít. Ha a modem vagy az útválasztó nem rendelkezik kikapcsoló kapcsolóval, húzza ki a tápkábelt, várjon 30 másodpercet, majd dugja vissza a tápkábelt. Tekintse meg ezt az útmutatót a hálózat alaphelyzetbe állításával kapcsolatos részletekért.

4. lépés: Ellenőrizze, hogy a jel nem ütközik -e
Ha vezeték nélküli útválasztót használ, győződjön meg arról, hogy a jel nem ütközik a vezeték nélküli telefonnal vagy a vezeték nélküli kamerával. A vezeték nélküli útválasztók többféle változatban kaphatók; 802.11 b, g és n (2,4 GHz) vagy 802,11 a (5,8 GHz). Ha 2,4 GHz -es vezeték nélküli telefont és 2,4 GHz -es vezeték nélküli útválasztót használ, akkor a hálózati kapcsolat lassú lesz, amikor a telefont használja. Ugyanez vonatkozik a vezeték nélküli biztonsági kamerákra is. Ellenőrizze a telefon és a kamera frekvenciáját, ha 900Mhz, akkor nem lehet probléma. Ha 2.4Ghz vagy 5.8Ghz feliratot jelez, akkor az oka lehet a lassú kapcsolat sebessége az eszköz használatakor.
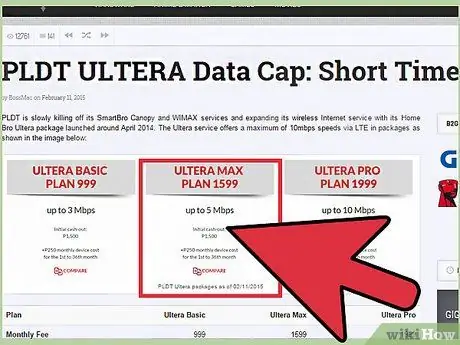
5. lépés: Ellenőrizze, hogy elérte -e az internetszolgáltatótól származó maximális kvótát
Sok internetszolgáltató a maximális ügyfélkvótáját olyan helyekre helyezi, amelyeket egy kicsit nehéz megtalálni. Jelentkezzen be a fiókoldalán, vagy lépjen kapcsolatba az ügyfélszolgálattal, ha meghaladja a maximális havi kvótát. Gyakran a kvótát túllépők büntetése a sebességcsökkenés a számlázási időszak hátralévő részében.

6. lépés. Lépjen kapcsolatba az internetszolgáltató ügyfélszolgálatával
Néha a rossz szolgáltatást csak a szolgáltatója tudja kijavítani. Általában anélkül tudják megmondani, hogy nem működik -e a kapcsolat, anélkül, hogy szakembert kellene hazavinnie. Előfordulhat, hogy újra fel kell kérnie a hálózat alaphelyzetbe állítását.
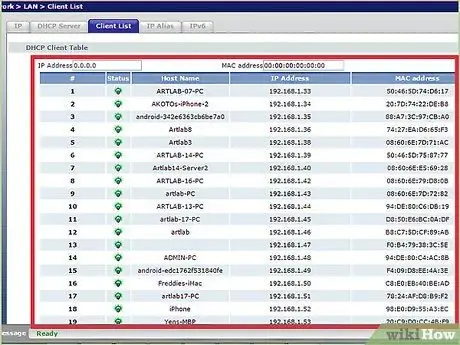
7. lépés: Ellenőrizze a hálózat összes eszközét
Ha valaki más a hálózatán sok médiát tölt le az internetről, például videókat néz vagy nagyméretű fájlokat tölt le, az a sávszélességének nagy részét elhasználhatja.

8. lépés. Mozgassa a vezeték nélküli útválasztót vagy számítógépet
Ha Wi-Fi útválasztón keresztül csatlakozik az internethez, a gyenge jel lelassíthatja a sebességet és lelassíthatja a kapcsolatot. Ha lehetséges, vigye közelebb az útválasztót a számítógépéhez, vagy vigye közelebb a számítógépet az útválasztóhoz, vagy tegye az útválasztót egy szekrény tetejére a jobb jel érdekében.
- Légfúvóval tisztítsa meg a routert és a modemet a portól. Ez segít elkerülni a készülék túlmelegedését és növeli a hardver megbízhatóságát.
- A túlmelegedés elkerülése érdekében gondoskodjon a megfelelő szellőzésről minden elektromos alkatrész körül.
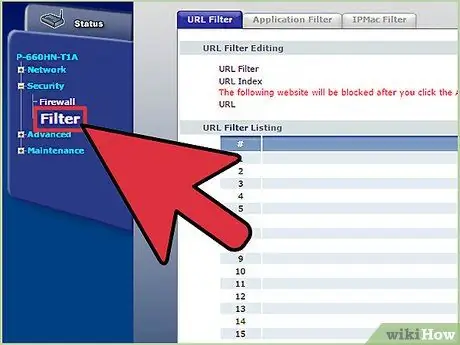
9. lépés: Ellenőrizze a szűrőt, ha rendelkezik DSL -rel
A DSL bekapcsolásakor a telefoncsatlakozó vonalát a téglalap alakú szűrődoboz egyik oldalához csatlakoztatja. Másrészt van 2 kimenő vonal, az egyik a telefonhoz és a modemhez. Ha vezetékes telefonon keresztül DSL-kapcsolatot használ, győződjön meg arról, hogy kiváló minőségű szűrővel rendelkezik az optimális jelsebesség érdekében.
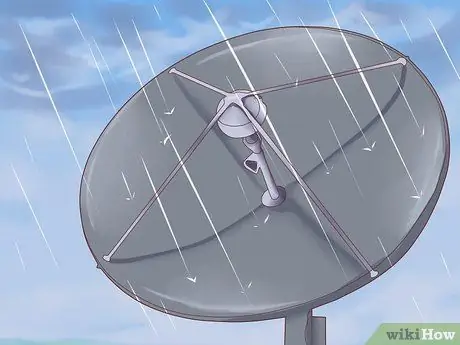
10. lépés. Ellenőrizze az időjárást
Ha műholdas internetet használ, az internetkapcsolat szél, hó, eső, villámlás, statikus vagy egyéb elektromos zavarok miatt megváltozhat.
2. rész a 3 -ból: A számítógép és a hálózat optimalizálása
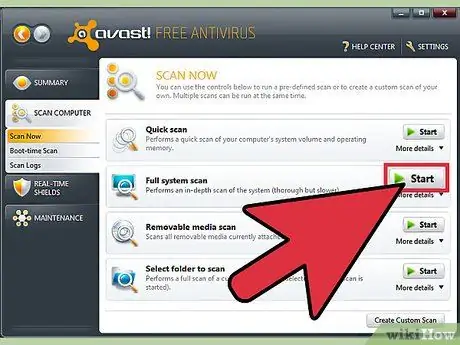
1. lépés Hetente legalább egyszer futtasson víruskeresést
A vírusok drasztikusan csökkenthetik a kapcsolat sebességét, valamint veszélyeztethetik adatait és személyazonosságát. Tartsa vírusmentesen számítógépét, hogy gyors legyen az internetkapcsolata.
A számítógépen mindig legyen aktív víruskereső program, különösen akkor, ha internetet használ. A víruskereső programok ingyenesen telepíthetők. Egyszerre csak egy víruskeresőt kell telepítenie (ha többet telepít, akkor ütközni fognak egymással)
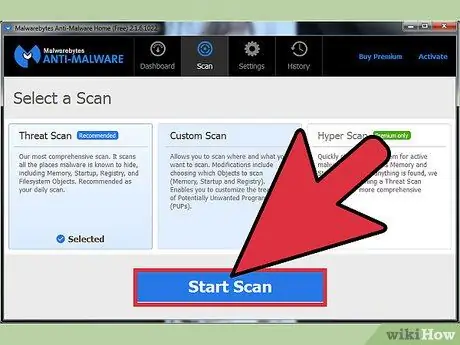
2. lépés: Futtassa rendszeresen a rosszindulatú programokat és a reklámprogramokat
A legtöbb víruskereső program nem vizsgálja a reklám- és kémprogramokat. Ezek a programok potenciálisan veszélyesek, és nagymértékben csökkenthetik a kapcsolat sebességét, mivel folyamatosan kapcsolódnak más szerverhez. Eltávolítása nehéz lehet, de számos szoftver létezik, amelyeket kifejezetten a számítógépeket megtámadó programok célzására és eltávolítására terveztek. A víruskereső programokkal ellentétben több különböző kártevőirtó programot is használhat és használhat a számítógépén:
- Malwarebytes Antimalware
- Spybot Search & Destroy
- Adw Cleaner
- HitMan Pro
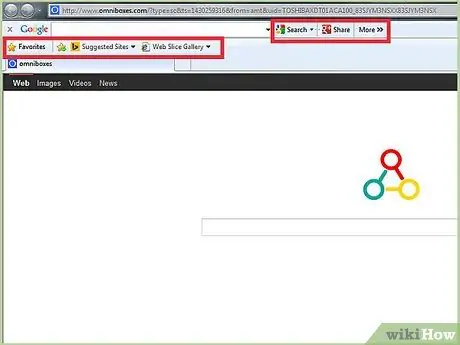
3. lépés. Távolítsa el a felesleges eszköztárakat
Ha sok eszköztárat telepít a böngészőhöz, az jelentősen lelassíthatja a kapcsolatot. Távolítsa el az eszköztárat, hogy felgyorsítsa a böngészőt, és megvédje személyes adatait.
Bizonyos eszköztárakat nehéz eltávolítani, és előfordulhat, hogy az előző lépésben felsorolt rosszindulatú programok egyikét kell használnia
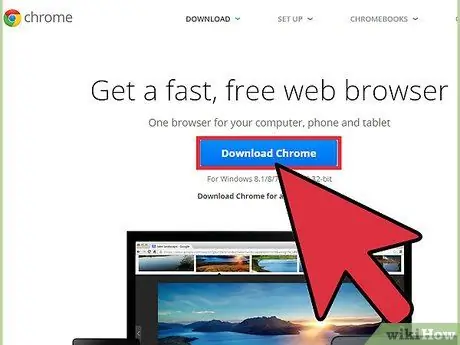
Lépés 4. Változtassa meg a böngészőt
Ha a régi böngészője tele van nehezen eltávolítható eszköztárakkal, és úgy tűnik, hogy minden nagyon lassan fut, akkor érdemes új böngészőre váltani. A Firefox, a Chrome és az Opera olyan böngészők, amelyek lényegesen gyorsabbnak számítanak, mint az Internet Explorer.
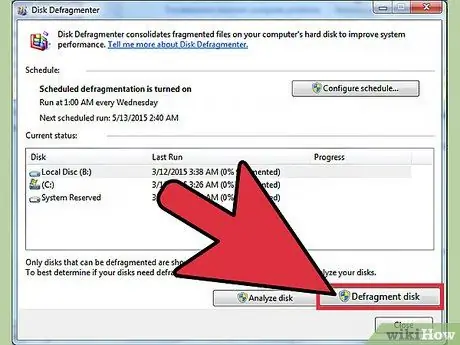
5. lépés. Tisztítsa meg a merevlemezt
Az optimalizálatlan merevlemez csökkentheti a számítógép sebességét, és hatással lehet minden tevékenységére, beleértve az internet böngészését is. A merevlemez optimalizálása csak néhány percet vesz igénybe, és jelentősen javíthatja a böngészési élményt.
- Győződjön meg arról, hogy a lemez rendszeresen töredezettségmentes. A Windows legtöbb modern verziója ezt automatikusan megteheti Ön helyett.
- Futtassa a Lemezkarbantartót az ideiglenes fájlok törléséhez, amelyek lelassíthatják a böngészőt.
- Próbáljon legalább 15% szabad helyet hagyni a merevlemezen. Ha a merevlemez túlságosan megtelt, a program betöltése és módosítása hosszabb időt vesz igénybe, ami drasztikusan lelassíthatja a böngészőt.
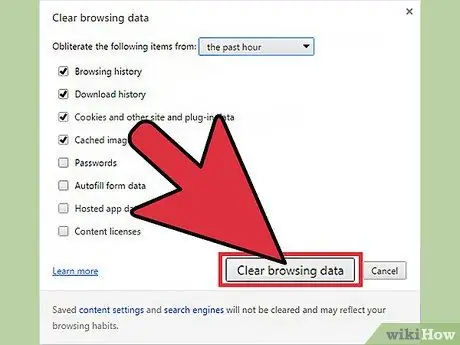
6. lépés. Optimalizálja a gyorsítótárat
A webböngészők tárolják az Ön által felkeresett webhelyek adatait, hogy azok a jövőben gyorsabban elérhetők legyenek. De ha a gyorsítótár túl nagy, akkor valóban negatív hatással lehet a számítógép teljesítményére.
Ebben az útmutatóban talál útmutatást a gyorsítótár törléséhez az Ön által használt böngésző alapján

7. lépés. Ellenőrizze a sávszélességét fogyasztó programokat
Gyakran a kapcsolat sebessége lassú, mert más programok használják. Annak teszteléséhez, hogy más programok, például vírusirtó és egyéb frissítések, az Ön tudta nélkül hozzáférnek-e az internethez, nyissa meg a Parancssort. A Win+R billentyűkombinációval nyissa meg a Futtatás mezőt. Írja be a cmd parancsot, és nyomja meg az Enter billentyűt.
- Gépelje be a netstat -b 5> activity.txt fájlt, és nyomja meg az Enter billentyűt. Látni fogja az internethez hozzáférő programok listáját. Egy perc múlva nyomja meg a Ctrl+C billentyűkombinációt a vizsgálat befejezéséhez. Ez a művelet létrehozott egy fájlt, amely felsorolja az összes internetkapcsolatot használó programot.
- Írja be az activity.txt fájlt, és nyomja meg az Enter billentyűt a fájl megnyitásához és a programok listájának megtekintéséhez.
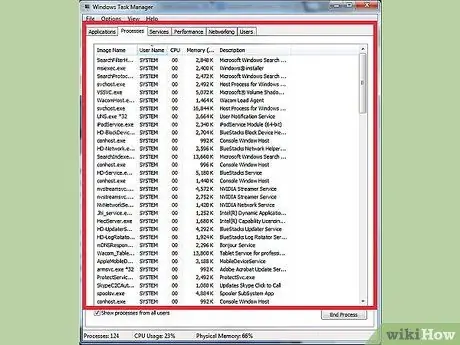
8. lépés. Zárjon be minden felesleges programot
Nyomja meg egyszerre a Ctrl+Alt+Delete billentyűket, és megnyílik a Feladatkezelő. Nyissa meg a folyamat menüt, és zárja be azokat a folyamatokat, amelyek felfalhatják értékes sávszélességét. (MEGJEGYZÉS: Ha ismeretlen fájlnévvel zárja be a folyamatot, az ismert programok nem működhetnek megfelelően).
Keresse meg a "Felhasználó" oszlopot a Folyamatok lapon. Ha a folyamat a "Rendszer" felhasználó alatt van, akkor a folyamat lezárása miatt más programok nem működhetnek, és újra kell indítani a számítógépet. Ha a felhasználó a neve, akkor a program bezárása kevésbé valószínű, hogy bármilyen problémát okozna, kivéve az adott programot. A rendszer gyakran nem teszi lehetővé a szükséges rendszerprogram bezárását, vagy újra megnyílik
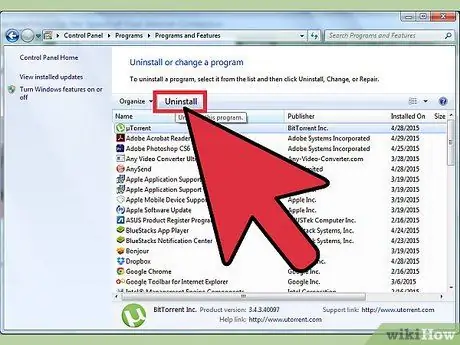
9. lépés. Távolítsa el a felesleges sávszélességű felhasználókat
Ha olyan programot talál, amely sávszélességet fogyaszt, és amire már nincs szüksége, vagy nem emlékszik a telepítésére, akkor annak eltávolítása növelheti a böngésző által elérhető sávszélességet.
- Tekintse meg ezt az útmutatót a programok eltávolításához Windows rendszeren.
- Tekintse meg ezt az útmutatót a programok eltávolításáról az OS X rendszeren.
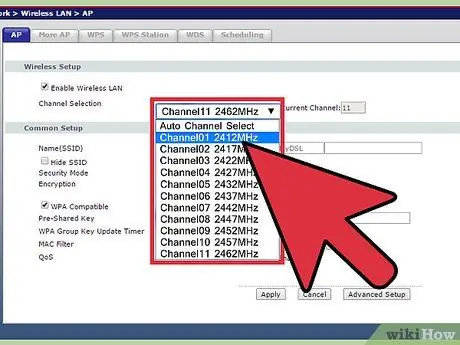
10. lépés. Változtassa meg a Wi-Fi-csatornát
Ha az épületben sok ember ugyanazt a csatornát használja, akkor drasztikus csökkenést tapasztalhat az internet sebességében. Használjon olyan programot, mint az inSSIDer PC -hez és a KisMAC, vagy a WiFi Scanner for Mac a túlterhelt csatornák kereséséhez. Ha ezekre a csatornákra vált, csökkenti az interferenciát és esetleg növeli a sebességet.
Ha nyitottabb csatornát lát, váltson csatornát az internet sebességének növeléséhez. Olvassa el az útválasztó dokumentációját, vagy keresse fel a személyes útválasztó támogatási webhelyét, hogy megtudja, hogyan férhet hozzá az útválasztóhoz és hogyan változtathatja meg a vezeték nélküli csatornákat
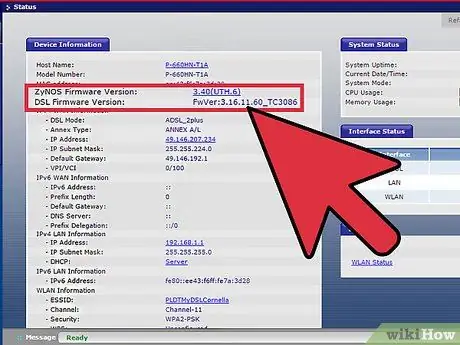
11. lépés. Frissítse az útválasztó firmware -jét
Nézze meg a gyártó webhelyét, és töltse le a router firmware -jét. Hasonlítsa össze saját verziójával, és szükség esetén frissítse. A legtöbb útválasztó automatikusan ellenőrzi a firmware -frissítéseket, amikor megnyitja a konfigurációs oldalt.
Rész 3 /3: Frissítse hardverét
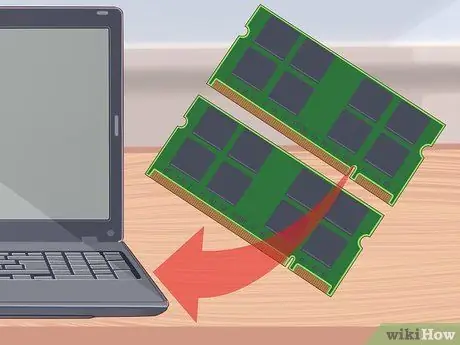
1. lépés. Frissítse számítógépét
Ha a számítógépe lassú, függetlenül az internetkapcsolat sebességétől, minden lassú lesz. Az internethez csak a számítógépével azonos sebességgel férhet hozzá.
A böngésző teljesítményének javítása érdekében az egyik leggyorsabb és legegyszerűbb számítógép -frissítés, ha több vagy jobb RAM -ot telepít a számítógépére
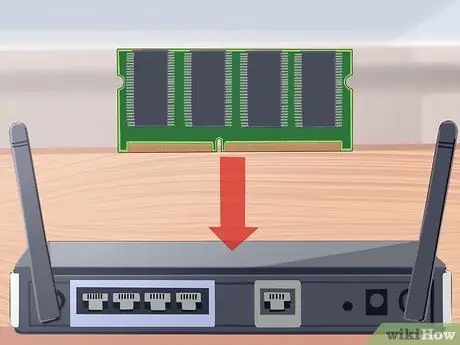
2. lépés. Frissítse az útválasztót
Ha a router régi, akkor nem biztos, hogy képes lépést tartani a modern webes forgalommal. A régebbi vezeték nélküli útválasztók gyenge antennákkal is rendelkeznek, ami megakadályozhatja, hogy eszköze szilárdan csatlakozzon a hálózathoz. Mindezek a kombinációk nem optimális sebességet okozhatnak az internet böngészésekor.
- Keressen olyan megbízható cégek útválasztóit, mint a Netgear, a D-Link, a Cisco és a Belkin. Győződjön meg arról, hogy a beépített antenna elég erős ahhoz, hogy lefedje a szükséges nagy területet.
- Ha nagy területet szeretne lefedni vezeték nélküli hálózatával, előfordulhat, hogy telepítenie kell egy átjátszót. Ez az eszköz újból továbbítja a vezeték nélküli jeleket otthonában vagy irodájában, és drasztikusan megnöveli a vezeték nélküli hálózat hatótávolságát.

3. lépés. Cserélje ki a régi kábelmodemet
Minden elektronikus eszköz idővel leromlik a felhalmozódott hőkárok miatt. A szélessávú modemnek egyre nehezebb lesz "összpontosítania" a jó kapcsolat fenntartására, ahogy elhasználódik (a jel -zaj arány csökken, és az ugyanazon csomaghoz továbbküldött kérések száma nő). A harmadik féltől származó kábelmodemek a vállalat kábelmodemjeivel összehasonlítva gyakran jobb kapcsolatot biztosítanak.
Győződjön meg arról, hogy a megvásárolt külső kábelmodem kompatibilis az éppen használt internetszolgáltatóval

4. lépés: Próbálja Wi-Fi helyett az Ethernetet használni
Ha teheti, próbálja meg a lehető legtöbb csatlakoztatott eszközt csatlakoztatni. Ez lehetővé teszi az eszköz nagyobb sebességét, valamint csökkenti a többi vezeték nélküli eszköz, például a táblagépek és telefonok interferenciáját.
Tippek
- Vessen egy pillantást a hálózatán futó helyi DNS -kiszolgálókra. Néhány újabb útválasztó tartalmazhat saját névszervereket, vagy nézze meg az AnalogX.com FastCache programját, és jó munkát végez a gyakran hozzáférhető tartománynevek "gyorsítótárban" való tárolásában, hogy ne kelljen minden alkalommal megkeresni az IP -címeket próbálj meg.nyiss egy új oldalt.
- Töltse le a böngészést gyorsító programot:
- A Loband.org egy böngésző, amely képek nélkül tölt be weboldalakat.
- A Firefox és az Opera lehetősége van a képek letiltására.
- A Firefoxban olyan bővítményeket is használhat, mint a NoScript, amelyek segítségével blokkolhatja a szkripteket és a beépülő modulokat, amelyek drasztikusan csökkenthetik a sebességet.
- Ha Firefoxot használ, töltse le a Fasterfox és a Firetune kiterjesztéseket.
- Ne várja el, hogy a betárcsázás vagy a közepes sebességű szolgáltatás gyors legyen. Ez az internetszolgáltatás alapvetően szélessávú kapcsolatra való áttérésre irányul, amely körülbelül 512 kb vagy nagyobb. Néha még egy kicsit várnia kell.
- Használja a Google DNS -t. Konfigurálja a helyi DNS -keresést a 8.8.8.8 -as elsődleges DNS -kiszolgálóként és a 8.8.4.4. Másodlagos DNS -kiszolgálóként.
Figyelem
- Óvakodjon az olyan csalásoktól, amelyek ingyenesen megjelenhetnek vagy megtalálhatók olyan webhelyeken, amelyek azt állítják, hogy ingyenesen ellenőrzik számítógépét vagy internetét. Gyakran csak egy szkenner jelenti a "problémát", de általában nem javítsa ki a problémát mindaddig, amíg (fizet) nem regisztrálja a szoftvert, vagy nem szerez pro verziót, hogy megkapja az ígért "javítást".
- Vannak esetek, amikor valóban nem lesz jó letöltési sebesség, még akkor sem, ha a hálózat és a kapcsolat tökéletes állapotban van. Ha lassú vagy távoli szerverről tölt le, előfordulhat, hogy várnia kell.






