Ez a wikiHow megtanítja, hogyan kereshet egy adott webhelyen a Google segítségével. Ezzel a funkcióval keresési eredményeket jeleníthet meg a kívánt webhelyen. Ha a Google Chrome-ot használja, közvetlenül kereshet számos olyan webhelyen, amelyek beépített keresési szolgáltatással rendelkeznek.
Lépés
1/2 módszer: A Google használata
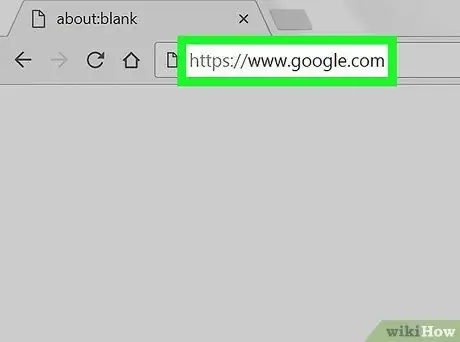
Lépés 1. Látogassa meg a Google -t
Futtassa a böngészőt, és keresse fel a https://www.google.com/ webhelyet.
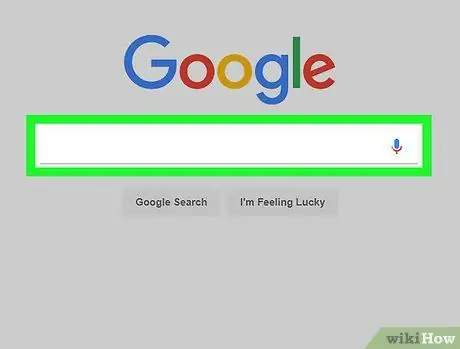
2. lépés. Kattintson a keresőmezőre
Megtalálja az oldal közepén.
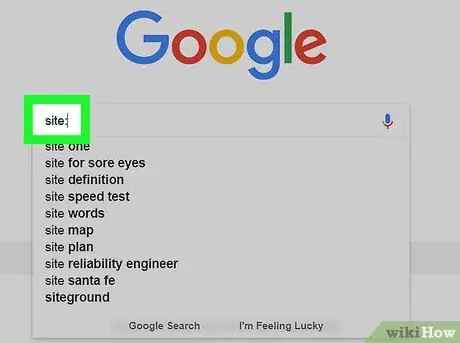
Lépés 3. Végezzen keresést egy adott webhelyen
Írja be a site: kifejezést a keresőmezőbe.
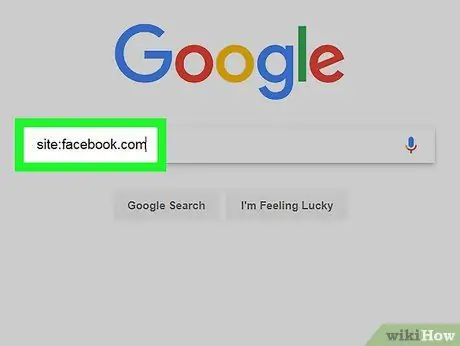
4. lépés. Írja be a kívánt webhely címét anélkül, hogy megadná a "www" címet
Helyezze a webhely címét közvetlenül a webhely után: címke szóközök nélkül.
Ha például keresést szeretne végezni a Facebookon, írja be a következő webhelyet: facebook.com
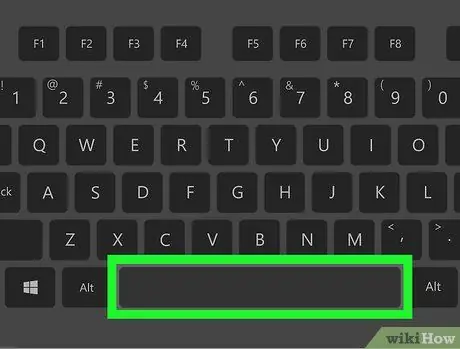
5. lépés Nyomja meg a SZÓKÖZ gombot
Ezzel szóközt helyez el webhelye címe és a keresni kívánt adatok között.
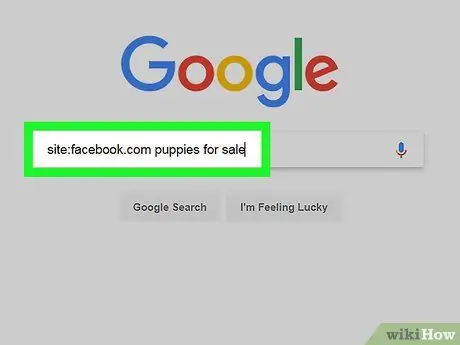
6. lépés. Írja be a keresési kulcsszavakat
Írja be, amit keresni szeretne az oldalon.
Például: ha "durian magvakat" szeretne vásárolni a Facebookon, akkor a Google keresési kifejezése a site: facebook.com durian seed lenne
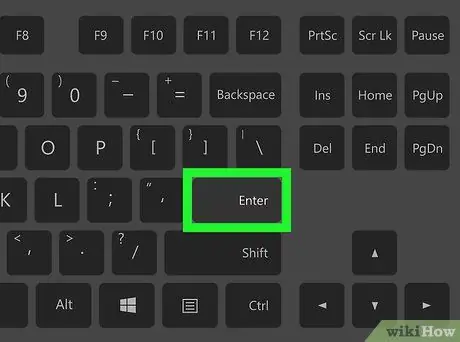
7. lépés: Nyomja meg az Enter billentyűt
A keresési folyamat végrehajtásra kerül. És amikor az eredmények megjelennek, a Google csak azokat a tételeket jeleníti meg, amelyeket a megadott webhelyen keres.
2/2. Módszer: A Chrome használata
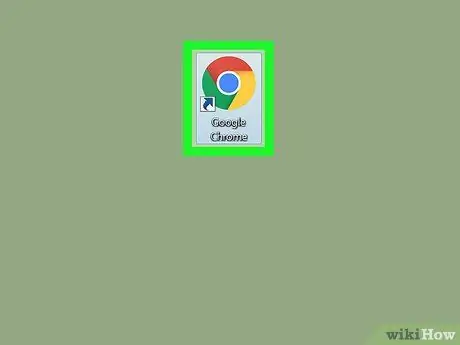
1. lépés: Nyissa meg a Google Chrome -ot
Kattintson duplán a Google Chrome ikonra, amely zöld, piros, sárga és kék színű kör.
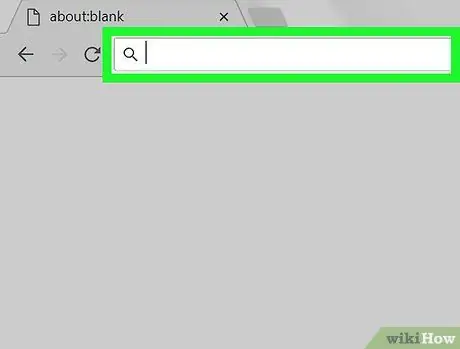
2. lépés. Kattintson a cím mezőre
Ez a szövegdoboz a böngészőablak tetején található.
Ha még mindig van szöveg a címmezőben, a folytatás előtt törölje a szöveget
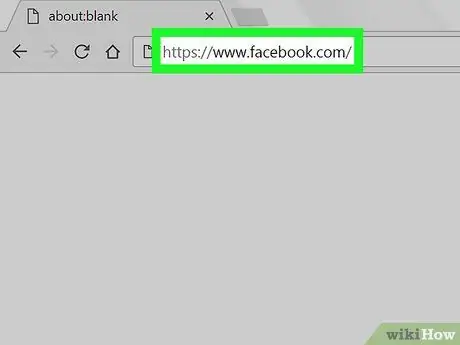
3. lépés. Írja be a kívánt webhelycímet
Ez a keresni kívánt webhely címe. Ügyeljen arra, hogy ide írja be a "www" szót.
Ha például keresést szeretne végezni a Facebook -oldalon, írja be a www.facebook.com címet
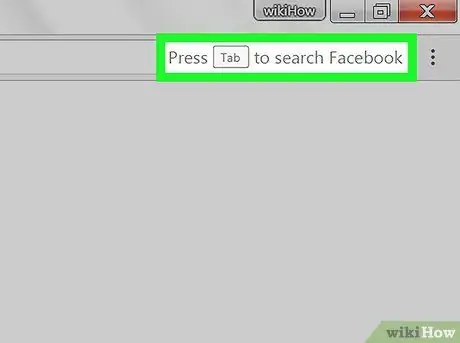
4. lépés. Nézze meg a "Nyomja le a Tab billentyűt a kereséshez" üzenetet
A címmezőtől jobbra található egy üzenet, amely arra kéri, hogy nyomja meg a Tab billentyűt a kereséshez a megadott webhelyen.
Ha nem látja ezt az üzenetet, nem tud keresni a webhelyen a Google Chrome címsorán keresztül. A Google segítségével továbbra is kereshet egy adott webhelyen belül
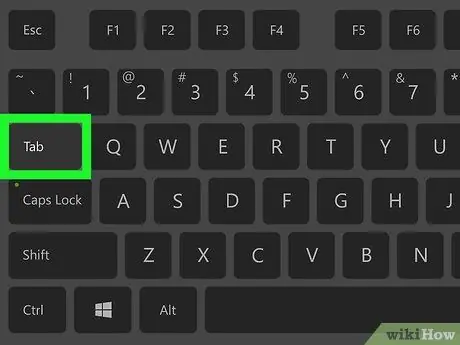
5. lépés: Nyomja meg a Tab billentyűt
Ha megjelenik egy üzenet, amely a következőt mondja: "Nyomja meg a Tab billentyűt a kereséshez", nyomja meg a Tab billentyűt egy keresési mező megnyitásához, amellyel kereshet valamit a megadott webhelyen.
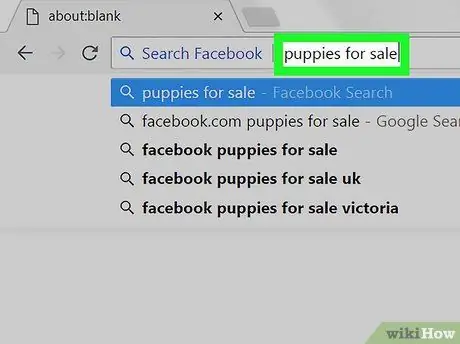
6. lépés. Írja be a keresni kívánt kulcsszavakat
Ez bármi lehet, amit szeretne találni az oldalon.
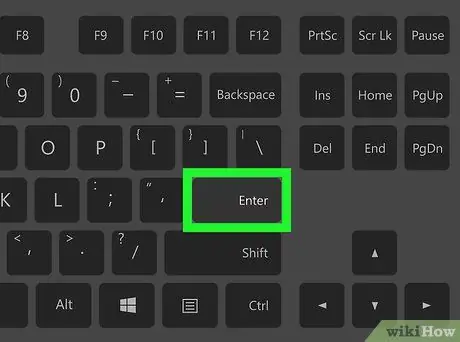
7. lépés: Nyomja meg az Enter billentyűt
Ezzel megjeleníti a keresési eredményeket a megadott webhelyen. Ezen a ponton szükség szerint áttekintheti a keresési eredményeket.






