Ez a wikiHow megtanítja, hogyan kell használni a Windows Kamera alkalmazást videók rögzítéséhez a számítógép webkamerájával.
Lépés
1. lépés Csatlakoztassa a webkamerát a Windows számítógéphez
Csatlakoztassa az USB -kábelt a számítógép üres portjához, majd telepítse a szoftvert, amikor a rendszer kéri.
Ha a laptop vagy a számítógép monitorja rendelkezik beépített webkamerával, hagyja ki ezt a lépést
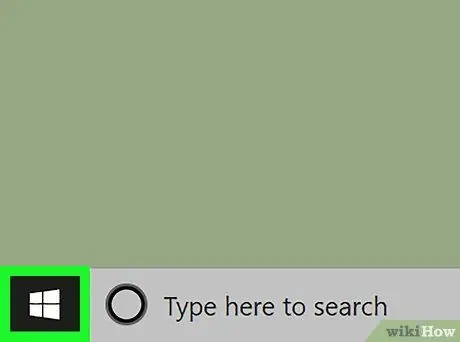
2. lépés. Kattintson a menüre
ami a bal alsó sarokban van.
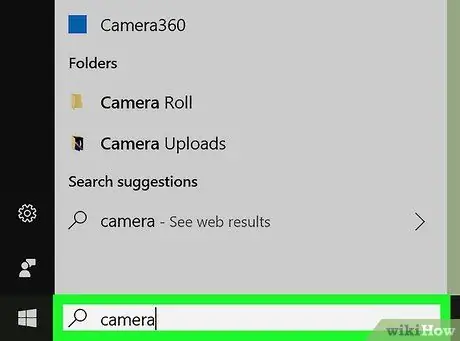
Lépés 3. Írja be a kamerát a keresőmezőbe
Előfordulhat, hogy először a nagyítóra vagy a kör ikonra kell kattintania a keresési mező megnyitásához.
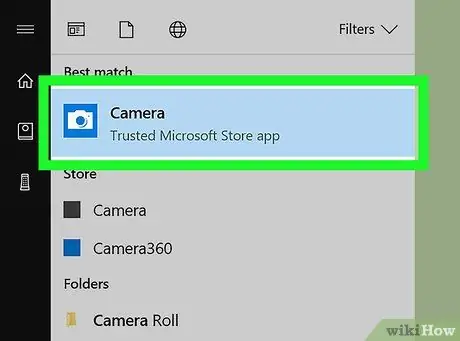
Lépés 4. Kattintson a Kamera lehetőségre
Ezzel elindítja a Kamera alkalmazást, és a webkamera automatikusan elindul.
Adjon meg minden kért engedélyt, ha engedélyeznie kell az alkalmazás számára a webkamera elérését
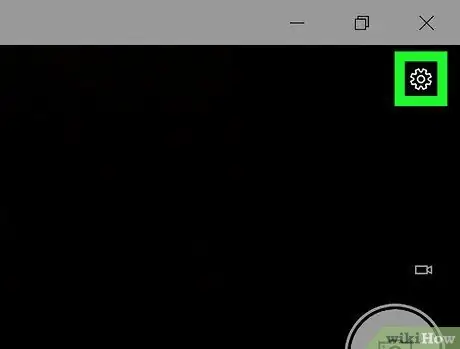
5. lépés. Kattintson
A kamera előnézeti képernyőjének jobb felső sarkában található.
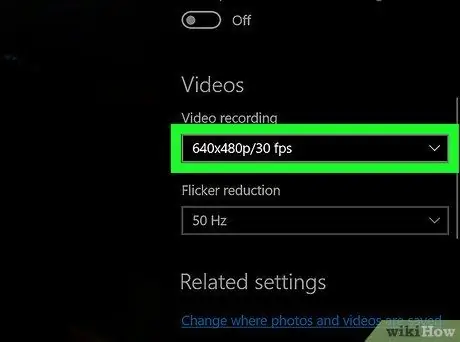
6. lépés: Állítsa be a videofelvétel sebességét
Görgessen a "Videók" fejléc alatti oszlop jobb oldalán, és adja meg a kívánt felbontást a legördülő menüben. Minél nagyobb a felbontás, annál jobb a minőség (és annál nagyobb a fájlméret).
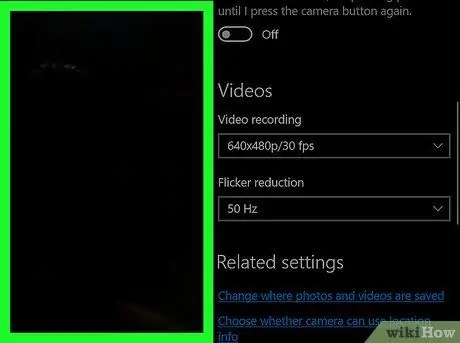
7. lépés Kattintson a videó tetszőleges pontjára
A beállítások menü bezárul.
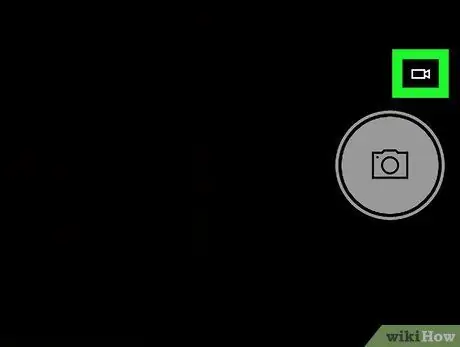
8. lépés: Kattintson a videó ikonra
Ez a videokamera alakú ikon az ablak jobb oldalán található. Ezzel a kamera módot videóra váltja.
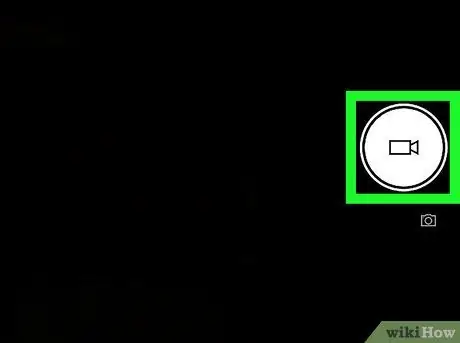
9. lépés: Indítsa el a felvételt a videó ikonra kattintva
Nagy fehér videó gomb Az ablak bal oldalán található. Felvétel közben az előnézeti képernyő alsó közepén lévő időzítő tovább növekszik.
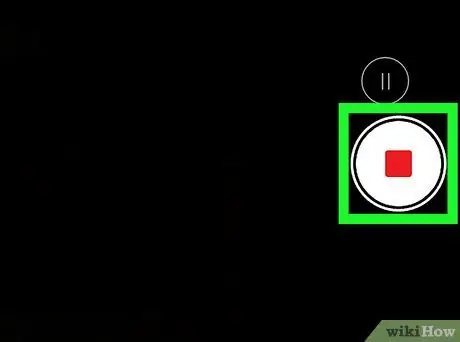
10. lépés: Állítsa le a felvételt a leállítás gombra kattintva
Ez a piros doboz az ablak jobb oldalán található. A videó rögzítése azonnal leáll. A kész videót a "Fényképek" mappa "Camera Roll" mappájába menti.






