Ha laptopja van, gyakran a beépített hangszórók minősége nem kielégítő. Ha filmeket néz vagy zenét hallgat laptopján, vásároljon hangszóró -készletet a számítógépéhez a jó hangzás érdekében. A vásárolt hangszóró típusától (vezeték nélküli audiocsatlakozás, USB vagy 3,5 mm -es jack) függetlenül a számítógép hangszórói meglehetősen könnyen csatlakoztathatók PC -hez vagy Mac laptophoz.
Lépés
1/2 módszer: Vezetékes hangszórók csatlakoztatása laptophoz

1. lépés Válassza ki a számítógép hangszórókészletét
Mindaddig, amíg a laptop rendelkezik hangszóró/fejhallgató USB -csatlakozóval vagy porttal, a legtöbb vezetékes hangszórónak képesnek kell lennie csatlakozni a laptophoz.
- A legtöbb hangszóró 3,5 mm -es audiocsatlakozóval rendelkezik, ami egy kicsi dugó, amely illeszkedik a standard fejhallgató lyukába. Ezeket a hangszórókat szintén áramforráshoz kell csatlakoztatni.
- Az USB hangszórót laptop táplálja, így nem kell a falhoz csatlakoztatni. Még könnyebb lesz, ha a laptop már rendelkezik USB -porttal

2. lépés Állítsa be a hangszórókat a munkahelyével
A legtöbb hangszóró L (bal vagy bal) vagy R (jobb vagy jobb) jelzéssel van ellátva a készülék hátulján vagy alján. Ha a hangszóró mélysugárzóval rendelkezik, akkor érdemes a rendszer mögé vagy a padlóra helyezni. Csak győződjön meg arról, hogy ahol a hangszórókat helyezi, elérheti a laptop kábelét és a tápkábelt a fali aljzathoz.

3. lépés Állítsa a hangszóró hangerejét a minimálisra
Fordítsa el teljesen a hangszóró hangerő -szabályozó gombját balra.
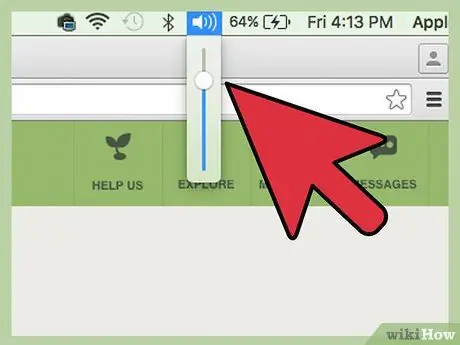
4. lépés: Állítsa be a laptop hangerejét 75%-ra
Ezt úgy teheti meg, hogy rákattint a hang ikonra a tálcán (Windows jobb alsó sarkában) vagy a menüsorra (Mac jobb felső sarkában), és csúsztatja felülről. A Windows felhasználók két különböző csúszkát észlelhetnek, használja a csúszka fölött az „Alkalmazások” feliratú csúszkát.

5. lépés Helyezze be a csatlakozót a laptopba
Amíg a laptop be van kapcsolva, dugja be az audiocsatlakozó kábelét (USB vagy 3,5 mm -es csatlakozó) a laptop megfelelő portjába.
- Ha 3,5 mm -es csatlakozót használ, keresse meg a laptop alján található kis aljzatot, amelyen fejhallgató vagy hangszóró ikon látható. Ne dugja be a dugaszolóaljzatba, ha a mikrofon benne van.
- Ha USB -t használ, a rendszer megkezdheti a meghajtó (illesztőprogram) telepítését, amikor a hangszórók csatlakoztatva vannak. Ha a rendszer kéri, helyezze be a hangszórókhoz kapott lemezt, és olvassa el a dobozon található utasításokat.

6. lépés Kapcsolja be a hangszórót
A Be gomb általában az egyik hangszóró hátoldalán található. Ha a hangszórók tápkábellel rendelkeznek, csatlakoztassa azt a hangszórók bekapcsolása előtt.
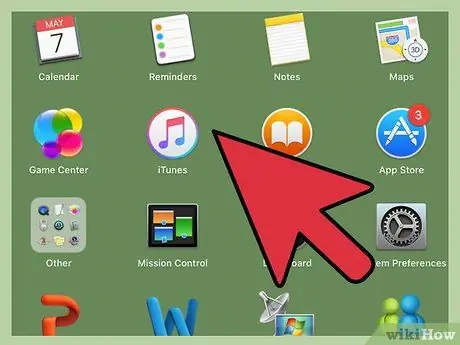
7. lépés. Játsszon hangot a laptopon
Kezdje el lejátszani a hangot (zenét, CD -t, YouTube -videót stb.) Laptopján.
- Keresse meg a füléhez kényelmes hangerőt. Lassan forgassa el a hangerő -szabályozó gombot a számítógép hangszóróin, amíg meg nem kapja a kívánt hangot.
- Ha nem hall semmit, győződjön meg arról, hogy a hangszórók be vannak dugva, és szükség esetén csatlakoztatva vannak.
-
Ha Windows rendszert használ, és a hang a laptop hangszóróin keresztül jön ki, akkor manuálisan kell módosítania az audiobeállításokat. Nyomja meg a Win+S billentyűt, és írja be
ellenőrzés
- . Válassza ki a „Vezérlőpult” lehetőséget, amikor megjelenik, majd kattintson a „Hang” gombra. A Lejátszás alatt”két eszközt lát a listában: a laptop hangkártyáját és a hangszórókat. Az alapértelmezett hangeszköz megváltoztatásához kattintson duplán a hangszóróra. Az „OK” gombra kattintva hallgathatja a hangot az új hangszórókon keresztül.
2/2. Módszer: Vezeték nélküli hangszórók csatlakoztatása Bluetooth használatával
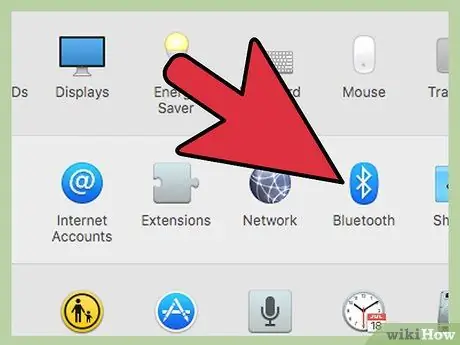
1. lépés. Győződjön meg arról, hogy laptopja rendelkezik Bluetooth -kapcsolattal
Így ellenőrizheti:
- Ha Mac -et használ, lépjen az Apple menübe, és válassza a About this Mac lehetőséget. " Kattintson a „További információ”, majd a „Bluetooth” lehetőségre a képernyő bal oldalán található listában. Ha a Hardver képernyő jobb oldalán az eszköz adatai láthatók (pl. „Apple Bluetooth Software Version 4”), akkor a laptop rendelkezik Bluetooth funkcióval.
- Windows rendszeren nyomja meg a Win+X billentyűt, és válassza az „Eszközkezelő” lehetőséget. Kattintson a "Laptopok" elemre. Ha a Laptopok alatt olyan kategóriát lát, amely „Bluetooth -rádiók” felirattal rendelkezik, kattintson rá az eszközök listájának nagyításához. Ha bármi megjelenik a listában, a laptop Bluetooth-kompatibilis.

2. lépés. Keresse meg a Bluetooth hangszórót
Keressen otthoni vagy irodai helyet a Bluetooth hangszóró elhelyezéséhez. Íme néhány dolog, amit érdemes megjegyezni:
- A hangszórókat áramforráshoz kell csatlakoztatni.
- A laptopot és a hangszórókat elválasztó fal nem igazán befolyásolja a kapcsolatot, de a hangminőség romlik.
- Ha azt szeretné, hogy a hangszórók könnyen be- és kikapcsolhatók legyenek, ne tegye őket nehezen hozzáférhető helyekre.
- Ellenőrizze a hangszóró kézikönyvében a laptop és a hangszórók közötti maximális távolságot. Általában a vezeték nélküli hangszórók akár 9,2 métert is csatlakoztathatnak, de vannak olyan hangszórók, amelyek csatlakozási távolsága rövidebb.

3. lépés Kapcsolja be a Bluetooth hangszórót, és állítsa be úgy, hogy a hangszóró megtalálható legyen a laptopon
Ez a folyamat a hangszóró gyártójától függően eltérő. Gyakran a hangszórók rendelkeznek egy gombbal, amelyet néhány másodpercig le kell nyomni, hogy a készülék felfedezési módba léphessen. Ellenőrizze a kézikönyvet.
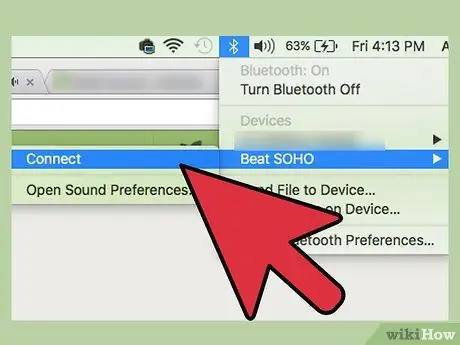
Lépés 4. Párosítsa a Bluetooth hangszórót a laptoppal
Ez a folyamat az operációs rendszertől függ:
- Ha Windows 8 vagy 10 operációs rendszert használ, nyissa meg az „Akcióközpontot” a tálcán (az óra közelében) található értesítési ikonra kattintva. Az eszközkeresés elindításához válassza a „Bluetooth”, majd a „Csatlakozás” lehetőséget. Amikor megjelenik a hangszóró, kattintson a Csatlakoztassa a laptopot elemre.
- A Windows 7 felhasználóknak meg kell nyitniuk a Start menüt, majd az „Eszközök és nyomtatók” lehetőséget. Kattintson az „Eszköz hozzáadása” gombra a Bluetooth -eszközök keresésének megkezdéséhez. Amikor megjelenik a hangszóró, válassza ki azt, és kattintson a „Tovább” gombra az eszköz csatlakoztatásához.
- Mac felhasználók számára válassza ki a „Rendszerbeállítások” lehetőséget az Apple menüben, majd kattintson a „Bluetooth” gombra. Győződjön meg arról, hogy a Bluetooth be van kapcsolva, majd várja meg, amíg a hangszóró megjelenik a listában. Válasszon ki egy hangszórót, majd kattintson a „Párosítás” gombra.
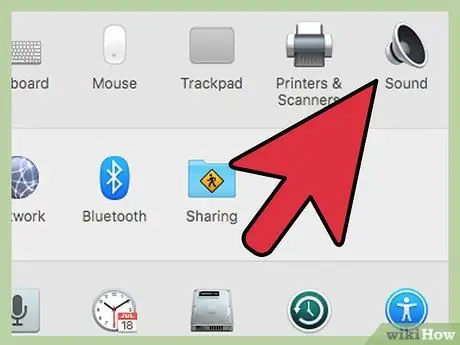
5. lépés Állítsa be a számítógépet, hogy hangot játsszon le a hangszórókon keresztül
A Windows és a Mac beállításaiban vannak némi eltérések:
-
Windows felhasználók esetén nyomja meg a Win+S billentyűkombinációt, és írja be
ellenőrzés
- . Amikor megjelenik a „Vezérlőpult”, kattintson rá, majd válassza a „Hang” lehetőséget. A Lejátszás címke alatt válassza ki a Bluetooth hangszórót, majd kattintson az „Alapértelmezett beállítása” gombra. Ezután kattintson az OK gombra.
- Mac felhasználók számára lépjen az Apple menübe, és válassza a „Rendszerbeállítások” lehetőséget. Kattintson a „Hang” elemre, és válassza ki a Kimenet címkét. A „Válasszon eszközt a hangkimenethez” részben válassza ki a Bluetooth hangszórót.
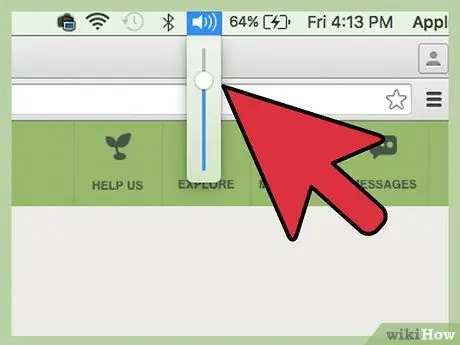
6. Állítsa a laptop hangerejét 75%-ra
Ehhez kattintson a hangszóróra a menüben vagy a tálcán, majd csúsztassa a hangerő csúszkát 75% -os szinten. Ha Windows rendszert használ, kattintson a hangszóró ikonra az óra közelében. Ezután válassza a „Keverő” lehetőséget. Állítsa be a csúszkát az „Alkalmazások” részben.

7. lépés. Csökkentse a hangerőt a Bluetooth hangszórón
Ha a hangszórón van hangbeállító gomb, akkor forgassa el teljesen balra, vagy kattintson a Hang ikonra a menüsorban vagy a tálcán, és csúsztassa a hangerő csúszkát egészen az aljáig.
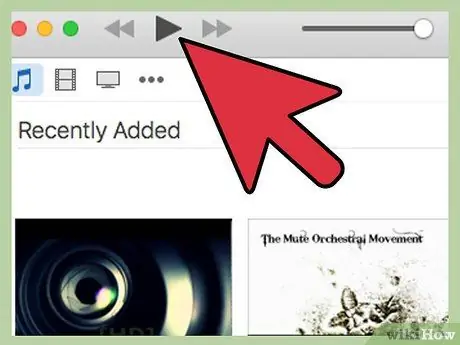
8. Lépés. Tesztelje audio hangját
Zene, videó vagy hangfájl lejátszása a szokásos módon. Lassan növelje a hangerőt a Bluetooth hangszórón, amíg el nem éri a kívánt hangerőt.

9. lépés. Kész
Tippek
- A streaming weboldalak, például a Spotify vagy a Pandora használatával ingyen hallgathat zenét.
- Néhány hangszóró rendelkezik lemezekkel, így MP3 fájlokat tárolhat rajtuk vagy az iPodján a hangszórók használata közben.
- Az új hangszórókat MP3 lejátszóval vagy iPoddal is használhatja. A beállítások a vezetékes hangszórók esetében azonosak, a Bluetooth esetében azonban eltérőek.






