Annak ellenére, hogy az emberek már ritkán faxolnak dokumentumokat, előfordulhat, hogy bizonyos esetekben mégis faxolnia kell. Számos oka lehet annak, hogy az emberek folyamatosan faxolnak, különösen azért, hogy szerződéseket küldjenek, vagy ha nem rendelkeznek a dokumentumok más módon történő küldéséhez szükséges felszereléssel vagy technológiával. Szerencsére dokumentumokat küldhet fax, számítógép és akár okostelefon segítségével.
Lépés
1. módszer a 3 -ból: Faxgép használata

1. lépés. Végezze el a beállításokat a faxkészüléken
Ha dokumentumokat szeretne küldeni és fogadni faxkészülékkel, győződjön meg arról, hogy a fax csatlakoztatva van és vezetékes telefonvonalhoz csatlakozik.
- Javasoljuk, hogy ha gyakran faxol, iratkozzon fel egy külön telefonvonalra. Nem tudja egyszerre használni a telefont és a faxot.
- Győződjön meg arról is, hogy a faxkészülékben van festék és papír, ha faxot szeretne fogadni.
- Ha nincs faxkészüléke az irodájában vagy otthonában, bérelhet egy számítógépkölcsönzőben vagy nyilvános könyvtárban. Ez az opció tökéletes, ha nem gyakran küld dokumentumokat faxon.
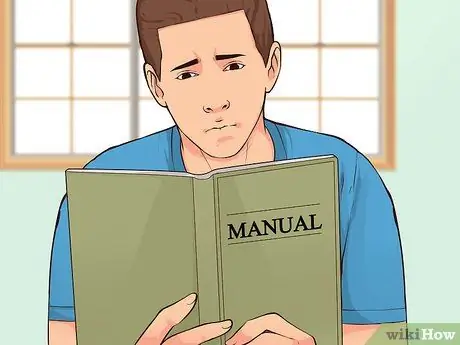
2. lépés. Állítsa be a beállításokat
Nem minden faxkészülék egyforma, de általában lehetőséget kap a beállítások módosítására. Olvassa el a használati útmutatót, hogy megismerje a faxkészülék által biztosított különleges szolgáltatásokat.
- Ha szeretné tudni, hogy a dokumentum elküldése sikeres volt -e, aktiválja a megerősítő oldalt. Ha ez a funkció engedélyezve van, a faxkészülék a fax elküldése után kinyomtat egy oldalt, amely értesítést tartalmaz a dokumentum sikeres elküldéséről vagy sikertelenségéről.
- Beállíthatja a faxfejlécet is, amely a küldendő dokumentum tetején megjelenő szövegsor. Általában alapvető információkat tartalmaz a fax feladójáról.
- Ha a faxok fogadását is tervezi, választhat az automatikus vagy a kézi fogadási mód között, amelyhez engedélyt kell kérnie a fax érkezésekor.
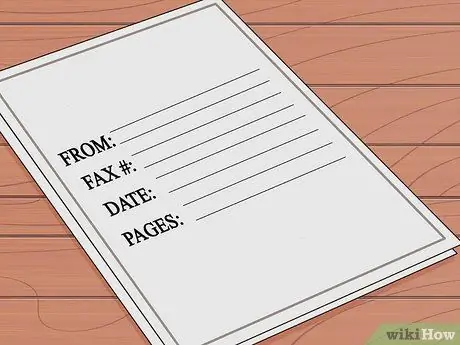
3. lépés. Készítse elő a dokumentumot
Használjon eredeti dokumentumokat, ne fénymásolatokat a tisztább és könnyebben olvasható eredmények érdekében.
Használjon fedőlapot a küldeni kívánt oldal felett. A fedőlap tartalmaz néhány információt, például a feladó nevét és faxszámát, a címzett nevét és faxszámát, a dátumot és a faxban szereplő oldalak számát
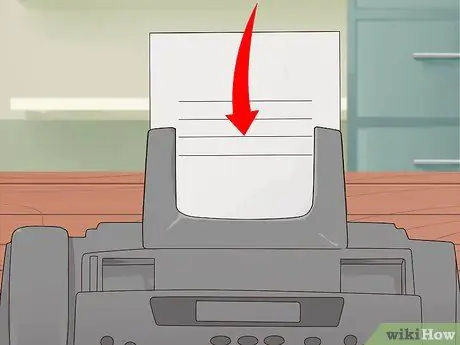
4. lépés Helyezze a dokumentumot a faxkészülékbe
Sok gép egyszerre biztosít papíradagolót (olyan hely a papírhoz, mint a nyomtató) és síkképernyőt (síkképernyős képernyőt). Ha csak egyoldalas dokumentumot szeretne küldeni, használja az egyik szolgáltatást. Ha egy dokumentumból több oldalt szeretne küldeni, javasoljuk a papíradagoló használatát.
- A papíradagoló használatakor egyszerre betöltheti a dokumentum összes oldalát. A faxkészülék ikonja jelzi, hogy a papír milyen irányba nézzen, amikor a papíradagolóba helyezi. Egyes gépek lehetőséget biztosítanak a dokumentumok oda -vissza szkennelésére és küldésére is. Ezért ellenőrizze a felhasználói kézikönyvet, hogy a faxkészülék rendelkezik -e ezzel a funkcióval.
- A síkképernyős funkció használatakor nyissa fel a fedelet a faxkészülék tetején, és helyezze a dokumentumot képpel lefelé a képernyőre. Győződjön meg arról, hogy a dokumentumot a képernyőn megjelenő sorok szerint igazította. Ezután a folytatás előtt zárja be a gépet.
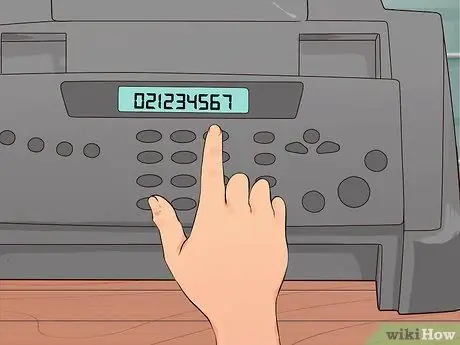
5. lépés. Írja be a faxszámot
Győződjön meg arról, hogy a megadott szám tartalmazza a körzetszámot, az országkódot és a dokumentum címzettjének számát. A számot ugyanúgy írja be, mint amikor a telefonon tárcsázza a számot.

6. lépés: Nyomja meg a "Küldés" gombot a fax elküldéséhez
Néhány pillanat múlva a fax elküldi a dokumentumot, és a papírok elkezdenek bejutni a készülékbe.
A faxkészüléken megnyomandó gomb a „küldés” helyett „menjen” vagy „fax” lehet
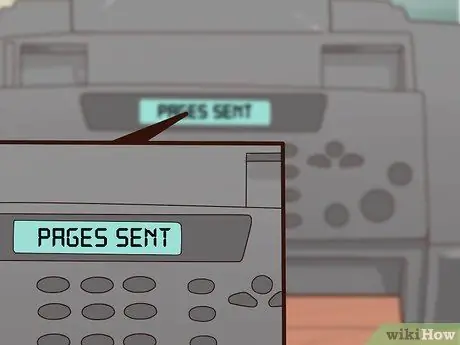
7. lépés. Keresse meg a megerősítő üzenetet
Néhány faxkészülék üzenetet jelenít meg a képernyőn, amely azt jelzi, hogy a fax elküldése sikeres volt. Ha úgy állítja be a faxgépet, hogy kinyomtassa a visszaigazolást, akkor kinyomtatja az elküldött fax állapotának részleteit.
2. módszer a 3 -ból: Számítógép használata
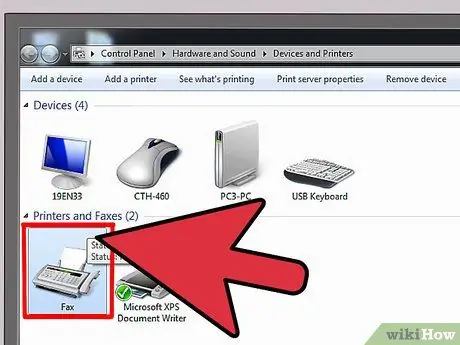
1. lépés Válassza ki a használni kívánt programot
Ha faxot küld számítógépen keresztül, használhatja a számítógépre telepített szoftvert, vagy igénybe vehet egy online szolgáltatást.
- Néhány operációs rendszer olyan alkalmazásokkal van felszerelve, amelyek faxok küldésére használhatók. Például a Windows 7 a Fax és szkennelés nevű eszközt biztosítja a faxok fax nélküli küldéséhez.
- Számítógépes program használatához először csatlakoztassa a számítógépet egy vezetékes telefonhoz. Ha ez nem lehetséges, használjon online szolgáltatást.
- A használható online szolgáltatások közül néhány az eFax, a MyFax és a FaxZero. Egyes szolgáltatások ingyenesen használhatók, mások pedig előfizetést vagy tagságot fizetnek. Vannak olyan szolgáltatások is, amelyek díjat számítanak fel minden elküldött faxért.
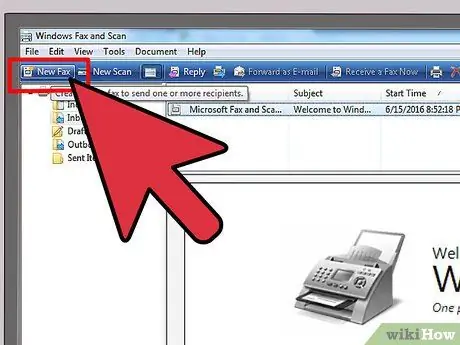
2. lépés: Nyissa meg a kívánt programot, és hozzon létre egy új faxot
Nem minden szoftver ugyanaz, de lehetőséget kap egy új fax ("új fax létrehozása") vagy hasonló létrehozására.
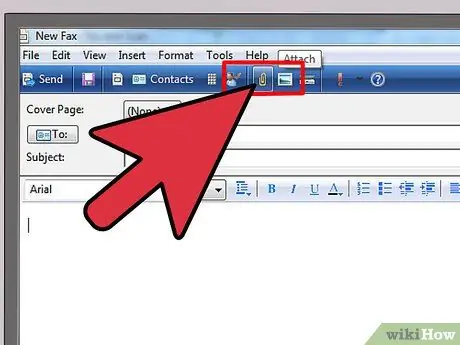
3. lépés Csatolja a dokumentumot
Ha faxot szeretne küldeni számítógépen keresztül, a dokumentumot üzenetben kell feltöltenie. Talál egy gombot, amely azt mondja, hogy "dokumentumok feltöltése" vagy valami hasonló.
- Ha rendelkezik elektronikus dokumentummal, keresse meg a számítógépén, és csatolja az üzenethez.
- Ha a dokumentum még papír, akkor szkenner segítségével konvertálja át digitális fájlba. Ha nincs szkennere, fényképet készíthet a dokumentumról, és e -mailben elküldheti magának, vagy közvetlenül átviheti a számítógépére.
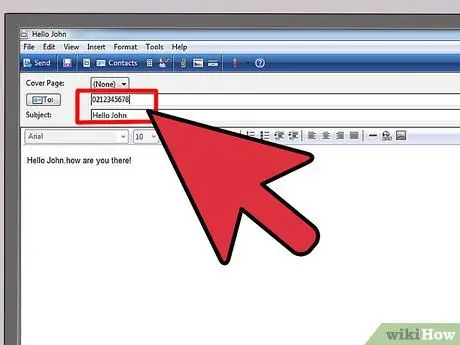
4. lépés. Írja be a faxszámot és az üzenet törzsét
Írjon be egy rövid üzenetet a címzettnek a képernyőn biztosított helyre, ugyanúgy, mint amikor e -mailt küldött. Borítólapként működik, így nem kell külön fedőlapot csatolnia. A címzett faxszámát is be kell írnia a CÍM mezőbe.
Előfordulhat, hogy be kell írnia egy megerősítő kódot is annak bizonyítására, hogy nem robot
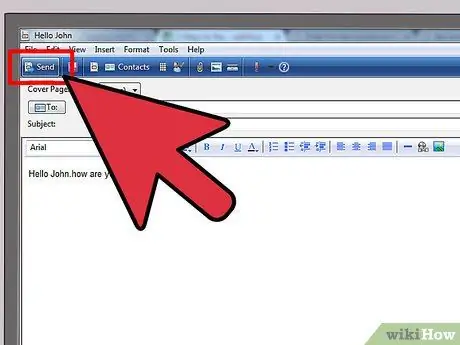
5. lépés: Nyomja meg a "Küldés" gombot
A dokumentum csatolása, az üzenet megírása és a címzett faxszámának megadása után nyomja meg a Küldés gombot a munka befejezéséhez.
3. módszer a 3 -ból: Telefon vagy táblagép használata
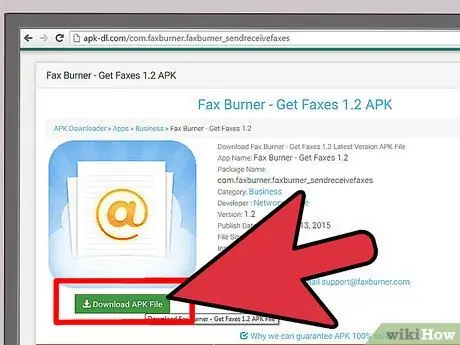
1. lépés: Töltse le az alkalmazást
Számos olyan tabletta és telefonos alkalmazás létezik, amelyek segítségével faxokat küldhet, mint a számítógépen keresztül. Néhány alkalmazás ingyenesen beszerezhető, míg mások fizetősek. A népszerű alkalmazások közé tartozik a Faxíró, a Files Anywhere és a JotNot Fax.
Egyes alkalmazások ideiglenes faxszámot rendelnek hozzá. Ez nem ideális, ha gyakran küld és fogad faxokat
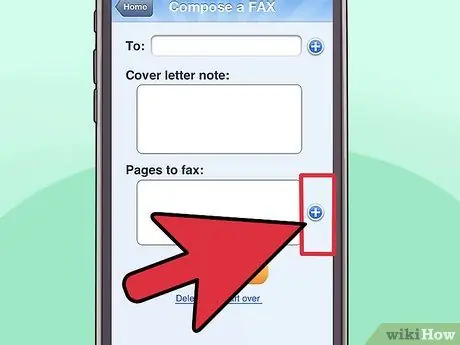
2. lépés: Futtassa az alkalmazást, és válassza ki a küldeni kívánt dokumentumot
Miután megnyitotta az alkalmazást a mobileszközén, a rendszer új fax létrehozását kéri. Első lépésként válassza ki a faxolni kívánt dokumentumot.
- Ha a dokumentumot a készüléken, e -mailben vagy egy felhőtárolási szolgáltatásban, például a DropBoxban tárolja, keresse meg és töltse fel a dokumentumot az adott alkalmazásból.
- Ha a dokumentum még mindig papír, tabletta vagy telefon segítségével készítsen fényképet a dokumentumról, és csatolja azt az üzenethez.
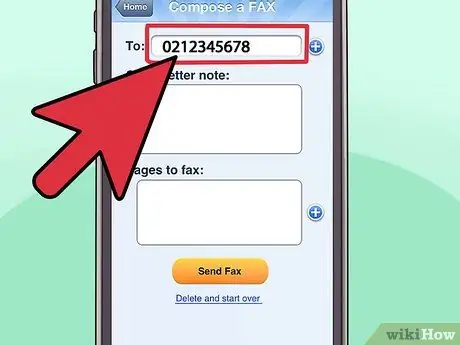
3. lépés. Írja be a faxszámot és az üzenet törzsét
Írja be az üzenetet a fax címzettjébe, ugyanúgy, mint a számítógépen. Ügyeljen arra, hogy írja be a címzett faxszámát az üzenet CÍM mezőjébe.
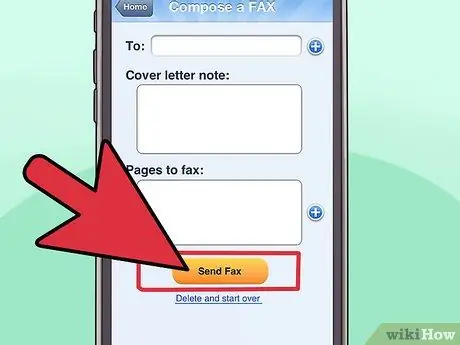
4. lépés: Érintse meg a "Küldés" gombot
A dokumentum csatolása, az üzenet beírása és a címzett faxszámának megadása után nyomja meg a Küldés gombot a fax elküldéséhez.
Tippek
- Vásároljon all-in-one nyomtatót, így küldhet faxokat munkahelyéről vagy otthonából anélkül, hogy programokat kellene letöltenie, dokumentumokat töltenie fel az internetre, vagy külön faxkészüléket vásárolnia. Azonban továbbra is szüksége lesz vezetékes telefonra.
- Ha rendelkezik olyan fiókkal, amely online faxszolgáltatást nyújt, például RingCentral vagy eFax, használja ezt a fiókot a faxok közvetlen küldéséhez a Gmailből. Mindössze annyit kell tennie, hogy beírja a címzett faxszámát, majd a @domainname.com címet a TO mezőbe. Például, ha az eFax szolgáltatást használja, írja be a faxszá[email protected] címet.
- A faxok elakadhatnak, és a papír dokumentumok összeragadhatnak. Ebben az esetben a dokumentumot újra be kell nyújtani.






