Ez a wikiHow megtanítja, hogyan frissítheti a Facebook Messenger alkalmazást iPhone, iPad vagy Android eszközén.
Lépés
1 /2 -es módszer: iPhone és iPad
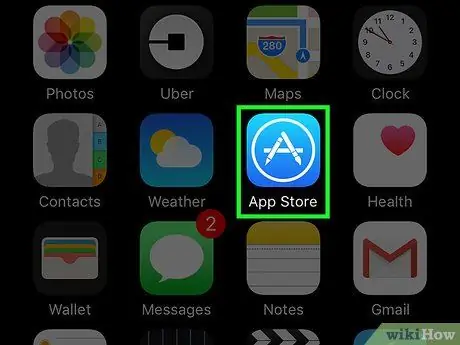
1. lépés: Nyissa meg az App Store -t
Ezt az alkalmazás ikont az eszköz kezdőképernyőjén találja.
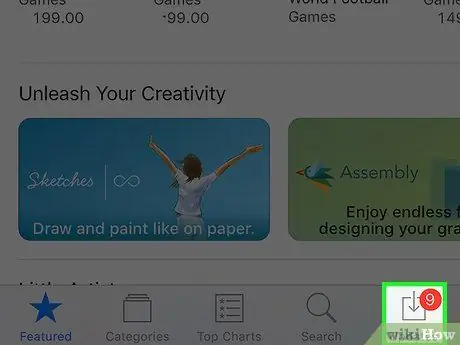
2. lépés. Érintse meg a Frissítések fület
A képernyő jobb alsó sarkában található.
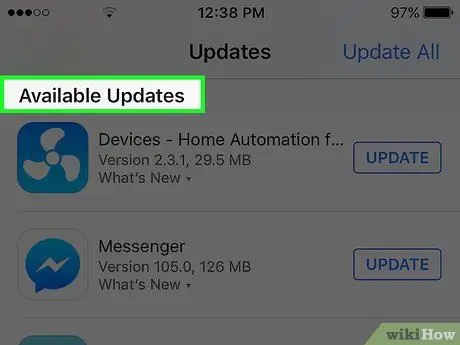
Lépés 3. Görgessen az Elérhető frissítések szakaszhoz, és keresse meg a Messenger opciót
A Messenger alkalmazás nem "Facebook", hanem egyszerűen "Messenger" címkével van ellátva.
Ha a Messenger nem jelenik meg az „Elérhető frissítések” részben, akkor nem történt frissítés az alkalmazáshoz
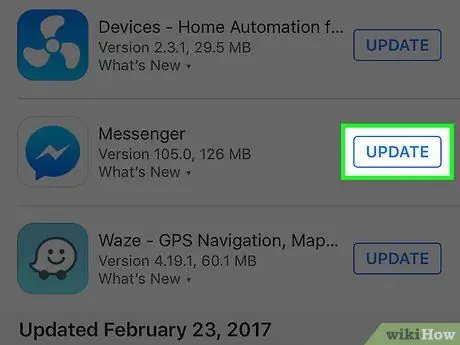
4. lépés: Érintse meg a Frissítés gombot
Először győződjön meg arról, hogy az eszköz csatlakozik a vezeték nélküli hálózathoz, mivel az alkalmazásfrissítések meglehetősen sok adatot fogyaszthatnak.
Érintse meg az Újdonságok lehetőséget a frissítés részleteinek megtekintéséhez. Lehet, hogy nem sok információt lát ebben a szegmensben, mert a Facebook nem tesz közzé konkrét megjegyzéseket az alkalmazásfrissítésekhez
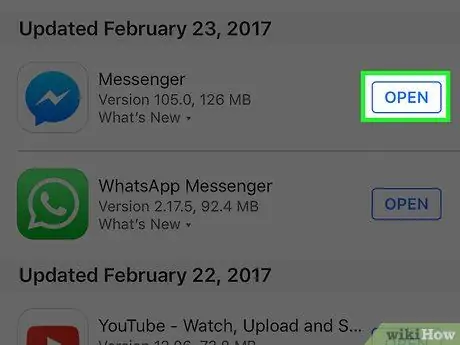
5. lépés: A frissítés telepítése után futtassa a Messengert
A „Frissítés” gomb előrehaladási sávra vagy mérőeszközré válik. A mérő feltöltése után a frissítés letöltésre és telepítésre kerül.
A Messenger elindításához érintse meg az alkalmazás ikont a kezdőképernyőn. A kezdőképernyőn felfelé csúsztatva fel is húzhatja az alkalmazásokat, és beírhatja a "Messenger" parancsot
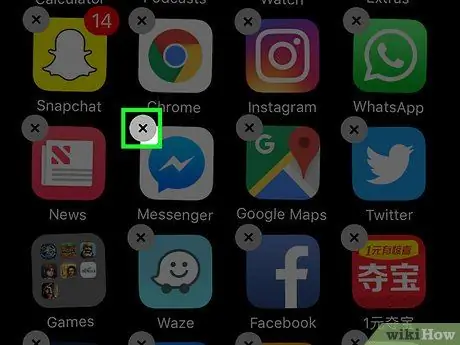
6. lépés. Törölje és telepítse újra az alkalmazást, ha a frissítés nem telepíthető
Ha problémái vannak a Messenger frissítések telepítésével, próbálja meg eltávolítani és újratelepíteni az alkalmazást. Minden alkalmazásadat a Facebook -fiókjában van tárolva, így nem veszíti el a csevegési bejegyzéseket:
- Ha még mindig az App Store alkalmazásban van, térjen vissza a kezdőképernyőre.
- Nyomja meg és tartsa lenyomva bármelyik alkalmazás ikonját, amíg az ikonok elkezdenek rázkódni.
- Érintse meg az "X" gombot a Messenger alkalmazás ikonjának sarkában.
- A megerősítéshez érintse meg a „Törlés” gombot.
- Töltse le újra a Messenger alkalmazást az App Store-ból.
2/2 módszer: Android -eszköz
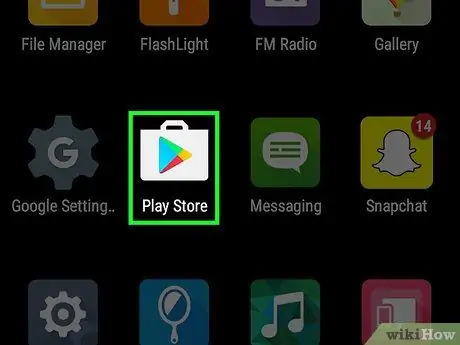
1. lépés: Nyissa meg a Google Play Áruházat
A Google Play Áruház ikonja megtalálható az alkalmazások listájában. Az ikon úgy néz ki, mint egy bevásárló táska a Google Play logóval.
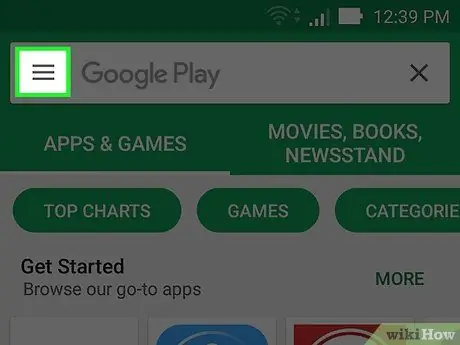
2. lépés: Érintse meg a gombot a képernyő bal felső sarkában
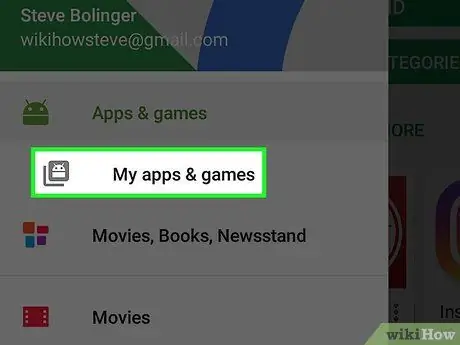
3. lépés. Érintse meg a Saját alkalmazások és játékok elemet
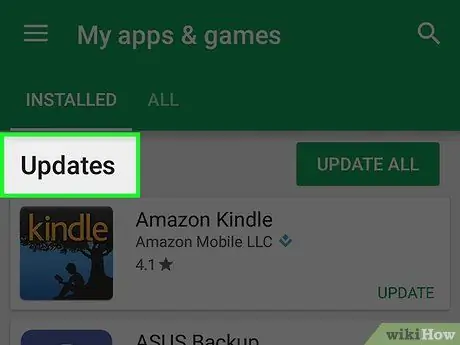
4. lépés. Görgessen a Frissítések szakaszhoz, és keresse meg a Messenger opciót
Ne feledje, hogy több „Messenger” nevű alkalmazás is telepítve lehet az eszközére (a Google külön „Messenger” alkalmazással rendelkezik). Keresse meg azt az alkalmazást, amelynek neve/címkéje "Facebook" az alkalmazás neve alatt.
Ha a Messenger nem jelenik meg a „Frissítések” részben, akkor az alkalmazásfrissítések még nem érhetők el az eszközön
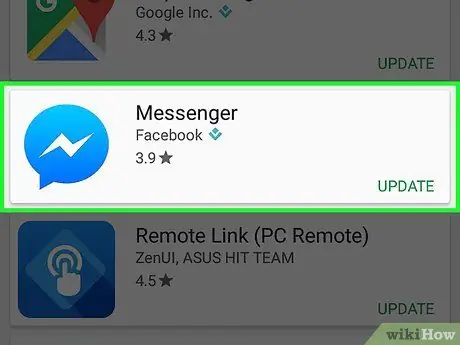
5. lépés: Érintse meg a Messenger elemet
Ezt követően megnyílik az alkalmazásbolt oldala.
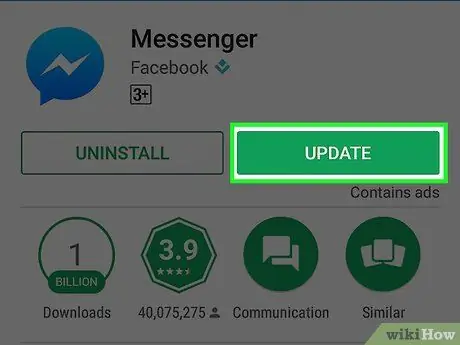
6. lépés. Érintse meg a Frissítés gombot
A frissítés azonnal letöltődik, kivéve, ha éppen frissítést tölt le. Ebben az esetben a frissítés a jelenleg futó frissítés letöltésének befejezése után kerül letöltésre.
Előfordulhat, hogy a frissítés előtt csatlakoztatnia kell készülékét vezeték nélküli hálózathoz, mivel az alkalmazások meglehetősen nagyok lehetnek
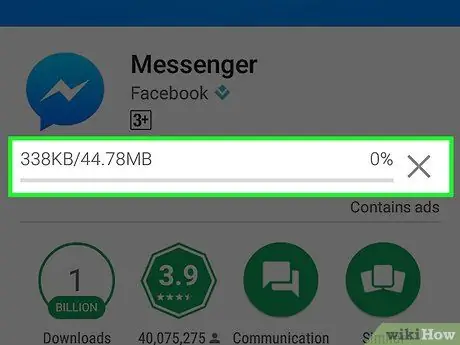
7. lépés. Várja meg a frissítés telepítését
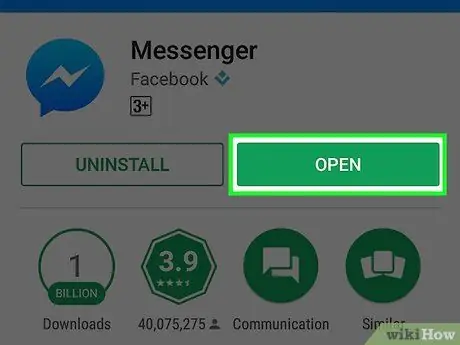
8. lépés: Indítsa el a Messengert
Koppintson a „Megnyitás” gombra a Google Play Áruház ablak Messenger áruház oldalán, vagy koppintson a Messenger ikonra az eszköz alkalmazáslistájában.
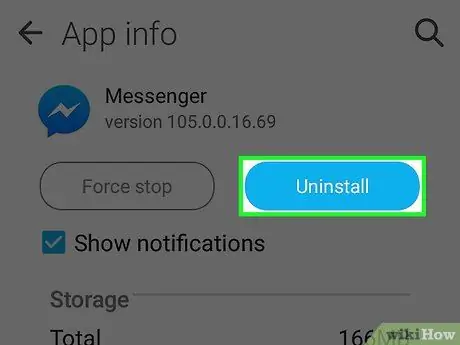
9. lépés: Törölje és telepítse újra a Messengert, ha a frissítés nem működik
Ha problémái vannak a frissítés telepítésével, akkor megoldhatja ezt a problémát a Messenger alkalmazás eltávolításával és újratelepítésével. A beszélgetések nem törlődnek, mert mind el vannak mentve a Facebook -fiókjában:
- Lépjen a Google Play Áruházba, és keressen rá a Messengerre.
- Érintse meg a Facebook Messenger opciót a keresési eredmények listájában.
- Érintse meg az „Eltávolítás” gombot, majd kattintson az „OK” gombra az alkalmazás eltávolításához.
- Érintse meg a „Telepítés” gombot az alkalmazás újbóli letöltéséhez.






