Ez a wikiHow megtanítja, hogyan lehet letiltani az iCloud aktiválási zárolást iPhone vagy iPad készüléken. A letiltáshoz megkérheti az előző eszköztulajdonost, hogy távolítsa el az eszközt a Find My iPhone szolgáltatásból, használjon másik DNS -kiszolgálót az eszköz beállításakor, vagy használja valaki más szolgáltatásait.
Lépés
Módszer 1 /3: Segítség kérése a korábbi eszköztulajdonosoktól
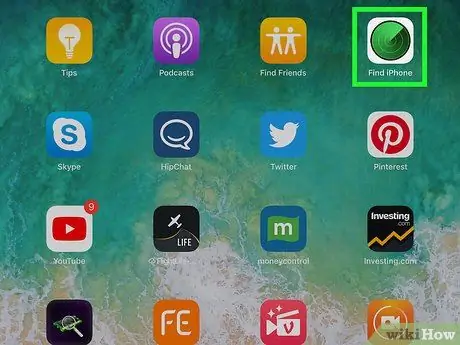
1. lépés. Kérje meg az eszköz előző tulajdonosát, hogy távolítsa el az iPhone -t a Find my iPhone -ból
Ez a lépés a legegyszerűbb és leggyorsabb módja az aktiválási zár letiltásának. Az ebben a módszerben felsorolt következő lépéseket az eszköz tulajdonosának kell elvégeznie.
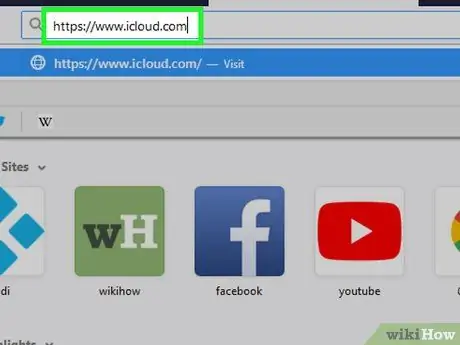
2. lépés: Jelentkezzen be iCloud -fiókjába a https://www.icloud.com címen a böngészőjében (webhelyén)
Az eszköz előző tulajdonosának be kell jelentkeznie abba az iCloud -fiókba, amelyhez az iPhone vagy az iPad csatlakozik.
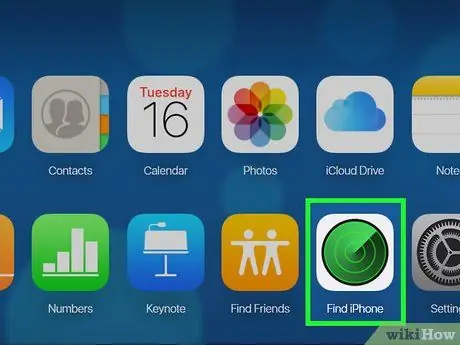
3. lépés Kattintson az iPhone keresése gombra
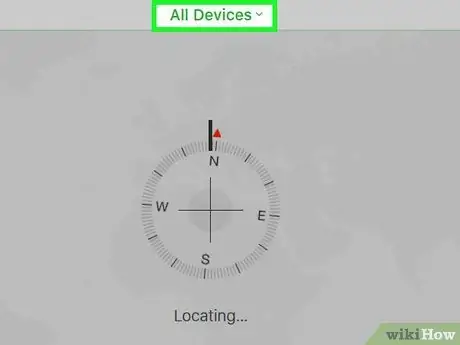
4. lépés Kattintson az Összes eszköz elemre
A képernyőn megjelenik a fiókhoz csatlakoztatott iPhone -ok és iPad -ek listája.
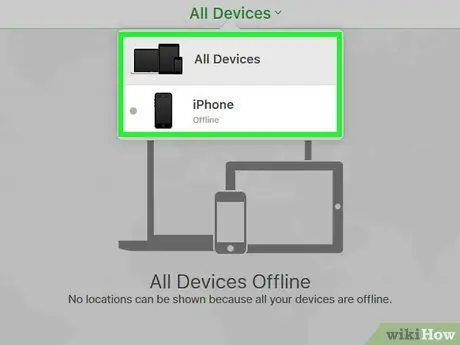
5. lépés Kattintson az aktiválási zárral rendelkező iPhone vagy iPad eszközre
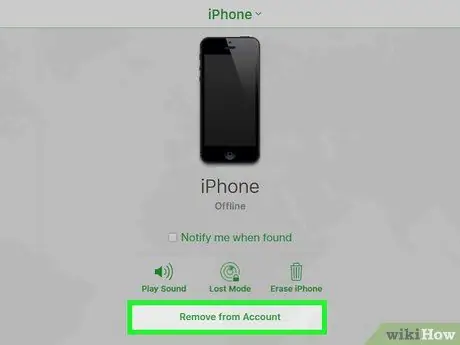
6. lépés Kattintson az Eltávolítás a fiókból elemre
Ha nem találja ezt a lehetőséget, kattintson újra Minden eszköz és kattintson Töröl amely az iPhone vagy iPad mellett található.
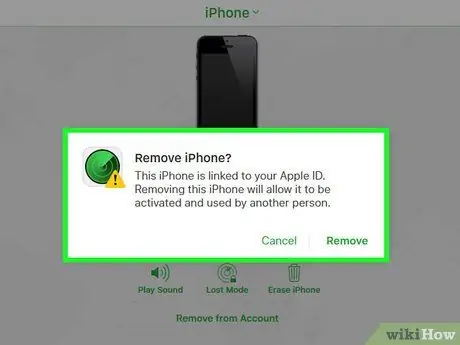
7. lépés A megerősítéshez kövesse a képernyőn megjelenő utasításokat
Az iPhone vagy iPad törlése után az eszköz már nem lesz zárolva.
2. módszer a 3 -ból: DNS használata
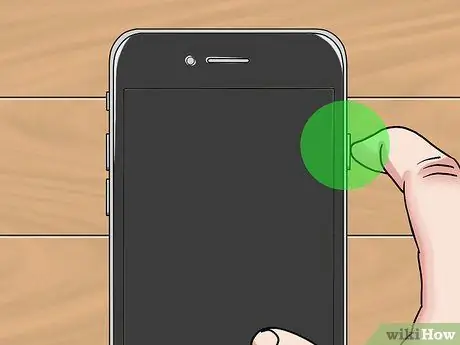
1. lépés: Kapcsolja be iPhone vagy iPad készülékét
Amikor az iPhone vagy az iPad már be van kapcsolva, indítsa újra az eszközt, hogy új eszközként állítsa be.
Ez a módszer segít a zárolt iPhone vagy iPad zárolásának feloldásában egy másik DNS -címmel

2. lépés Kövesse az eszközbeállítási utasításokat, amíg meg nem jelenik a „Wi-Fi hálózat kiválasztása” képernyő
A képernyő megjelenése előtt ki kell választania egy nyelvet, régiót stb.
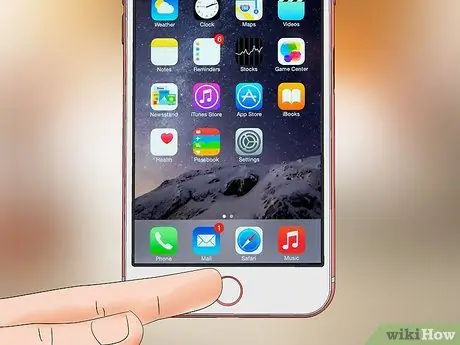
3. lépés: Nyomja meg a Kezdőlap gombot
A képernyő alján található.
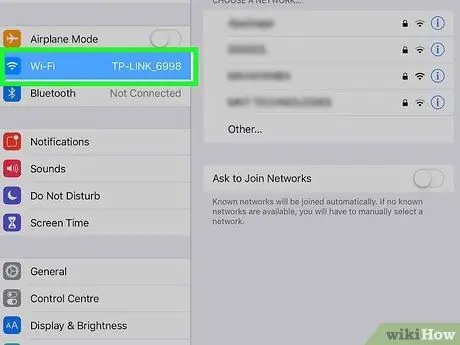
4. lépés. Koppintson a További Wi-Fi beállítások elemre
Ezt követően megjelenik a Wi-Fi hálózatok listája a képernyőn.
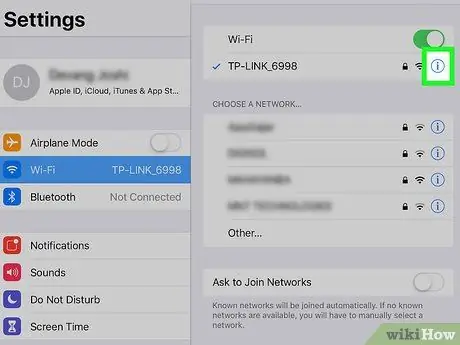
5. lépés. Érintse meg a Wi-Fi hálózat mellett található "i" betűt tartalmazó kör ikont
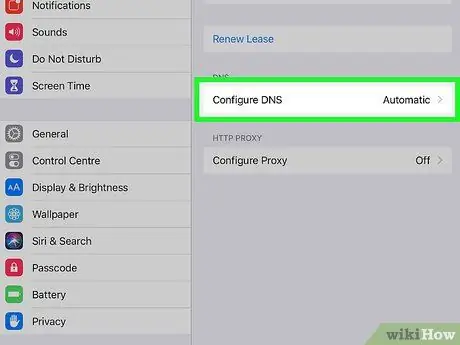
6. lépés: Koppintson a DNS konfigurálása elemre
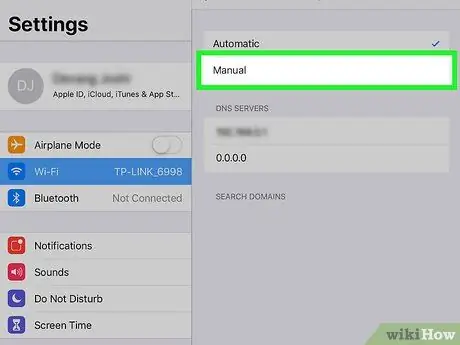
7. lépés. Érintse meg a Manual (Kézi) gombot
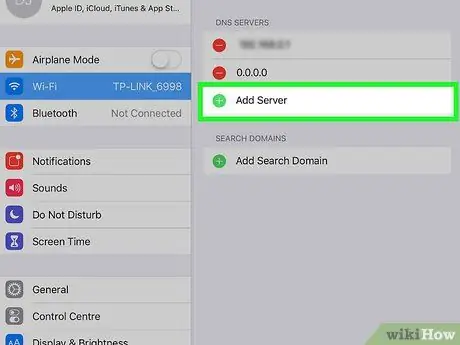
8. lépés. Koppintson a +Szerver hozzáadása elemre
Ezt követően egy üres oldal jelenik meg a képernyőn.
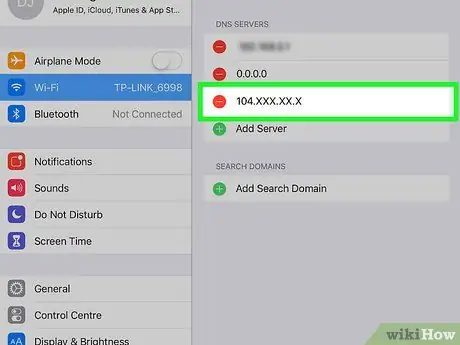
9. lépés. Írja be a tartózkodási helyéhez tartozó szerver címét
Íme a használható lehetőségek:
-
Egyesült Államok vagy Észak -Amerika:
104.154.51.7
-
Európa:
104.155.28.90
-
Ázsia:
104.155.220.58
-
Afrika, Ausztrália és más helyek:
78.109.17.60
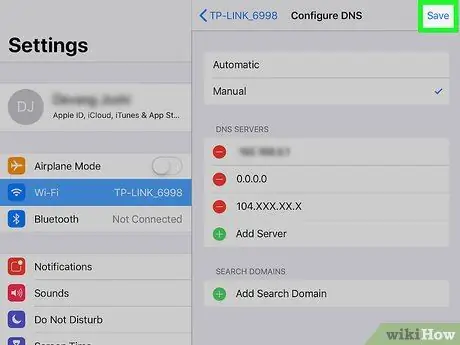
10. lépés. Koppintson a Mentés gombra
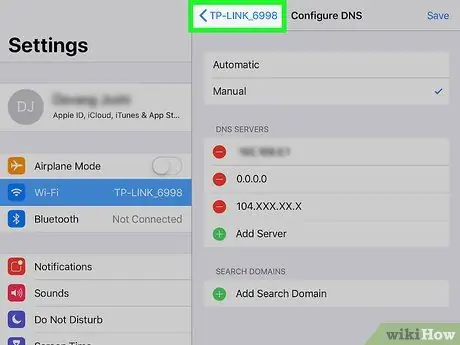
11. lépés. Érintse meg a Vissza gombot (vissza)
Ha megérinti, újra megnyílik a hálózati információkat tartalmazó oldal.
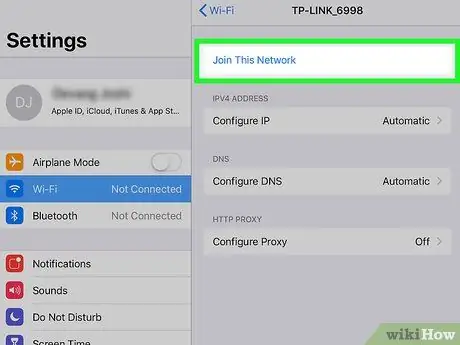
12. lépés: Koppintson a Csatlakozás ehhez a hálózathoz elemhez
Egy előugró ablak jelenik meg a képernyőn, ha a Wi-Fi hálózat jelszó (jelszó) megadását kéri.
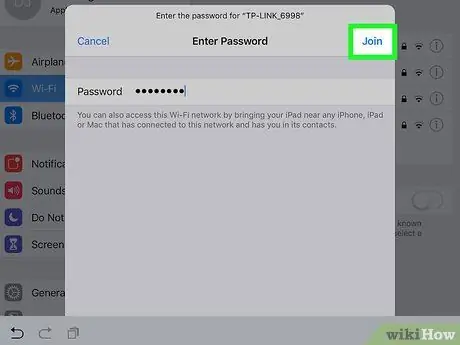
13. lépés. Írja be a hálózati jelszót, és koppintson a Csatlakozás gombra
A képernyő jobb felső sarkában található.
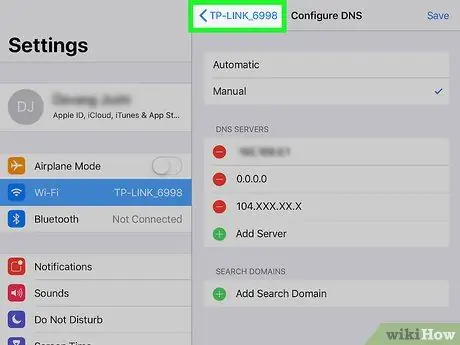
14. lépés. Koppintson a Vissza gombra, amikor az iPhone vagy iPad elindítja az indítási folyamatot
Ezzel újra megnyitja a Wi-Fi oldalt. Ezen az oldalon az „iCloudDNSBypass.net” vagy hasonló szöveg jelenik meg a képernyő tetején.

15. lépés. Folytassa az iPhone vagy iPad beállítását
Most megkerülheti az aktiválási kulcsot a DNS -cím használata után. Ezt követően a szokásos módon használhatja iPhone -ját vagy iPadjét.
3. módszer a 3 -ból: Mások szolgáltatásainak igénybevétele
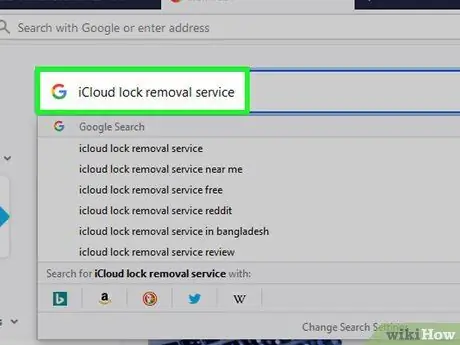
1. lépés Keressen egy megbízható iCloud -zár deaktiválási szolgáltatást az interneten
Vegye figyelembe, hogy sokan megpróbálják becsapni azokat, akik le akarják tiltani az iCloud -zárolást. Ezért győződjön meg arról, hogy a szolgáltató megbízható.
- Nagyon kevés cég kínál ingyenes szolgáltatást az iCloud aktiválási zár deaktiválásához. Ezért, ha olyan céget lát, amely ingyenesen kínálja szolgáltatásait, akkor valószínűleg átverésről van szó.
- Ha nem biztos a cég hitelességében, keresse meg a RipoffReport, a TrustPilot vagy a Trustmark Reviews webhelyeken található véleményeket.
- Néhány megbízható fizetős webhely, amely ezt a szolgáltatást kínálja, az iPhoneIMEI.net és a hivatalos iPhone Unlock.
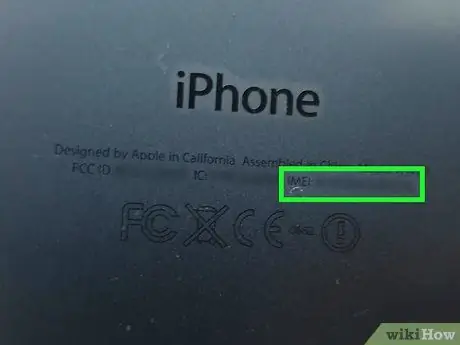
2. lépés. Keresse meg az iPhone IMEI -kódját
A szolgáltatóknak szüksége van erre a kódra az iPhone vagy iPad feloldásához. Így találhatja meg a különböző iPhone és iPad modellekhez:
-
iPhone 6s, 6s Plus, 7, 7 Plus, 8, 8 Plus, iPhone X:
Az IMEI kódot a SIM -kártya tálcájában találja. Helyezze be a SIM -tálca lehúzóját (vagy egy gemkapocs végét) az iPhone jobb oldalán található tálcalyukba. Ezután húzza ki a tartályt, és keresse meg az IMEI kódot a tartály végén.
-
iPhone 5, 5c, 5s, SE, 6, 6 Plus, iPad:
Az IMEI kód a telefon hátulján található. Az "IMEI" szöveg mellett található.
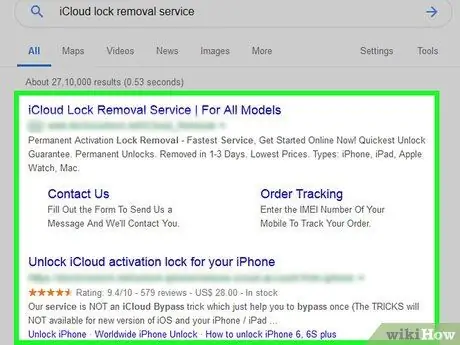
3. lépés Kövesse a kiválasztott webhelyen található utasításokat
Adja meg az IMEI -kódot, az eszközmodell számát és a webhely által kért fizetési információkat. Ezt követően kövesse a képernyőn megjelenő utasításokat az iCloud zár deaktiválási folyamatának befejezéséhez.






