Ha elfelejti az iPhone jelszavát, az eszköz nem ér többet, mint egy drága papírköteget. Szerencsére visszaállíthatja iPhone készülékét, hogy megszabaduljon a jelszótól, és újra hozzáférhet a telefonjához, amennyiben Ön az eredeti tulajdonos. Ha nem Ön a telefon eredeti tulajdonosa, akkor az iPhone aktiválás-zárolt állapotba kerül, ami azt jelenti, hogy a telefon nem használható, amíg nem adja meg a megfelelő Apple ID-t. Az iPhone-rajongóknak köszönhetően elég jól kihasználhatja az aktiválással zárolt iPhone-t.
Lépés
Rész 1 /2: Az iPhone visszaállítása
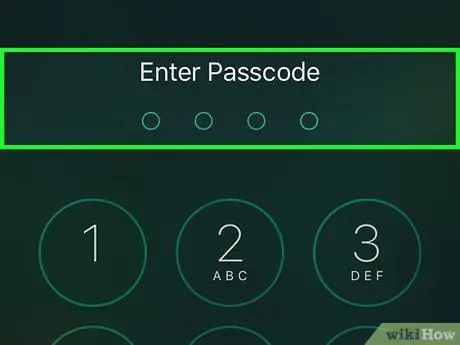
1. lépés. Értse, mit lehet tenni
Most már nem lehet megkerülni az iOS -eszközök zárolási képernyőjét. A biztonsági kiskaput, amely lehetővé tette a felhasználók számára, hogy megkerüljék a lezárási képernyőt, lezárták. Az iPhone zárolási képernyőjének megkerülésének egyetlen módja a telefon gyári alaphelyzetbe állítása, amely megköveteli az összes eszközadat törlését.
Az iOS 6.1 rendszert futtató iPhone -okon megkerülheti a zárolási képernyőt, de mivel a legtöbb ember frissítette iOS -eszközeit újabb verzióra, ez már nem így van. Ha így tesz, hozzáférhet a névjegyeihez, de ez minden, amit tehet. További részletekért kattintson ide
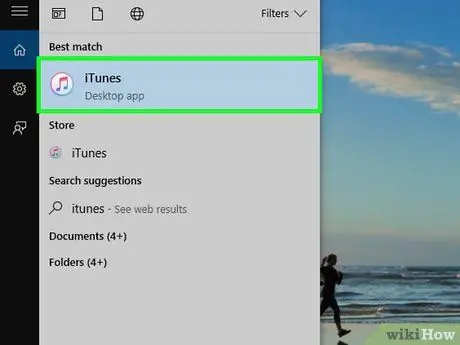
2. lépés: Nyissa meg az iTunes alkalmazást a számítógépen
Győződjön meg arról, hogy az iPhone nincs csatlakoztatva a számítógéphez. Az iTunes -t frissíteni kell a legújabb verzióra, mielőtt visszaállíthatja az iPhone -t. Amikor az internethez csatlakoztatott alkalmazást elindítja, a rendszer felszólítja az iTunes frissítésére.
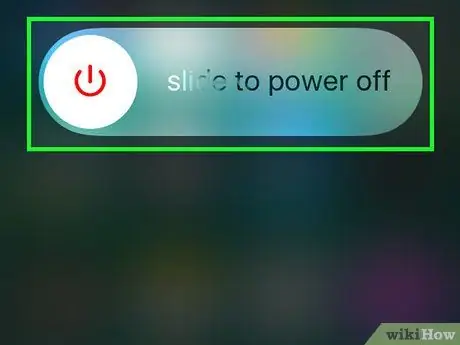
3. lépés. Kapcsolja ki az iPhone készüléket
Nyomja meg az Alvás/Ébresztés gombot, amíg meg nem jelenik a Tápellátás csúszka, majd csúsztassa balról jobbra az iPhone kikapcsolásához. Az iPhone pillanatok alatt teljesen meghalhat.
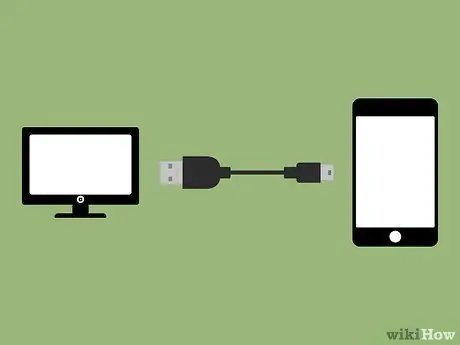
4. lépés: Tartsa lenyomva a Kezdőlap gombot, majd csatlakoztassa az iPhone készüléket a számítógéphez
Tartsa lenyomva a Kezdőlap gombot, amíg az iTunes logó meg nem jelenik az iPhone képernyőjén.
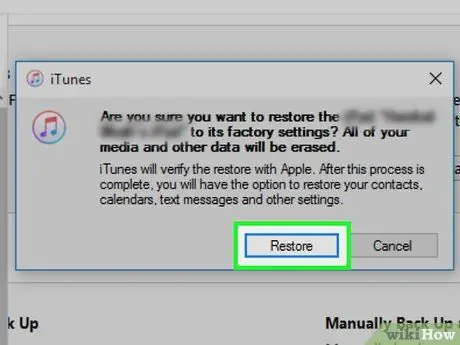
5. lépés. Kattintson
rendben amikor az iTunes kéri.
Értesítést kap, hogy az iPhone -t használat előtt vissza kell állítani.
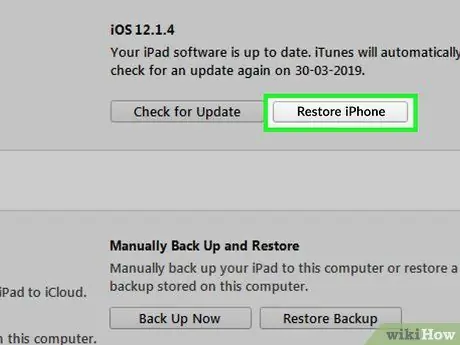
6. lépés. Kattintson
IPhone visszaállítása….
Megtalálható az Összegzés lapon, amely automatikusan megnyílik.
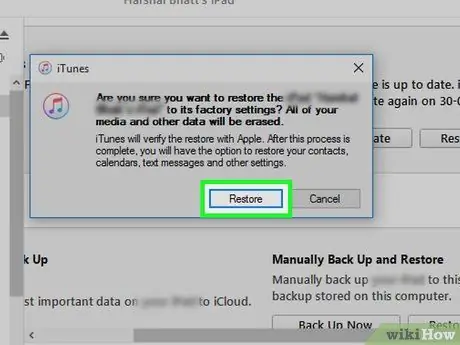
7. lépés. Kattintson
Visszaállítások és frissítések.
Az iPhone visszaállításához kénytelen lesz letölteni és telepíteni a legújabb verziófrissítést.

8. lépés. Várja meg, amíg a helyreállítási folyamat befejeződik
A folyamat néhány perc alatt befejeződhet. Az iPhone újraindítása után elindul a Setup Assistant, amely végigvezeti Önt a beállítási folyamaton. A rendszer arra kéri, hogy jelentkezzen be az Apple ID azonosítójával, amelyet korábban az iPhone készülékhez használt.
Szüksége van arra az Apple ID -re az iPhone aktiválásához. Nincs mód arra, hogy túllépjen az aktiválási zárolási képernyőn, és valódi Apple ID nélkül használhassa a telefont. Ha nincs valódi Apple ID azonosítója, kissé módosíthatja a hálózati beállításokat, hogy megkerülje a korlátozott hozzáférésű zárolási képernyőt, így kihasználhatja a telefon funkcióit, de nem fog tudni hívni valódi Apple nélkül Azonosító. Nézze meg a következő részt, hogy megtudja, hogyan kerülheti el a korlátozott hozzáférésű zárolási képernyőt
2/2. Rész: Aktiválás zárolási képernyője
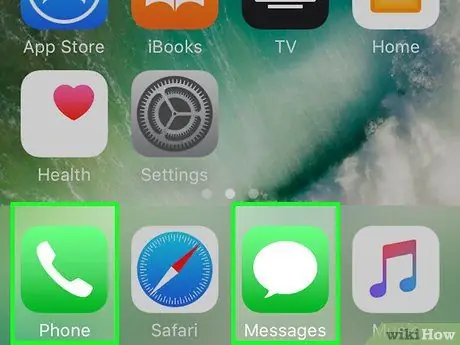
1. lépés: Értse meg ennek folyamatát
Meg kell változtatnia az iPhone hálózati beállításait, hogy belépjen bizonyos webhelyekre a beállítási folyamat során. Ily módon számos iPhone -funkció használható még akkor is, ha zárolva vannak, és aktiválást igényelnek. Ez azonban nem ad tényleges hozzáférést a telefonhoz, és lehetetlen, hogy megkerülje az aktiválási zárat.
Még így sem kezdeményezhet vagy fogadhat hívásokat, és használhatja az iMessage -t is
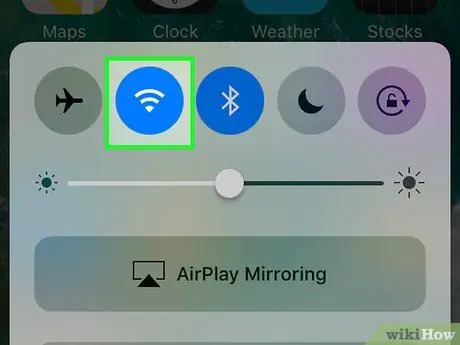
2. lépés. Folytassa a Setup Assistant folyamatot mindaddig, amíg meg kell kötnie a telefont a vezeték nélküli hálózathoz
Ehhez csatlakoztatnia kell a telefont egy vezeték nélküli hálózathoz.

Lépés 3. Nyomja meg a Kezdőlap gombot, amikor az iPhone aktiválása képernyőn van
Megnyílik egy kis menü.
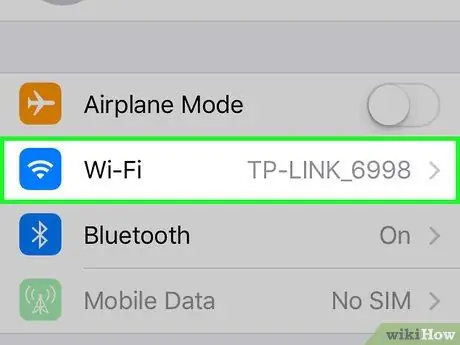
4. lépés: Válassza ki a "Wi-Fi beállítások" menüpontot
Az elérhető hálózatok listája ismét megnyílik.
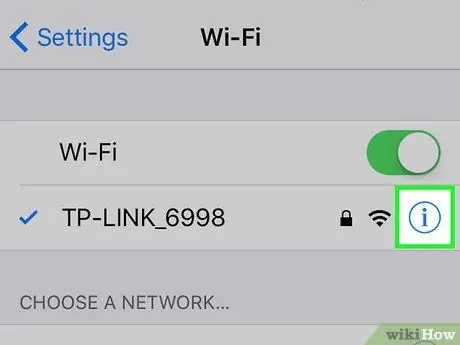
5. lépés. Koppintson a elemre
ⓘ az aktív hálózat mellett.
Megnyílnak a hálózati beállítások.
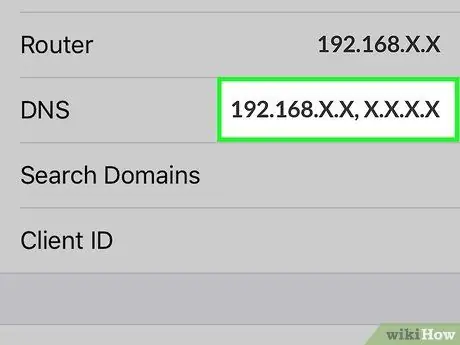
6. lépés: Érintse meg a „DNS” bejegyzést
Megjelenik a telefon billentyűzete, és szerkesztheti a DNS -t.
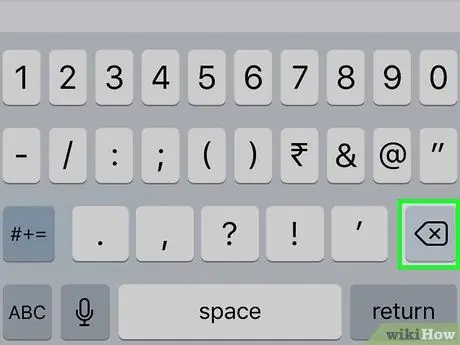
7. lépés Válassza ki az összes DNS -bejegyzést, majd törölje azokat
Meg kell adnia azt az új címet, amelyet a telefonhoz szeretne csatlakoztatni.
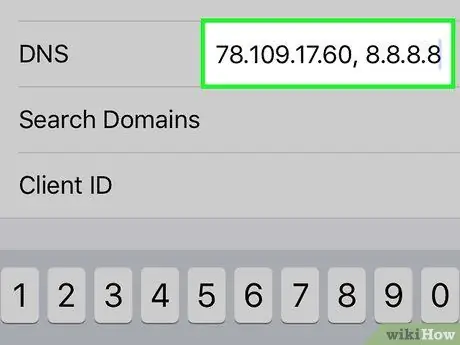
8. lépés. Írja be
78.109.17.60, 8.8.8.8 a DNS mezőbe.
Ha elkészült, érintse meg a „Vissza” gombot.
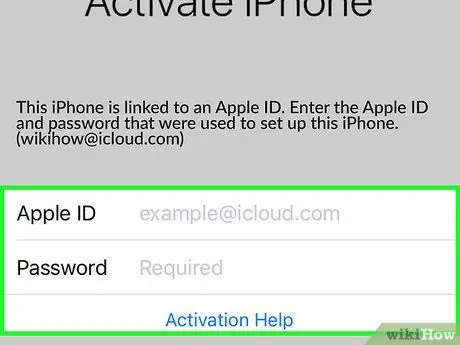
9. lépés: Érintse meg az "Aktiválási súgó" linket a bejelentkezési rész Apple ID mezője alatt
Általában megnyílik egy segédoldal a fiókkal való bejelentkezéshez, de mivel módosította a DNS -beállításokat, az oldal, amely betöltésre kerül, az iCloud DNS Bypass.
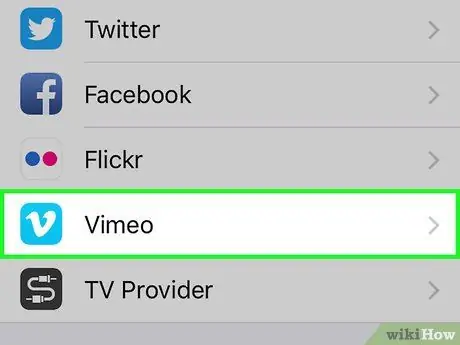
10. lépés: Kezdje el használni az iCloud DNS bypass oldalt
Az oldal hasonlít egy iPhone felületéhez, és különféle internetes eszközöket és alkalmazásokat érhet el. Az iPhone belsejéből semmit nem érhet el, de az iPhone továbbra is használható.
- Érintse meg a Menü gombot az összes elérhető lehetőség megtekintéséhez. Bár minden lehetőség alkalmazásnak tűnik, valójában a webhelyhez kapcsolódnak. Koppintson egy kategóriára a különböző lehetőségek listájának megtekintéséhez.
- Érintse meg az Internet lehetőséget a keresőmotor betöltéséhez, vagy írja be a meglátogatni kívánt webhely címét.
- Az SMS opció különféle ingyenes SMS küldési szolgáltatásokat mutat be. Nem kaphat SMS -t, de ingyen küldheti.
- Érintse meg a Videók gombot a különböző online videolejátszó -szolgáltatások, köztük a YouTube, a Vimeo, a Netflix és a Twitch betöltéséhez.






