Ez a cikk útmutatást nyújt az Xbox 360 adathordozó (merevlemez) formázásához. A Western Digital 80 GB -os vagy 250 GB -os meghajtóival növelheti az Xbox 360 tárhelyét. Több tárhely mellett tárolhat zenét, fényképeket, és így tovább. és egyéb tartalmak.
Lépés
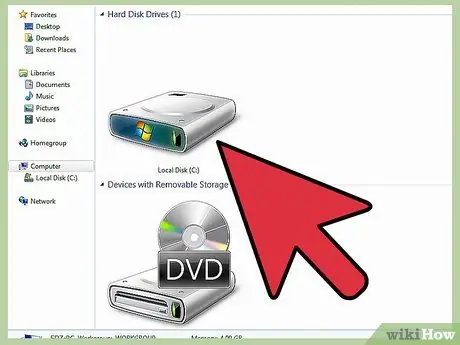
1. lépés. Indítás előtt készítsen biztonsági másolatot a meghajtó tartalmáról egy másik számítógépre vagy laptopra
Ebben a folyamatban a meghajtó formázásra kerül.
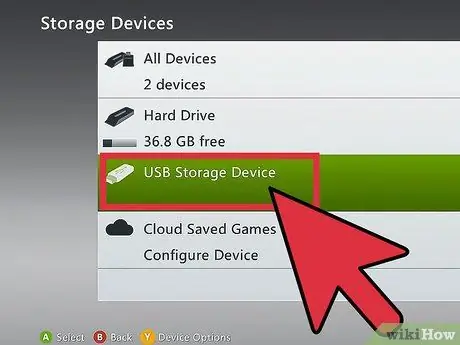
2. lépés: A meghajtó tartalmának biztonsági mentése után csatlakoztassa a meghajtót az Xbox 360 -hoz, majd lépjen be a My Xbox/Rendszerbeállítások/Memória menübe. Ha látja az USB tárolóeszköz opciót, olvassa el a 8. lépést.
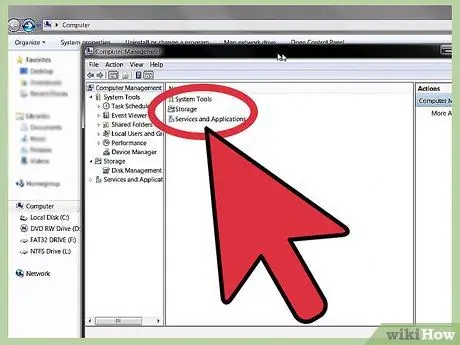
3. lépés Csatlakoztassa a meghajtót a számítógéphez vagy a laptophoz
Nyissa meg a Start menüt, kattintson a jobb gombbal a Sajátgép elemre, majd kattintson a Kezelés gombra. Ez a lépés csak Windows 7 rendszeren működhet.
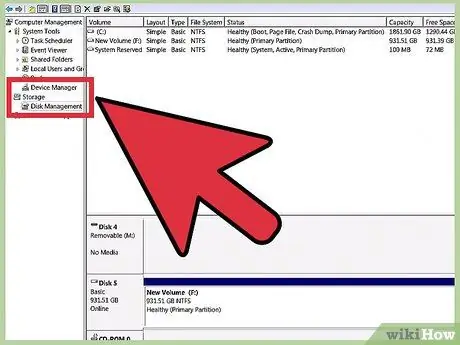
4. lépés. A Számítógép -kezelés menüben válassza a Tárolás/Lemezkezelés lehetőséget.
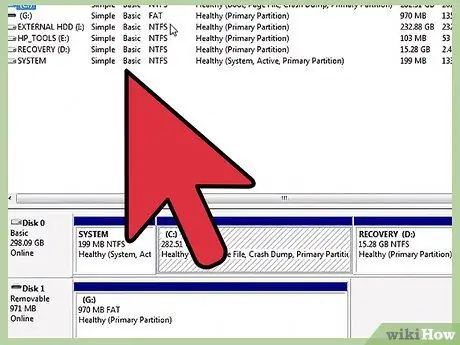
5. lépés Keresse meg a külső meghajtót
Kattintson a jobb egérgombbal a meghajtóra, majd kattintson a Formázás gombra
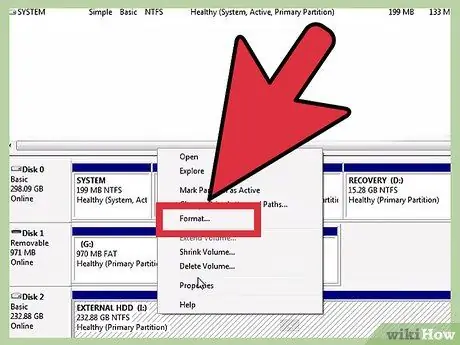
6. lépés: Módosítsa a meghajtó fájlrendszerét exFAT -ra, majd kattintson az OK gombra
A következő képernyőn kattintson a Folytatás gombra.
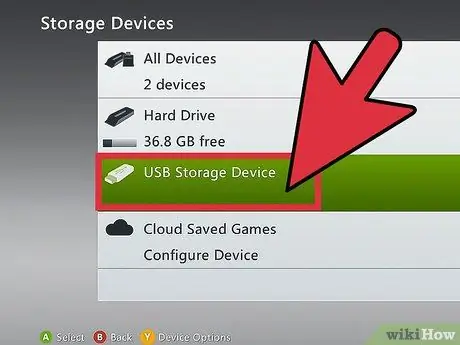
7. lépés: Csatlakoztassa újra a meghajtót az Xbox 360 -hoz, majd lépjen a „Saját Xbox/Rendszerbeállítások/Memória” menübe
'
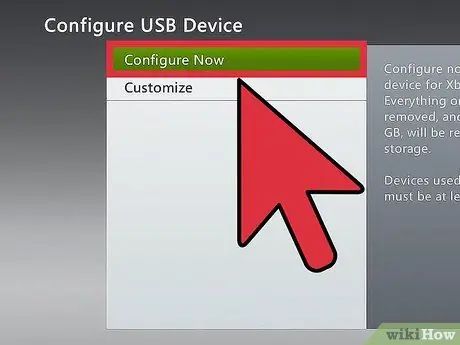
8. lépés. Válassza ki az USB tárolóeszköz/Konfigurálás most lehetőséget, majd fogadja el a képernyőn megjelenő figyelmeztetést
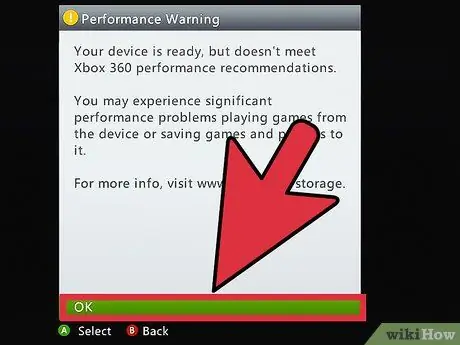
9. lépés: A formázási folyamat befejezése után figyelmeztetés jelenik meg a meghajtó teljesítményéről
Kattintson az OK gombra.
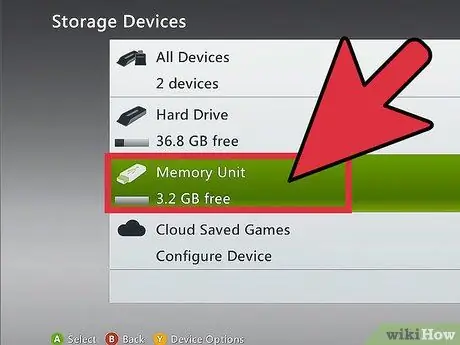
10. lépés. A Tárolóeszközök képernyőn megjelenik a Memóriaegység opció
Ez az opció azt jelzi, hogy a formázási folyamat befejeződött.
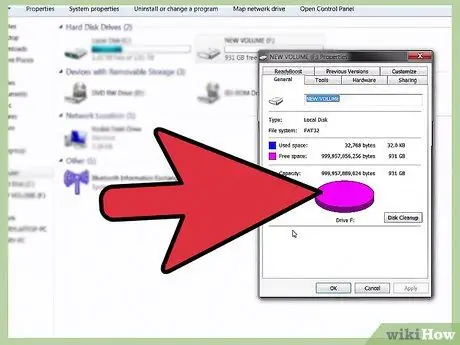
11. lépés. Húzza ki a meghajtót az Xbox -ból, majd csatlakoztassa a számítógéphez, és töltse be a meghajtót médiafájlokkal
Győződjön meg arról, hogy a médiafájlt az Xbox által támogatott formátumban másolja. A fájlok másolása után csatlakoztassa újra a meghajtót az Xbox 360 -hoz.
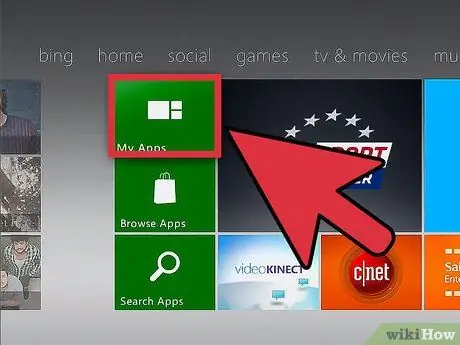
12. lépés. A másolt médiafájl megjelenik az Xbox zene/videó/képkönyvtár Hordozható eszköz képernyőjén
Tippek
Ha Windows 8 és 8.1 rendszert használ, kattintson a jobb gombbal az asztal bal alsó sarkára a helyi menü megjelenítéséhez, majd kattintson a Lemezkezelés elemre. Ezután kövesse a fenti lépéseket
Figyelem
- Ezt az útmutatót először Windows 7 -es laptoppal és a legújabb szoftvert futtató Xbox 360 -nal írták 2010.12.20.
- A meghajtó formázása törli a meghajtón lévő összes adatot. Először győződjön meg arról, hogy biztonsági másolatot készít a meghajtó tartalmáról.
- Ezzel a módszerrel 16 GB szabad helyet veszít a meghajtón. Ne kövesse ezt az útmutatót, ha nem szeretné elveszíteni a tárhelyet.






